Creating & Processing Traditional Club Releases
Create club releases to send wine shipments to your club members. For each traditional club, you'll create a release with products, settings, and a date for when it should be processed. Once you make it active, club members can see and interact with their club shipment up until your set process date. On the process date, the shipment for each member will be processed automatically, charging their clubs and creating club orders.
In this article:
- Creating a Traditional Wine Club Release (VIDEO)
- Release Statuses
- Managing your Members' Shipments
- Editing or viewing an individual Member's Shipment
- Managing inventory used for club Releases
- Processing your Club Release
- Managing all Club Shipments
- FAQs
Creating a Traditional Wine Club Release
General settings
- Navigate to Club > Club Releases in the admin panel.
- Click Add Release.
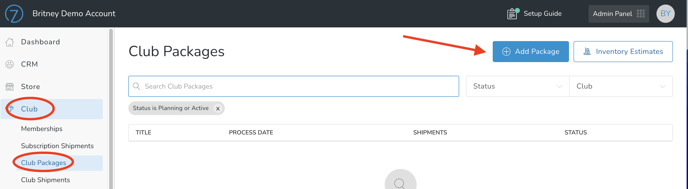
- Configure your club release settings:

- Title: Enter a title for your club release. This is not customer-facing.
- Club: Which club is this release for? Members who belong to the club will be set to receive this release. (They won't be able to see it until you make the release active.) Please note that once members have been added to the club release, you will not be able to change the "Club" later.
- Auto-Process Date: The date that your club release will automatically process. Learn more about auto-processing here.
- Requested Ship Date (optional): Delay the ship date for all of the orders in your club release. (You will also be able to set this for an individual's member's shipment. If a member has a requested ship date, that will take precedence over this one.) NOTE: The Requested Ship Date will not appear on the individual Club Releases, but will display on the processed Orders.
- Under Product Selection, decide if you're going to have a Member Can Customize or a Set Items release.

- Member Can Customize: With this option, you select the products for the default club shipment, but members will have the option to edit and add additional products online. If you need to, you will still be able to require members to keep specific products in their shipment or only have a maximum amount for a specific bottle.
- Set Items: With this option, you create the default club shipment. Default release items cannot be edited either online or in Admin.
- Why do we recommend the 'Member Can Customize option'? The ability to edit a club shipment results in a 9.29% increase in average order value, and 16.51% boost in SKU count per package and there is a correlation between customization options and higher spending. This approach not only enhances member
satisfaction but also actively drives up club revenue. (Source: Commerce7's 2023 Data Book).
- If you've selected Member Can Customize, you will see two additional settings:
- Minimum and Maximum # of Products: The minimum/maximum number of Products that Customers must choose when editing their Shipment. The default min is set to 1.
- Minimum Order Value: The minimum dollar threshold that Customers must meet when editing their Shipment. If you prefer to base it on dollar threshold, you can allow customers to add any quantity of Products - as long as they're purchasing the specified dollar amount.
Note: This minimum threshold is calculated before any promotions or discounts are applied, which is why it can sometimes appear that the total is less than your minimum Order value. - If you set BOTH a minimum Order value, and minimum bottle quantity, then the customer will have to satisfy both requirements before they are able to purchase.
- Allow ship members to process their shipment early online (optional, but recommended): When members can see their club release online, if this setting is on, shipping members will have an option to "Ship It Now" when viewing their shipment online. This will process their club order immediately instead of waiting for the Auto-Process date.
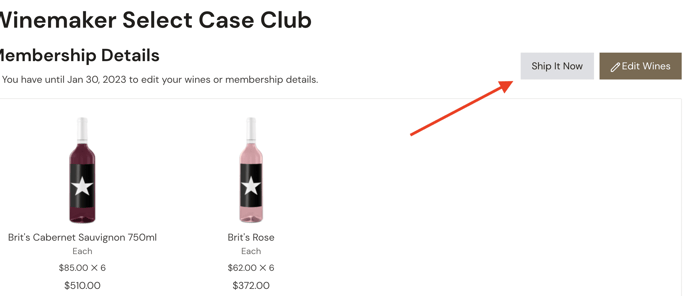
- Allow Members to skip their shipment online (optional, but recommended): When members can see their club release online, if this setting is on, members will have an option to "Skip Shipment" when viewing their shipment online. Allowing this flexibility often prevents members from cancelling their membership altogether.

- Communication Section: View the various Transaction Emails that are triggered at each step of the club release process.
- Shipment Instructions is a place where you can add extra information about this specific club release. Any content entered here will be added to the shipment reminder emails that go out 2 weeks and 2 days before your auto-process date.

Products & discounts
Note: When using the 'Member can Customize' model, be sure to add all items that you'd like your Members to have access to, in addition to any default Shipment.
Example: Your default release includes 3 bottles of Cabernet and 3 bottles of Chardonnay. But if you'd like your Members to be able to switch out those wines for your Pinot, be sure to add the Pinot with a '0' default.
- Search for a product by title or SKU to add it to the release.
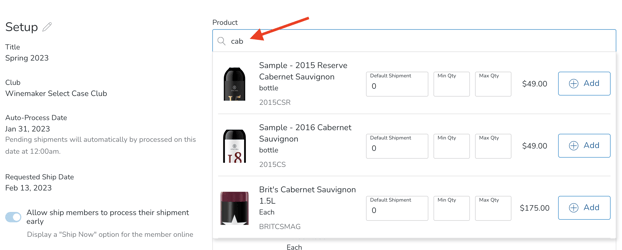
- When the dropdown appears, enter in the default quantity, min, and/or max (if applicable) then click Add
- Default Quantity: Adding a default quantity will include the product in the shipment by default. If a club member does not edit their club shipment online, they will automatically receive this quantity of this product. If you just want the product to be an item that they can add, but not included in the shipment by default, set the default to 0.
- Minimum: The minimum quantity (if any) that you require your members to take.
- Maximum: The maximum quantity that you allow your members to take (consider supply and demand when choosing this number).
- Note: If you want to add all of your search results (as opposed to one-by-one, then click the 'Select all Results' button at the bottom of the item list.

- Important: Once a product has been included in a club release, you will not be able to modify the SKU in its settings while the release remains active.
- Once products are added, there will be some additional settings:
- "Available on Web" slider (this appears once you've added the Products):
- If toggled ON, then this Product will display for Club Members when they log in to view or customize their Club Release.
- If toggled OFF, then this Product will not display for Club Members when they log in to view or customize their Club Release. But it will be available for Admins to add this Product manually to Club Release in special one-off cases. - Inventory preview: This is available once the release has been saved. Click it to see a preview of that product's current available inventory or see how many members in this club release currently have it in their shipment.
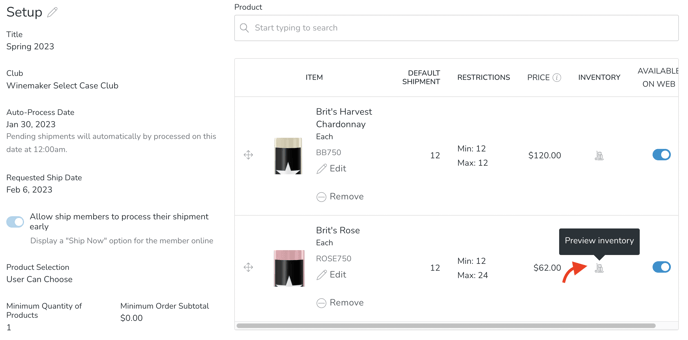
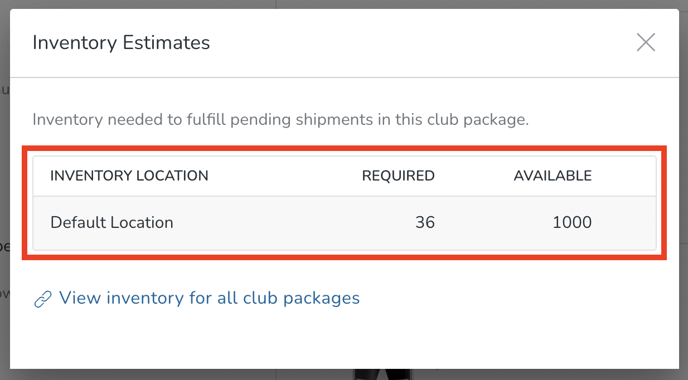
- "Available on Web" slider (this appears once you've added the Products):
- Adjust the product's display order online by clicking and dragging the icon to the left of the product image.
- Under Discounts search to add any coupons that you'd like to apply. Any club promotions will apply automatically so this is for any discounts that you want to apply to the club release that members don't automatically receive online.
Rules for promotions and coupons still apply here. For example, if you add 2 coupons here, if they aren't in a promotion set, and the member qualifies for both, only the best discount will apply to their club shipment. If both coupons are in a promotion set and the member qualifies for both, then both discounts will be stacked. - Click Save Release
At this point, we strongly recommend clicking Step 2: Shipments at the top of the page and then clicking into a couple of members. Scroll down to preview the default shipment and discounts that are applying to make sure that everything is correct. If not, you can go back to Step 1: Setup and make adjustments until you're ready to set your release active!
Release statuses
When working with your club release, there are 3 different statuses that you'll work with. The current status is listed at the top right of the page in a button. Click the button to see dropdown options for the available statuses.
- Planning Mode: This is what your release will be initially after it's been created. This is to give you time to set up and configure your release before making it visible to members. Members won't see it on your website and no shipments in the release can be processed until it is made "Active". (The auto-process date will not doing anything unless the release is Active.)
Note: Important to leave it in Planning Mode until you are absolutely ready. Once it's been made active, it cannot be reverted to planning mode. - Active: A release in the Active status can be seen on your website and can be viewed/customized by customers. Admins will be able to make edits to individual member's shipments, process the club package manually in bulk, for a single member, or on the automatically on the auto-process date.
- Archive: A release with an Archived Status will be removed from your frontend site, and Customers will no longer be able to interact with it. It is encouraged to archive a Package within a month of processing - or as soon as no new members will be added to it.
- Will archived Release be charged?
Releases that have been archived (but not charged), will not process. - When a Release is archived, does that mean that paid Orders will no longer be available to pick up?
Orders are separate from the release. Paid Club Orders will remain in 'awaiting fulfillment' status (in the Orders list) even after the release is archived.
- Will archived Release be charged?
Note: You cannot switch a release from Active back to Planning Mode. So be sure you are ready before making the release Active!
Making the release active
- Click the yellow Planning Mode button.
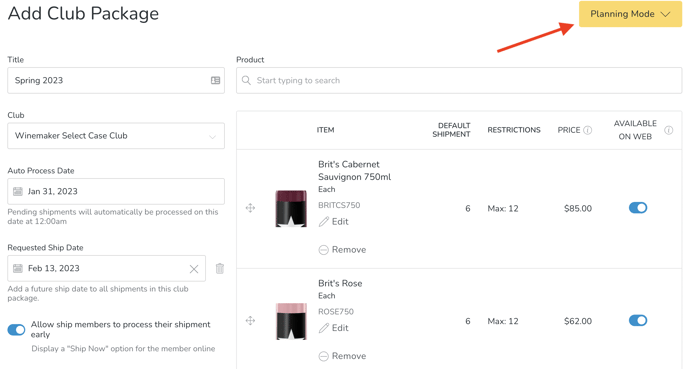
- Click Make Release Active.
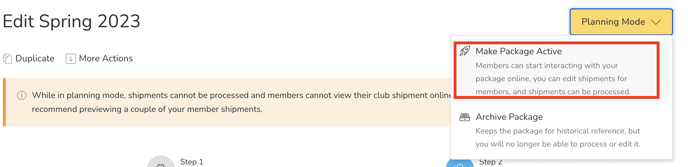
- A window will pop up confirming that you want to make the package active.
- Click Make Release Active.
- Now that your release is active:
- Members can see and interact with the release online (if your settings allow it).
- Admins can edit individual shipments for members, including adding shipment products, adding products outside of the shipment, editing product prices, shipping, etc.
- Admins can process shipments individually, in bulk, or the automatically once it reaches the Auto-Process date you set.
Archiving the release
Once you are completely done with the release, you can archive it. This will remove it from your list but keep it for historical purposes. No shipments will or can be processed in the club release if it is archived.
- Click the green Active button at the top right of the club release.
- From the dropdown, click Archive Release.
- A window will appear to confirm.
- Click Archive Package.
Tip: Archived releases are hidden from the club release list page, but you can adjust the filters on the page to view them at any time.
Managing your members' shipments
Once your club release is created, you'll see all of your current club members added to the "Shipments" page. A club shipment for each member is created based on your club release settings.
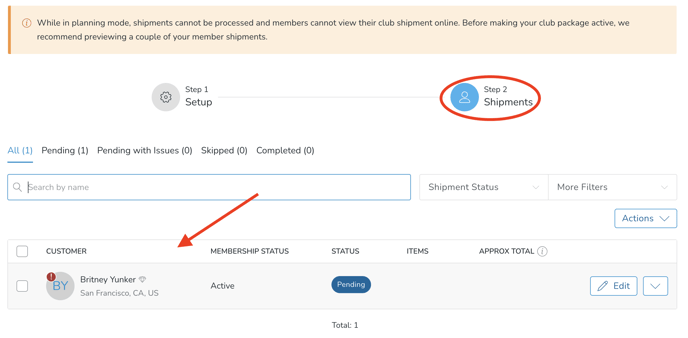
You will also be able to add new Club Members after the auto-process date has passed as long as the release is still 'Active'. You will see an alert on the release with an option to add the new Member. (This is a handy option when you don't want them to have to wait until the next shipment).
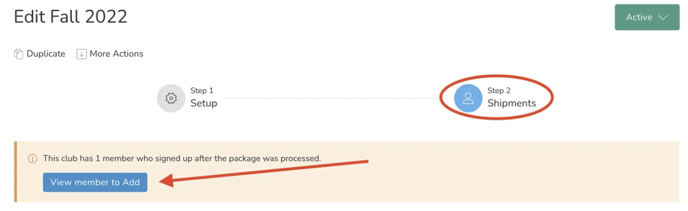
Please be aware that you may see cancelled memberships in the release. This occurs if a membership is cancelled after the club release is created. (To allow you to keep track club release numbers, we avoid increasing or decreasing the number of people included in a shipment after it's been created.) Don't worry. they will not be processed, receive communications, or be able to see the shipment online.
It's also possible to see scenarios where you see double Memberships for same Customer (cancelled and active). We recommend to view the Customer profile > Club Memberships to get a better view of what has occurred in their Membership.
Filtering
There are several ways to filter the shipments to isolate your data and find the ones that you're looking for. You can simply use the filters to view member shipments, or you can use your filtered results to then export or process that specific list of members.
- Main filters
Clicking these filters automatically applies some of the more commonly used filters. Any filter can also be manually added under the "More Filters" dropdown to the right of the search.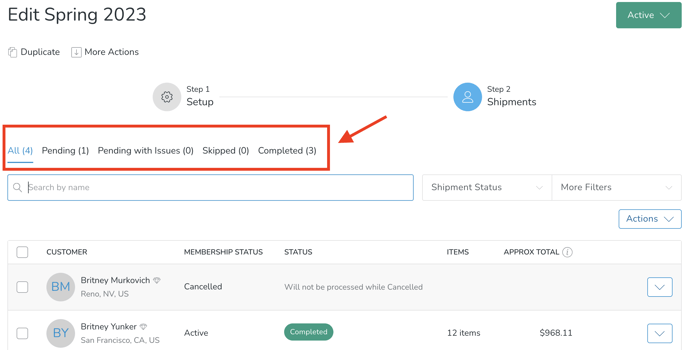
Options: All, Pending, Pending with Issues, Skipped, Completed - More Filters dropdown
Clicking "More Filters" gives you a list of all of your available ways to filter your list of club shipments.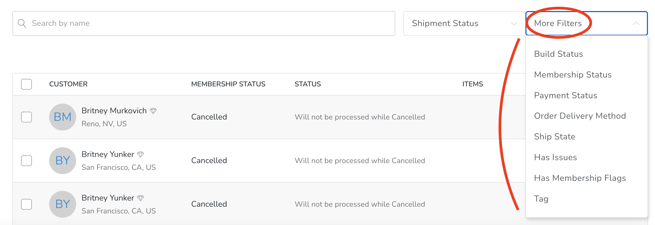
- Build Status: Learn more about the build status here.
- Membership Status: Filter by 'Active' or 'Cancelled'.
- Club Release (Only available when viewing shipments from the Club Shipments page.)
- Payment Status
- Order Delivery Method: By pickup or shipping
- Ship State: By the customer's shipping state on their shipment/membership
- Has Issues: If the shipment has an error
- Has Flags: If their membership has a flag
- Tag: By manual club membership tags
Exporting
You can either export a full list of your members or first filter by the list using the instructions above. When you're ready, click Actions > Export Club Member Shipments.

Editing or viewing an individual shipment
- Click anywhere on the member's shipment row or click Edit. This will take you to their individual Edit Club Shipment screen.

- Here, you'll see the Billing, Shipping and Payment information from the club members can be edited, or you can click to view their full membership details.
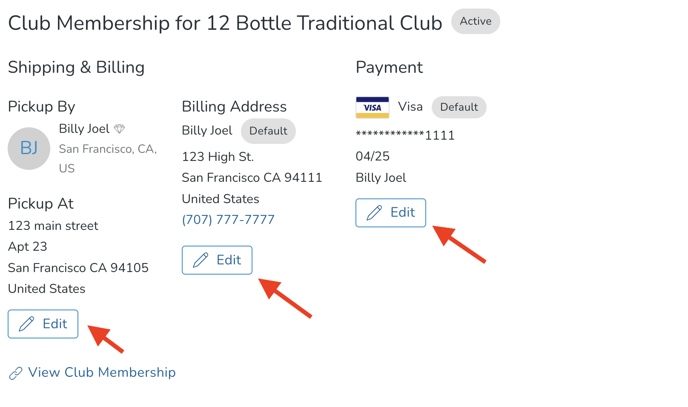
- Below that you'll see a preview for their shipment. If the club release is active or set to "User Can Choose", you'll be able to manually edit products (including the price) and the shipping method for this shipment.
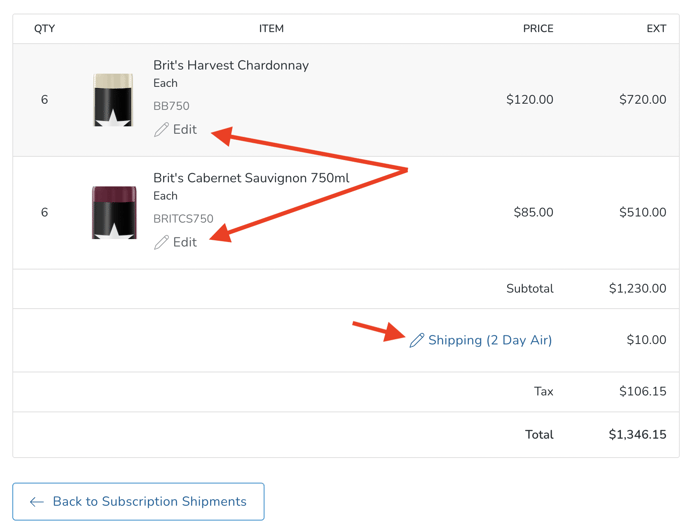
- You have the option to search for and add a different product from the current Club release. Alternatively, you have the option to search from all Products.
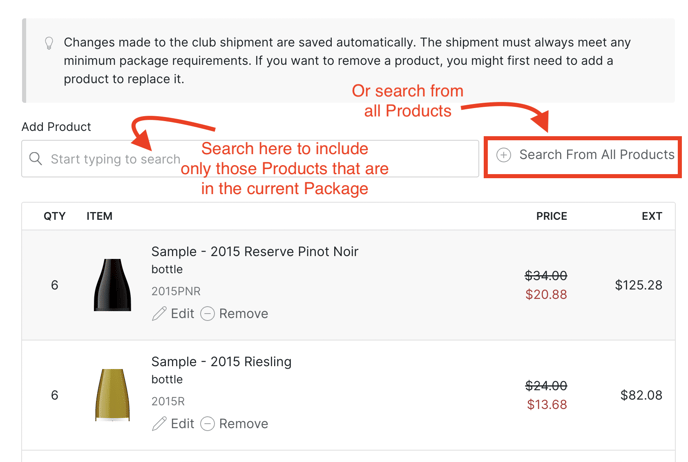
- When editing a club shipment, it must follow the club release minimum requirements at all times. If you have a minimum quantity or minimum subtotal set, the release must abide by those rules. (For example, if the club release has a minimum quantity of 4, and the shipment has exactly 4 products, if you want to remove a product, you must first add a new product so that their release, and then remove the extra.)
- You have the option to search for and add a different product from the current Club release. Alternatively, you have the option to search from all Products.
- At the top of the shipment or from the shipment list page, you'll have the option to Skip Shipment. This keeps their shipment in the list, but the package will be marked as "Skipped" and cannot be processed manually or on the auto-process date.
 If their shipment has already been skipped either by an Admin or online, that will be reflected here and you'll see the option to "Unskip" instead. The Skip/Unskip option will be available up until the release is processed.
If their shipment has already been skipped either by an Admin or online, that will be reflected here and you'll see the option to "Unskip" instead. The Skip/Unskip option will be available up until the release is processed. - If the release is active, the last option you'll see is to Process Shipment. This will process the individual shipment only and leave the rest of the list and members as they are.
Managing inventory used for club releases
- On the Club Shipments or Club Releases page, click on Inventory Estimates
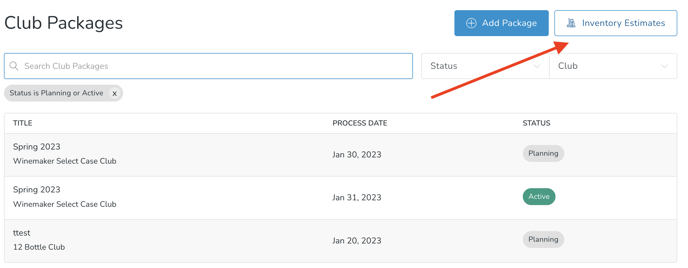
- This screen will give you an overview of inventory that will be needed to fulfill all of your unprocessed club releases / shipments. Products that are either included in the main club release settings or just added to a specific member's shipment will be listed here. (Note: You will also see inventory required for any "On Hold" members that are currently in club releases in case their hold ends before the auto-process date. They will never be processed if their hold is still active when the shipment is being processed, but they will be processed if their hold ends before the auto-process date.)
- You can filter to view inventory required for only a specific Club Release or Shipment Status.
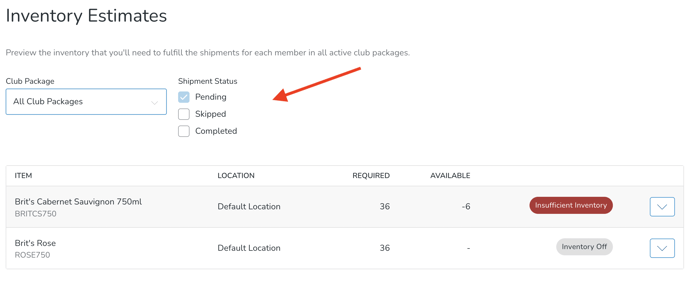
- For an individual product, in the actions menu, you'll see an option for Make Unavailable.
The number that's listed for club releases will either display the number of all club releases that contain that product OR "1" if you're currently filtered to only view products for a single club release.
This is connected to the Available on Web toggle that you see for products in an individual club release.
If the action is clicked, the "Available for Web" toggle will be turned to "Off" for this product in your club release settings. This means that it will not display for club members when they view their shipment online if they don't already have it selected. If they already have it selected, they'll be able to see the product, but they cannot increase the quantity of that product in their shipment.
Do you have Bundles in your Release? If you have a Bundle(s) as an item in your club release, the "Required Qty" and "Available for Sale" counts will be 0 since it's based on the inventory count of the items within the Bundle. We recommend keeping an eye out on the lowest inventory item within the Bundle.
Swapping items in a club release
Running low on inventory, but you're mid-processing? No problem! Use this feature to swap/exchange out an item in all unprocessed shipments.
- In your club release, click Edit on the item you want to swap.
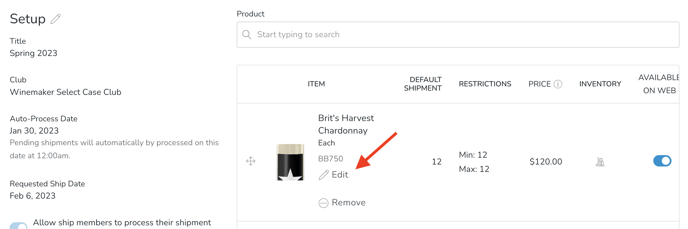
- A window will open for that product. If the product is not in any club shipments, you can just remove the product by clicking Remove Item at the bottom left. If members have already selected it, click Swap Item at the top right.
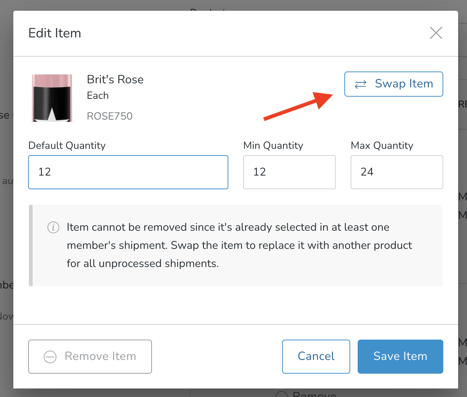
- Here you can see how many unprocessed shipments have the original product selected (in this case, 3). Search and choose the item you'd like to exchange it for.
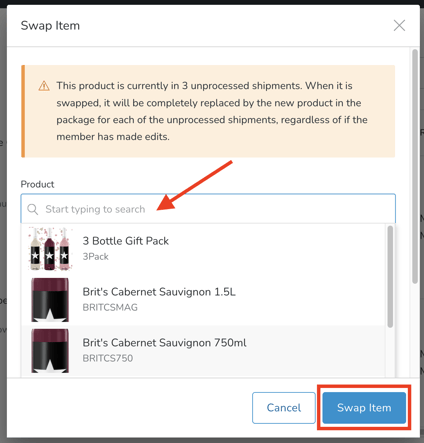
- Then click Swap Item to confirm.
- All unprocessed shipments that the original product, will now have the new product instead. You'll also see in the product list what the original product was.

Processing your Club Release
All members in a Club Release will be automatically processed on the Auto Process Date that you've set, but you can manually process Members before that date arrives, both individually, or in bulk. Members who have skipped their release or are on hold or cancelled, will be skipped automatically.
Auto-Processing
All members who have not been processed and have not skipped their releases, will be automatically processed on the date that you entered under Auto-Process Date in your club release settings.
By default, members will be processed at 12:00 a.m. local winery time (but you can adjust this within the Release setup. Learn more about that here). For example, If you set an "Auto Process Date" of May 1, 2023, the release will automatically process all unprocessed members at 12:00 a.m. on May 1, 2023.
Both Club Members and Admins can make edits to a Club Release until 11:59 pm the day before the auto process date. (In the example, this would be until 11:59pm on April 30, 2023.)
Manually Processing Members
- If you want to manually process Members before the auto-process date, click on Shipments.
- Before processing, you can choose if you want to filter down your list to only process a specific group of members. Click More Filters to see the available options. (This is what you would use if you wanted to process Ship or Pickup members separately.)
- When you're ready, click Actions > Process
Members who are on hold, cancelled, or have skipped their releases will automatically be excluded and cannot be processed.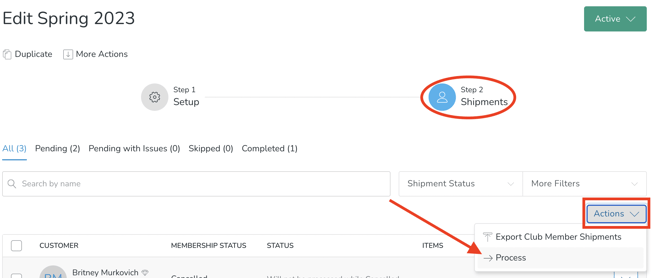
- A modal will open where you can see how many Members will be processed. If you've filtered down or searched in your list of Members, you can choose if you want to only Process Current Search or Process All Club Member Shipments.
This will not include members who have skipped their shipment, have already been processed, or do not currently have active memberships.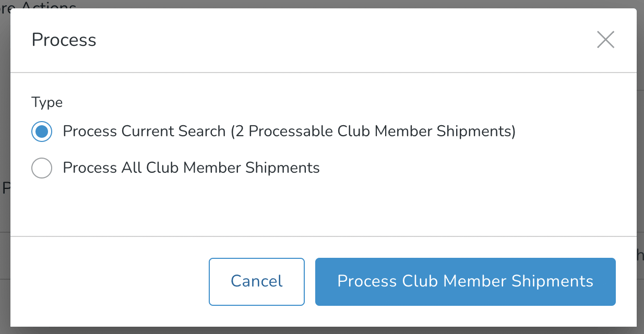
- Click the Process Club Member Shipments button. This will turn all of the selected club shipments into completed orders and charge each member's card. You can see your new club orders under Store > Orders.
If a Member's Club shipment has an issue and couldn't be processed, you'll see an error message displayed in the Member list.
Managing all club shipments
Here you can see the club shipments from across all of your traditional club releases that are either active or in planning.
Once your club releases are created, instead of managing your club shipments individually the full list allows you to export, filter, and manually bulk process for multiple clubs at a time. You can do everything from this page that you can within your individual club releases.
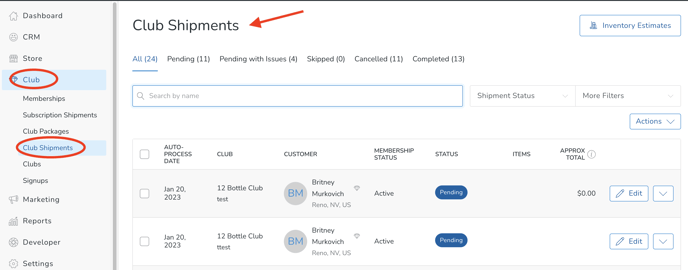
If you need to look up a member's shipment and you're not sure what club they're in, you can easily search for them on this page without having to find the specific club release first.
Available filters:
- Search by Release Shipment Status
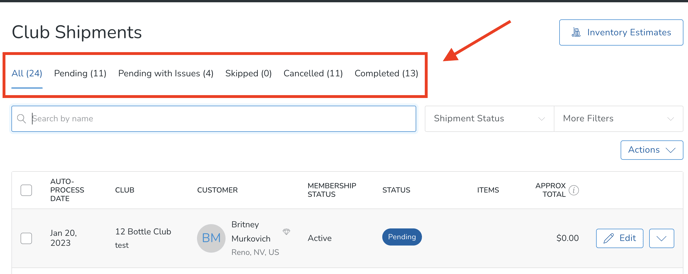
- Search by Member Name
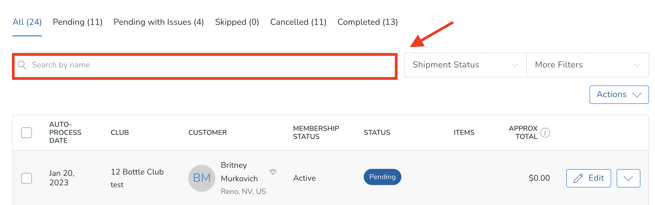
- Search by Shipment Status
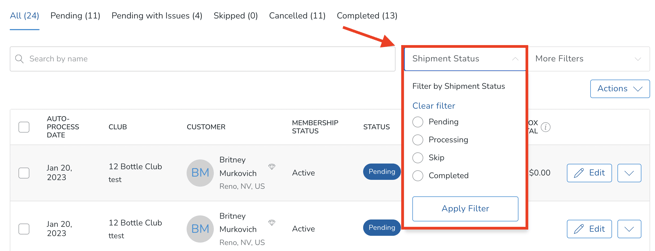
- Search by More Filters
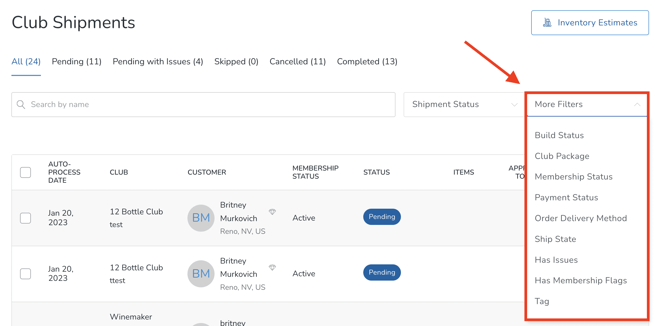
- Once filtered, you can Export or Process in bulk
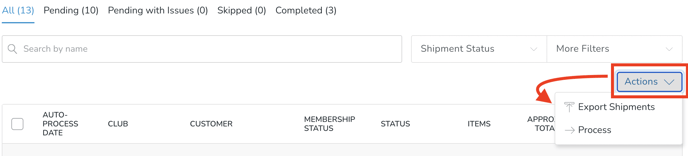
Identifying Quarantined Orders (ShipCompliant Customers)
Once the Club Orders are created, you will likely have a few that go into a Quarantined status due to compliance issues. Here's how you can easily find those:
- Go to the Store > Orders screen.
- Under the More Filters dropdown, choose Compliance Status.
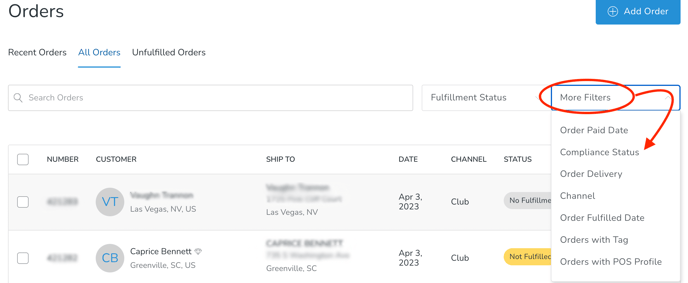
- Check the Quarantined box and click Apply Filter.
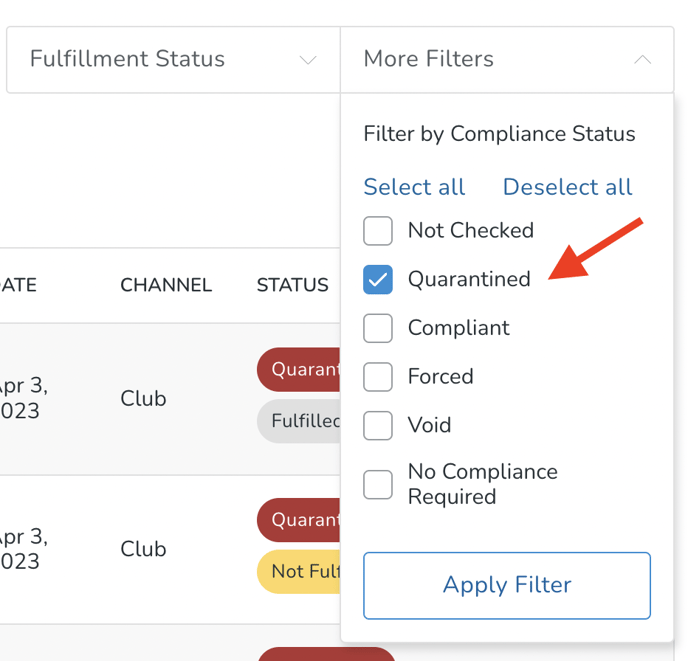
- Go to the same More Filters dropdown, choose Channel.
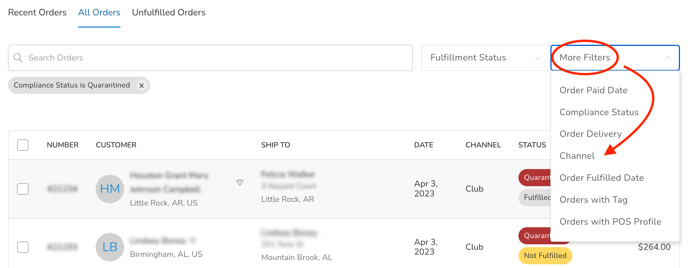
- Check the Club box and click Apply Filter.
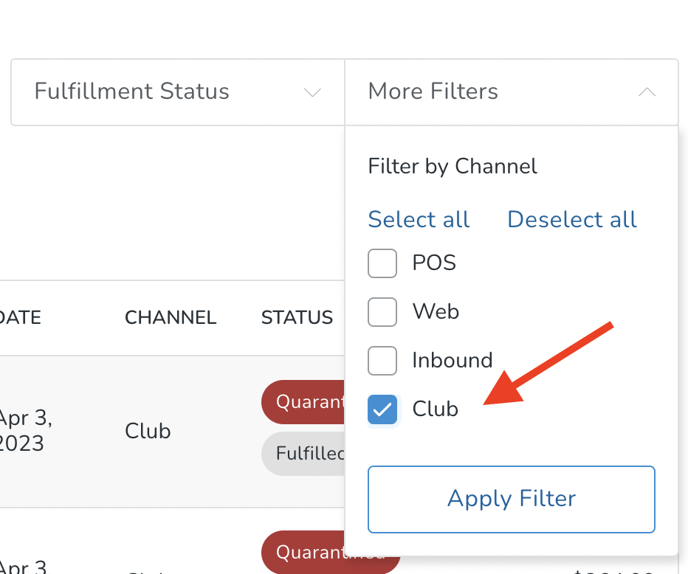
- You'll now see that both filters are applying.
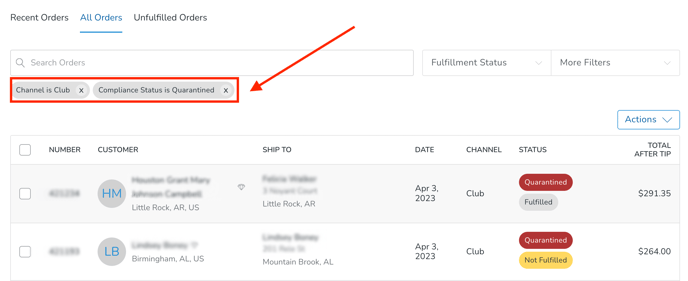
- Now you can either click into each Order to view/resolve the issue, or you can export the Orders by clicking on the Actions tab and choosing to Export Orders.
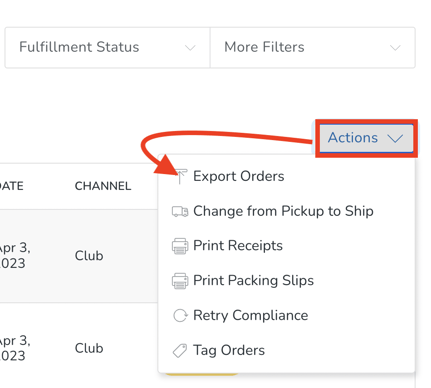
If you need to learn about Quarantined Orders and how to resolve them, click here.
How are Declines Handled?
Commerce7 sends an automatic notification letting Members know that their card has declined - and prompts them to update the card on file.
-
For all Payment Gateways: When the Member or Admin updates a card, ANY ACTIVE SHIPMENTS (including Releases from past Club releases) will be automatically reprocessed. For this reason, we recommend ARCHIVING old Releases, as archived Releases cannot be charged.
- We will attempt reprocessing with the updated card one time. If it fails again, you will need to manually reprocess the updated card. Learn all about how to do that here.
FAQs
- What does the processing error "Shipping service is not available to this shipTo address" mean?
This means that a customer has a preferred shipping service/method on their membership and the exact service level that was originally selected is no longer available for the shipping zone that they are in.
This could happen if the service level was removed, their shipping address changed (also changing their zone), or your zone configuration changed and their state is now in a different zone. (As an example, even if you have the same type of service level available in multiple zones, if the customer changed zones, you'll need to select the service level for their new zone.)
To resolve the error, update their preferred shipping service or update their membership to use the default shipping service instead. - What happens if a Member Cancels their Membership after you've created a Release for them?
If any Club Memberships are cancelled after the Club Release is created, they are filtered out by default and can be viewed under the "Cancelled" tab. - Will archived Releases be charged?
Releases that have been archived (but not charged), will not process. - When a Release is archived, does that mean that paid Orders will no longer be available to pick up?
Orders are separate from the Release. Paid Club Orders will remain in 'awaiting fulfillment' status (in the Orders list) even after the release is archived. -
When are new Club Members automatically added/not added to a Club Release?
- Release is in Planning Mode
- Any new Members added to a club while the Release is in Planning Mode will be added once the Release is made Active.
- Release is Active and not yet auto-processed
- Member signs up online - Member is automatically added to Release.
- Staff signs them up in admin - Member needs to be manually added to Release.
- Staff signs them up from POS Cart:
- Checked box to mark POS cart as first shipment: Member is automatically added and shipment is marked completed.
- Did not check box to mark POS cart as first shipment: Member is automatically added to Release.
-
Release is Active and is auto-processed
-
Member needs to be manually added to the Release.
-
- Release is Archived
-
Member cannot be added to the Release
-
- Release is in Planning Mode
- What time of day are the 2-Week and 2-Day emails sent to Members?
- They are sent at 8am local winery time and then queue according to the size of the Clubs.
- Note that it can take up to 24 hours for all emails to deploy due to queueing.
- Will Members still receive a 2-week reminder email if my Release is scheduled to process in less than 2 weeks?
- By default, no. It's disabled in this scenario. But you can learn how to edit this date/enable it by taking a look at this video.
- How can I report on Club attrition / cancellations?
- Take a look at this article here to see your options.