Discounts: Creating Promotions, Coupons and Promotion Sets
Overview of Promotions vs Coupons: What is the difference? (VIDEO)
- Creating a Product Promotion (VIDEO)
- Creating a Shipping Promotion (VIDEO)
- Testing your Promotions (VIDEO)
Applying Discount(s) to a Club Package (Shipment) (VIDEO)
Overview: Promotions vs Coupons
-
Promotions are Discounts that automatically apply. If a Customer and/or their Order matches all of the criteria for the Discount, they'll receive it automatically. This applies to all Sales Channels (Web, Admin an POS).
- Coupons are Discounts that need to be applied with a Coupon Code. Customers will need to enter the Code during Web checkout - or staff will need to manually choose the Coupon in POS, Admin and Club Packages. If a Customer and/or their Order matches all of the criteria for the Discount, it will apply. This applies to all Sales Channels (Web, Admin an POS).
Note: By default, customers will only receive one Discount at a time. If you want multiple Discounts to be able to apply to an Order at once, any Promotions and/or Coupons that should be able to stack will need to be added to a Promotion Set.
Creating a Promotion
When a Promotion is applied, all Customers who are eligible to receive the Promotion, will automatically receive it.
There are two types of Promotions:
Product Promotions and Shipping Promotions. Take a look at both below.
Creating a Product Promotion
- Go to Marketing > Promotions, then click Add Promotion.

- Add a Title. This title is Customer-facing if the promotion applies to the order.
- Add a Start Date to the Promotion. You can optionally add an End Date if the Promotion should expire on a specific day.
- Tip: If you're not quite ready for this Promotion to go live, make sure that you set the Start Date to a day in the future so that it's not active right when you save it.
- Select the type of Promotion based on what you want to discount: Products or Shipping. In this example, we're going to choose Product Discount.
- Under Customers select who can use this Discount.
- All Customers: There will be no Customer requirements for this discount to apply
- Specific Clubs: Only Customers who are members in specific Club(s)
- Specific Tags: Only Customers who have been tagged with a specific Customer Tag(s)
- Tags can be created by you under Settings > Tags > Customers. You can create Manual Tags to manually group Customers (like employees) OR you can set up Dynamic Tags that apply to customers automatically based on a series of conditions such as lifetime value or number of Orders. Learn more about Customer Tags here.
- Under Discount you'll set up exactly the Discount that the Customer will receive and on which Products.
- Select the Discount Type
- Percentage Off: Gives a percentage off of the Order.
- Dollar Off: Discount the specified dollar Discount amount and pick whether it should discount the entire order once or per each applicable item.
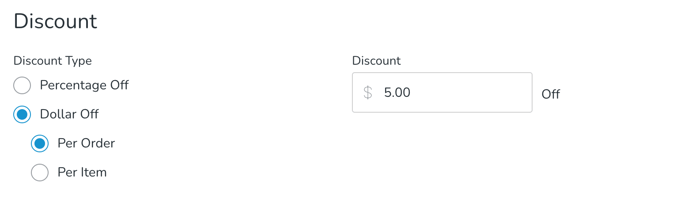
- Under Products select which Products should receive the Discount. You can select which Products should receive the Discount and also have the option to exclude specific Products as well.
- Applies To
- Store: All Products in the store.
- Specific Collections: Search and add certain Collections to be discounted. (Remember, to target the Promotion properly, you can create custom Collections specifically to group Products for discounting. You can either use Manual Collections to manually group Products OR you can use Dynamic Collections to group Products automatically based on a series of attributes.)
- Specific Departments: Search and add certain Departments to be discounted.
- Specific Products: Search and add certain Products to be discounted.
- Excluded Products: You can optionally specify Products, Collections or Departments that will be excluded from your Promotion. Excluded products will not receive the Discount even if they are included in the setting above.
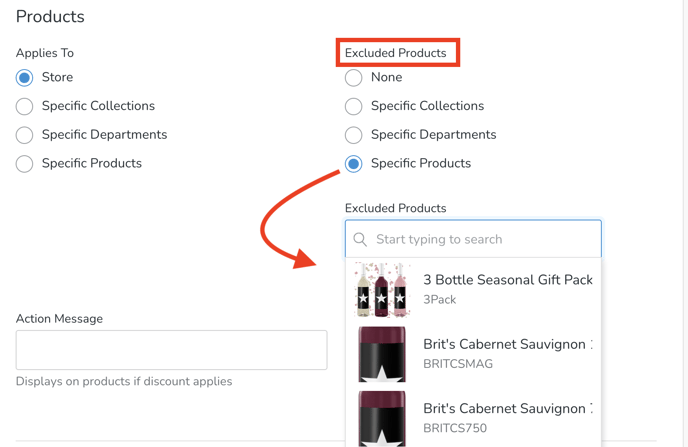
- Action Message: You can also add an action message to a Promotion. If a Promotion is available to a visitor on your website, they'll see your action message next to all applicable Products - and it's a great incentive. Example:
Admin Setting:
Website Display: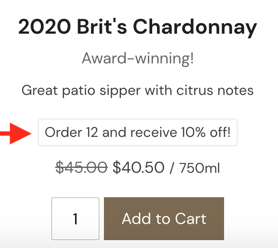
- Applies To
- Select the Discount Type
- Requirements: Add any requirements that the cart must meet before the Discount is triggered and applied. You can create minimum or maximum quantity limits, minimum or maximum purchase amounts, or leave the Cart requirements as none.
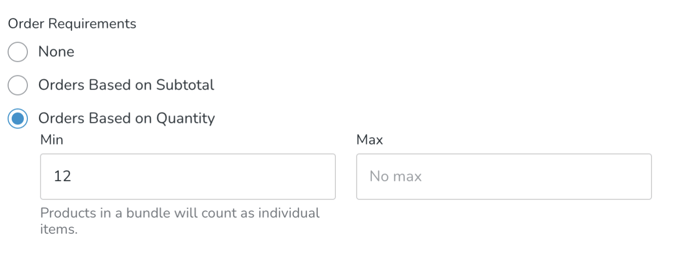
Note: If you chose Products based on 'Specific' Departments, Collections or Products, then you will be presented with the 'Only discounted products should count to reach this quantity' box.
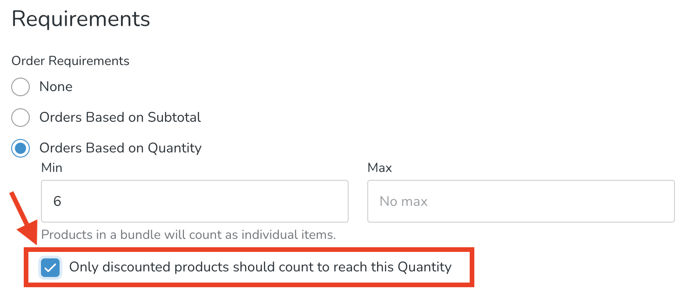
If checked: Only the Products you specified in the Products section will count toward the quantity minimum. Example: if you are offering 20% off 12+ bottles of your 2019 Cabernet Sauvignon, then Customers must purchase at least 12 of the 2019 Cabernet Sauvignon to receive the case discount.
If unchecked: All Products will count toward the case minimum, but only the 2019 Cabernet Sauvignon will receive the 20% off discount.8. a. Discount Stacking
-
-
- By default, Customers can only use one Discount at a time. If they apply multiple Promotions/Coupons, the best deal will be applied, but the separate Promotions/Coupons won't stack together. If you want the Customer to be able to use multiple Discounts together, you need to add them to a Promotion Set in the admin panel. If you need to create one, learn how to do that here.
- Limit Usage
- No Limit
- Per Customer: Limits the number of orders a customer can use the discount (This does not limit the number of products a discount can be applied to within the cart). Important: Customer must be logged in at the time of purchase.
- Per Store: Limits the number of time this promotion can be used across the entire store. (Note: This does not limit the number of products a discount can be applied to within the cart).
- Note: If "No Limit" is used you will not be able to change to "per customer" as the limit may have been surpassed. You would need to create a new promo with the "per customer" enabled. You would have seen an error "Error from server: usageLimitType can not be changed to Per Customer from Unlimited"
On the right hand side of the page, you can choose to include the Promotion in a Promotion Set to allow it to stack with other discounts or you can also set usage limits for Customers.
-
9. Save the Promotion.
Creating a Shipping Promotion
An argument for Shipping Promotions vs Product Discounts
The leading cause of cart abandonment is shipping costs, with 49% of consumers citing it as the primary reason for abandoning their carts.
90% of consumers express a willingness to shop online more frequently if free shipping were available, 24% will spend more to qualify for free shipping.
Creating a Shipping Promotion
- Go to Marketing > Promotions, then click Add Promotion.
- Add a Title. This title is Customer-facing if the Promotion applies to the order.
- Add a Start Date to the Promotion. You can optionally add an End Date if the Promotion should expire on a specific day.
- Tip: If you're not quite ready for this Promotion to go live, make sure that you set the Start Date to a day in the future so that it's not active right when you save it.
- Select the type of Promotion based on what you want to discount: Products or Shipping. In this example, we're going to choose Shipping Discount.
- Under Customers select who can use this Discount.
- All Customers: There will be no Customer requirements for this Discount to apply
- Specific Clubs: Only Customers who are members in specific Club(s)
- Specific Tags: Only Customers who have been tagged with a specific Customer Tag(s)
- Tags can be created by you under Settings > Tags > Customers. You can create Manual Tags to manually group Customers (like employees) OR you can set up Dynamic Tags that apply to Customers automatically based on a series of conditions such as lifetime value or number of Orders.
- Under Discount you'll set up exactly the Discount that the Customer will receive and on which Products.
- Select the Discount Type
- Free Shipping
- Percentage Off
- Dollar Off
- Flat Rate
- Select the Discount Type
- Under Shipping select which Shipping Services should be discounted.
- Applies To
- All Shipping Services
- Specific Shipping Services
- Action Message: You can also add an action message to a Promotion. If a Promotion is available to a visitor on your website, they'll see your action message next to all applicable shipping services during checkout.
- Applies To
- Requirements: Add any requirements that the Cart must meet before the Discount is triggered and applied. You can create minimum or maximum quantity limits, minimum or maximum purchase amounts, or leave the cart requirements as none.
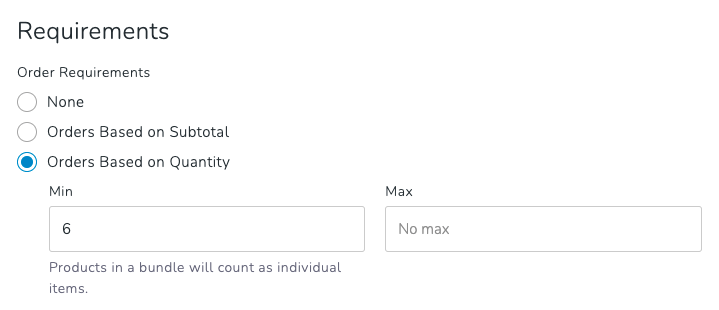
- Select Must purchase specific Products to qualify if the customer must have a specific Product, Collection, or Department in their Cart.

- Note: The Promotion will apply once the Customer has one of these Products in their Cart. If they are purchasing from other Departments, Collections, or Products in addition, the Discount will not be removed.
- On the right hand side of the page, you can choose to include the Promotion in a Promotion Set to allow it to stack with other Discounts or you can also set usage limits for Customers.
- Discount Stacking
- By default, Customers can only use one Discount at a time. If they apply multiple Promotions/Coupons, the best deal will be applied, but the separate Promotions/Coupons won't stack together. If you want the customer to be able to use multiple Discounts together, you need to add them to a Promotion Set in the Admin panel. If you need to create one, learn how to do that here.
- Limit Usage
- No Limit
- Per Customer: Limits the number of orders a Customer can use the Discount. Important: Customer must be logged in at the time of purchase.
- Per Store: Limits the number of time this Promotion can be used across the entire store
- Discount Stacking
- Click Save Promotion
Test your Promotion
It's important to test your Promotion to be sure it's behaving the way you expect it to. Test in all Channels: Web, POS and Admin.
Creating Coupons
To receive the Discount, a Customer must activate a Coupon by entering a Coupon Code in their cart. Additionally, staff must manually choose the Coupon for POS, Admin and Club Packages.
Creating a Product Coupon
Creating a Shipping Coupon
Creating a Coupon (Product and/or Shipping Coupons)
- Go to Marketing > Coupons, then click Add Coupon.
- Add a Title. This title is Customer-facing if the Coupon is applied to the Order.
- Add a Coupon Code. This is what your Customers will enter in your online store. Coupon Codes are not case-sensitive.
- Add a Start Date to the Coupon. You can optionally add an End Date if the Coupon should expire on a specific day.
- Tip: If you're not quite ready for this Coupon to go live, make sure that you set the Start Date to a day in the future so that it's not active right when you save it.
- Select the type of Coupon based on what you want to discount: Product Discount or Shipping Shipping Discount.

- Under Customers, select who can use this Discount.
- All Customers: There will be no Customer requirements for this Discount to apply
- Specific Clubs: Only Customers who are members in specific Club(s)
- Specific Tags: Only Customers who have been tagged with a specific Customer Tag(s)
- Tags can be created by you under Settings > Tags > Customers. You can create Manual Tags to manually group Customers (like employees) OR you can set up Dynamic Tags that apply to Customers automatically based on a series of conditions such as lifetime value or number of Orders.

- Tags can be created by you under Settings > Tags > Customers. You can create Manual Tags to manually group Customers (like employees) OR you can set up Dynamic Tags that apply to Customers automatically based on a series of conditions such as lifetime value or number of Orders.
- The Discount section will update dependent on if it's a Product or Shipping Discount.
- Product Discount settings
- Select the Discount Type
-
- Percentage Off: Gives a percentage off of the Order
- Dollar Off: Discount the specified dollar Discount amount and pick whether it should discount the entire Order once or per each applicable item.
- Under Products select which Products should receive the Discount. You can select which Products should receive the Discount and also have the option to exclude specific Products as well.
- Applies To
- Store: All Products in the store
- Specific Collections: Search and add certain Collections to be discounted. (Remember, to target the Coupon properly, you can create custom Collections specifically to group Products for discounting. You can either use Manual Collections to manually group products OR you can use Dynamic Collections to group Products automatically based on a series of attributes.)
- Specific Departments
- Specific Products

- Excluded Products: You can optionally specify Products that will be excluded from your Coupon. This can be set based on Collection, Department, or individual Products. Excluded products will not receive the Discount even if they are included in the setting above.
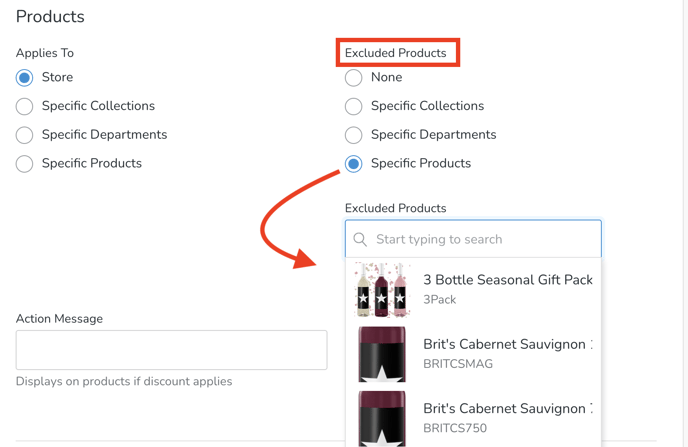
- Action Message: You can also add an action message to a Coupon. If a Coupon has been applied and is available to a visitor on your website, they'll see your action message next to all applicable Products.
- Applies To
-
- Select the Discount Type
- Shipping Discount settings
- Discount Type
- Free Shipping
- Percentage Off
- Dollar Off
- Flat Rate
- Under Shipping select which Shipping Services should be discounted.
- Applies To
- All Shipping Services
- Specific Shipping Services
- Action Message: You can also add an action message to a Coupon. If a Coupon is available to a visitor on your website, they'll see your action message next to all applicable Shipping Services during checkout.
- Applies To
- Discount Type
- Requirements: Add any requirements that the Cart must meet before the Discount is triggered and applied. You can create minimum or maximum quantity limits, minimum or maximum purchase amounts, or leave the cart requirements as none.
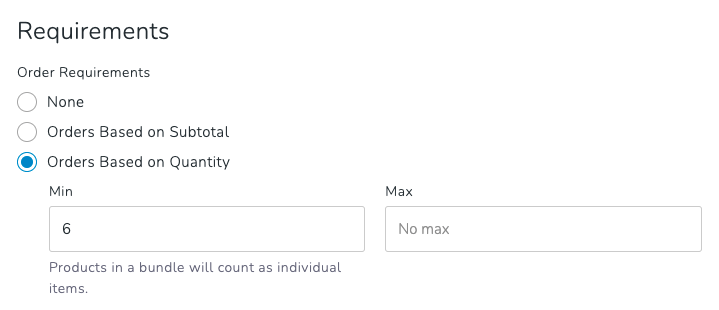
Note: If you chose Products based on 'Specific' Departments, Collections or Products, then you will be presented with the 'Only discounted products should count to reach this quantity' box.
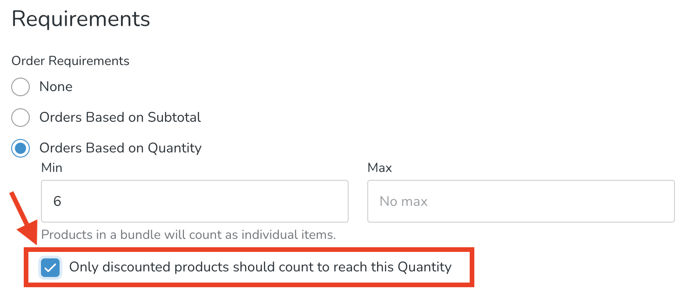
If checked: Only the Products you specified in the Products section will count toward the quantity minimum. Example: if you are offering 20% off 12+ bottles of your 2019 Cabernet Sauvignon, then Customers must purchase at least 12 of the 2019 Cabernet Sauvignon to receive the case discount.
If unchecked: All Products will count toward the case minimum, but only the 2019 Cabernet Sauvignon will receive the 20% off discount.
-
- If this is a Shipping Discount, you'll also see the following setting:
- Select Must purchase specific Products to qualify if the Customer must have a specific Product, Collection, or Department in their Cart.

- Note: The Coupon will apply once the Customer has one of these products in their cart. If they are purchasing from other Departments, Collections, or Products in addition, the Discount will not be removed.
- Select Must purchase specific Products to qualify if the Customer must have a specific Product, Collection, or Department in their Cart.
- If this is a Shipping Discount, you'll also see the following setting:
- On the right hand side of the page, you can choose to include the Coupon in a Promotion Set to allow it to stack with other discounts or you can also set usage limits for customers.
- Discount Stacking
- By default, Customers can only use one Discount at a time. If they apply multiple Promotions/Coupons, the best deal will be applied, but the separate Promotions/Coupons won't stack together. If you want the customer to be able to use multiple Discounts together, you need to add them to a Promotion Set in the admin panel. If you need to create one, learn how to do that here.
- Limit Usage
- No Limit
- Per Customer: Limits the number of Orders a customer can use the Coupon. (This does not limit the number of products a discount can be applied to within the cart). Important: Customer must be logged in at the time of purchase.
- Per Store: Limits the number of time this Coupon can be used across the entire store. (Note: This does not limit the number of products a discount can be applied to within the cart).
- Discount Stacking
- Click Save Coupon
Testing Your Coupons
It's important to test your Coupon to be sure it's behaving the way you expect it to. Test in all Channels: Web, POS and Admin.
Promotion Sets
The system will always give the customer the highest value Discount, but if you want multiple Discounts to apply to an order at once, then the Promotions and Coupons have to be combined in a Promotion Set.
When multiple Discounts are in a Promotion Set, they still need to qualify for all of the Discount requirements.
Creating a Promotion Set
- Go to Marketing > Promotions
- Make sure that your separate coupons and/or promotions are created
- Click the Promotion Sets tab, then Add Promotion Set

- Give the promotion set a Title. This title is not customer facing.
- Under the Promotions or Coupons headers, search for any coupons or promotions that you want to apply together. And click Save Promotion Set button.
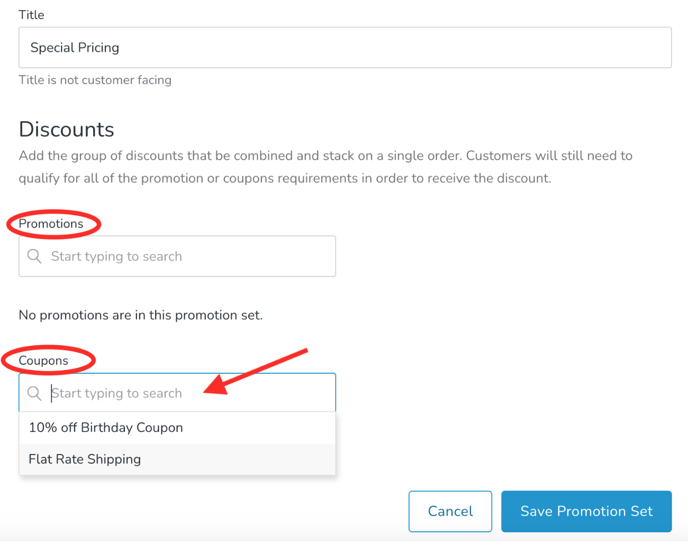
Adding Discount(s) to a Club Package (Shipment)
Applicable Promotions will automatically apply. You can also choose a Coupon to apply to Club Packages. Learn how to do both here:
FAQs
- Can a Discount be applied to Club Packages (Shipments) only - and nowhere else? (Example: Free Shipping on Club Shipments).
Yes. You can apply a Coupon to accomplish this. Learn how here. - Can multiple Coupons and/or Promotions be applied to one order?
Yes. You'd create Promotion Sets for this. Learn about them here. - What is the difference between a Coupon and a Promotion?
Promotions apply automatically based on the Discount's criteria.
Coupons must be manually applied by entering a code on the Web, or actively chosen in Admin, POS or Club Packages. Learn more here. - Can I create a Shipping Discount for specific Products within one Order that will only apply to those eligible products?
No. Once the requirements are met within an Order, the Shipping Discount will apply to the entire Order. This means that even if there are products in the Order that do not meet the criteria for the Shipping Promotion, they will still receive the Discount. - How are discounts calculated when multiple Promotions/Coupons apply to the same order?
When multiple discounts are applied to the same order, it follows the following order of operation:
- Percentage Off discounts are calculated first. If there are multiple Percentage Off, it will be calculated in alphabetical order.
- Dollars Off discounts are calculated second. If there are multiple Dollars Off, it will be calculated in alphabetical order.
- Flat Rate discounts are calculated last.
Note: An example of what would happen if two promos are applied. An order has two promos on it 20% club and an additional 10% on second promo. The club discount is applied first 20% - and then the remaining balance gets discounted 10%.