Setting Up POS Profiles
How to Set up Single or Multiple POS Profiles
To use the POS feature, you first need a POS Profile.
A POS Profile is a set of configurations that your POS system uses to create Orders. This includes defining inventory depletion locations, specifying which Products are visible to your staff, and defining EMV device and printer settings.
If you have multiple POS locations (Example: You have a Patio location and a Cave location), you have the ability to segment these by creating multiple POS Profiles. This is also useful if you have multiple cash registers that you'd like to report on separately.
In this article
Setting Up Your POS Profile(s)
- To set up a POS Profile, navigate to Settings > POS Profiles.

- Click the blue Add POS Profile button.

- Add a Title. (Example: Tasting Room, Cave, Patio, etc).
- If you plan to have multiple POS Profiles, you may optionally select a color to color-code each one. This color displays as a small border on the top left of the POS window - and makes for easy reference when staff are sharing a device and toggling between users. Here's what it'll look like (this one's green):

- Check the Mark as the default POS Profile box if you want this specific profile to be used automatically when a new device signs into the POS.

- Select Inventory Locations for each type of Order. (Note: Prior to defining these, you must first have your Inventory Locations set up. If you don't have your Inventory Locations yet configured, click here to learn how).
- Carry Out Inventory - This inventory location will be used to track inventory depletion for tasting room orders where Customers walk out with their purchases.
- Ship Inventory - This inventory location will be used to track inventory depletion for tasting room Orders where Customers choose to have their orders shipped instead of carrying them out.
- Pick Up Inventory - This inventory location will be used when an online or Club Order is placed, and the delivery option is selected for 'pickup' from this specific POS profile.

- Next, add Product Collection(s) that you'd like to be displayed for your staff.

- Click the toggle for Tips if you want to accept tips on POS orders.
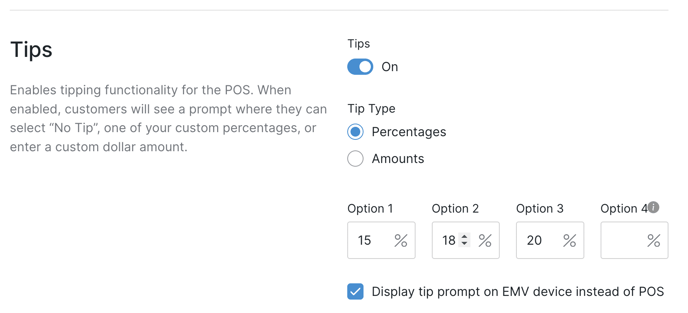
- If tips are enabled, you can customize the tip options that Customers will see.
This gives Customers the flexibility to choose how much they want to tip based on their preference.- Customers can do one of the following (depending on how you configure it):
- Choose from the preset tip percentages you provide
- Select a "none" option
- Enter a custom tip amount.
- Customers can do one of the following (depending on how you configure it):
- Customers will have the option to add a tip on the POS after selecting their payment method. This feature allows you to hand over the device, like an iPad, to the Customer for them to choose a tip amount.
- If you are using an EMV device with Commerce7 Payments, you have the option to enable the 'Display tip prompt on EMV device' feature. This allows the tip options to appear on the EMV device when you send the transaction. Please note that this feature is only available with Fullsteam Payments. If you are using a different device, you can configure the tip options directly on that device.
- If tips are enabled, you can customize the tip options that Customers will see.
- In the 'Advanced' settings, you can choose whether or not to set up Employee PIN Login for your tasting room staff.

- If you have multiple Sales Associates sharing a single POS device, you may want to enable PINs to allow them to easily switch between accounts in POS.
- If PINs are enabled, you can choose if you want to force a login via a PIN between Orders or before Order payment. (Learn more about setting up PINs for your staff here)
- Kitchen Tickets toggle: If you have Kitchen Tickets enabled, POS staff will have the option to 'Send to Kitchen'. This sends items that need to be prepped to the Kitchen printer. (Learn more about Kitchen Tickets here).
- Table Management Toggle: If this is toggled 'on', then your POS staff will have the ability to assign existing Carts to tables in the POS screen. (Learn more about assigning tables in the POS here).

- 'Additional Order Info' window Toggle: If necessary, you have the option to set up the POS Profile to automatically display the 'Additional Order Info' modal when staff clicks the Pay button. This feature is great for when you'd like staff to collect Meta Data on each Order. It ensures that the modal pops up without any extra steps required. (Learn more about Order Meta Data and how it works, click here)
- 'Send Items to Kitchen' window toggle: If you have Kitchen Tickets enabled, you have the option to prompt POS staff to 'Send to Kitchen' upon clicking the Pay button. This ensures that all items that need to be prepped have been sent to the Kitchen printer prior to taking payment.

- Chip & PIN Devices section: This is where you will add your EMV device(s). Click here to learn how to set up your specific POS device.
- Click Add Device then enter a Title and Terminal ID.
- To get the Terminal ID for your device, first configure the device in your payment gateway. Click Configure Device.

- To get the Terminal ID for your device, first configure the device in your payment gateway. Click Configure Device.
- Click Add Device then enter a Title and Terminal ID.
- Finally, add external printers under the Printers section. You have the option to configure both Receipt Printers and Kitchen Printers (if applicable). Learn all about your about printer and printing options here.

- Click Save and you're good to go!
Reporting on Sales By POS Profile
Once you have your POS profiles set up, you can run a sales by POS profile report. To do this, navigate to Reports > Order Reports > Sales by POS profile.
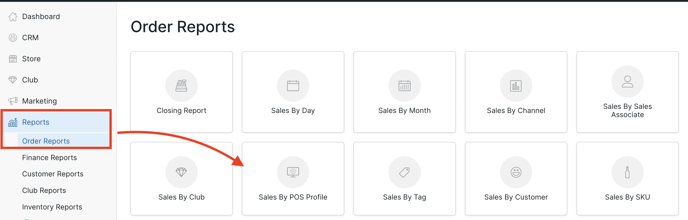
You can filter the report even further if you wish, as well as email the report out as a CSV file.

