Setting up Inventory Locations for your Tasting Room or POS Profile
Before you can assign an Inventory Location to be used by your tasting room or POS Profile, you must first setup the Location under Settings > Locations. For more information on how to setup your Inventory Locations, click here.
Important: Confirm that the Inventory Location being used for your POS Profile is set to 'Active'. If it is 'Inactive', then tax will not be collected on these Orders.
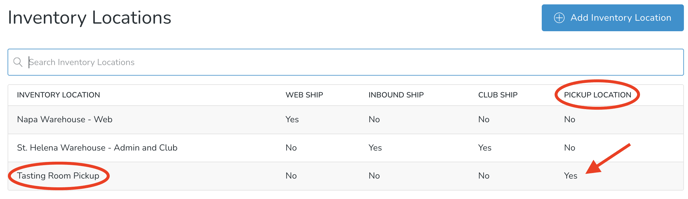
Once your Inventory Locations have been setup, you can specify which Inventory Location(s) the tasting room should use for Carryout Orders, shipping Orders and Pickup Orders. For the full setup instructions on how to setup your POS Profile(s), click here.
Defining Inventory Locations for each POS Profile
- Start by clicking on Settings > POS Profiles.
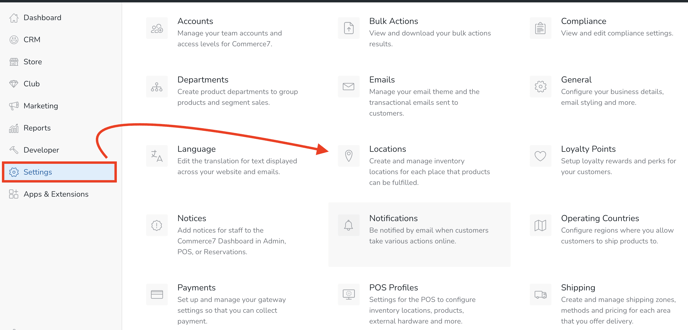
- Select the POS Profile you want to edit.
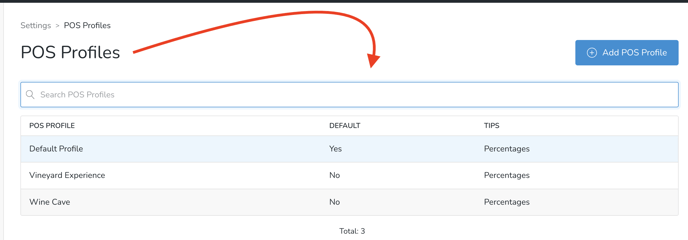
- Scroll down and select applicable Inventory depletion Location(s) for Carryout orders, pick up Orders and shipping Orders.
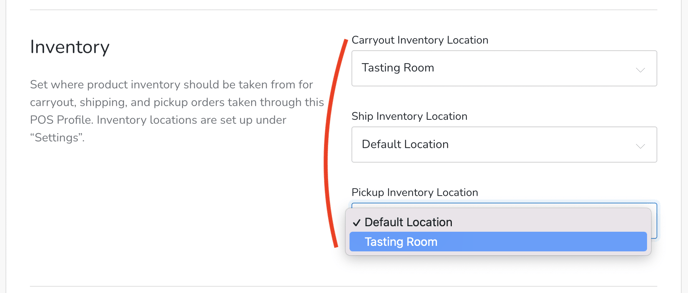
- Click Save POS Profile at the bottom of the screen.