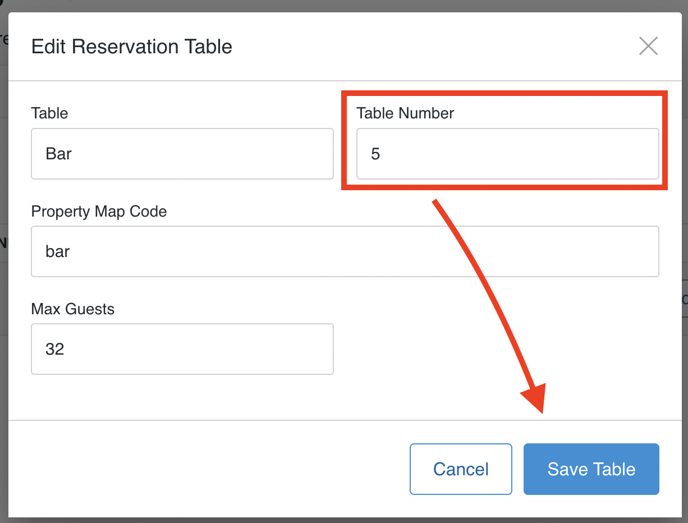Assigning a Table to a POS Cart
Assign a Table to a POS Cart to make it easier for your staff to identify the source of an Order
IMPORTANT
If you also use C7's Reservations feature, It is important to note that assigning a Table to a POS Cart does not create a Reservation or reserve a Table in the Reservations module.
It simply serves as a notation to help staff and servers easily identify the source of an Order.
Assigning a Table to a POS Cart
- Go to Settings > POS Profiles.

- Choose the applicable POS Profile.

- Scroll down to the Advanced section.
- Confirm that Table Management is toggled On and Save.

- Now, head over to the POS and begin a Cart.
- In the POS Cart, click the down-arrow in the upper right.
- Choose Assign Table.
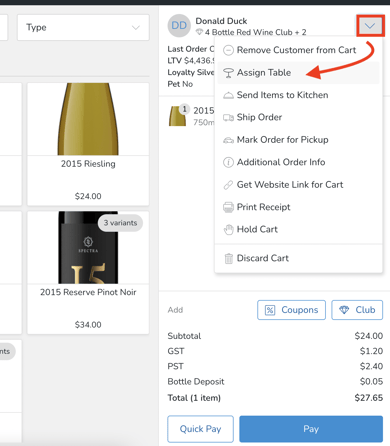
- In the pop-up modal, choose the applicable Location and Table and Save.
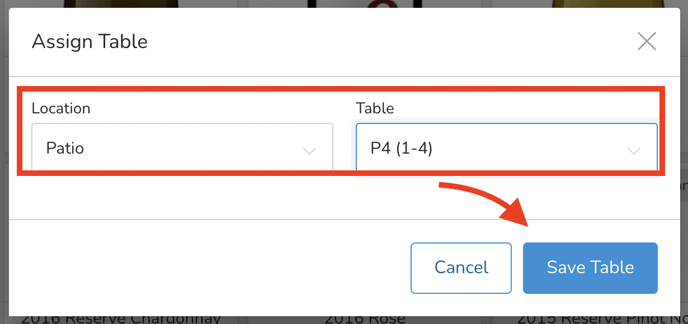
- Now you will see the Table name (or number) reflected at the top of the POS screen and on any associated Kitchen Ticket. (Learn how to assign a number to a Table here).
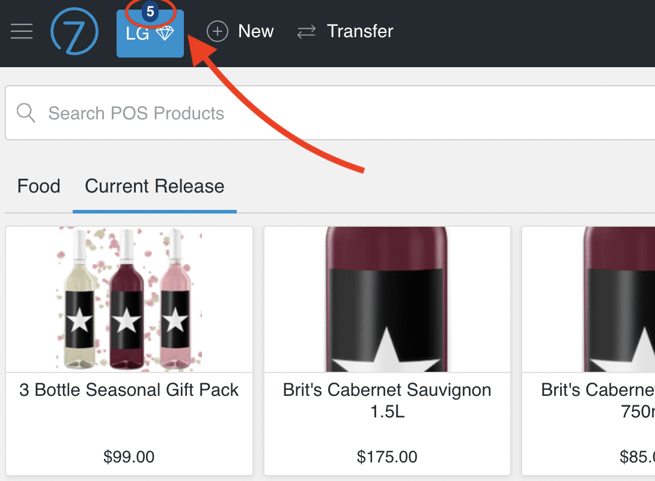
- The Table Name (or number) will also be reflected on the Kitchen Ticket:
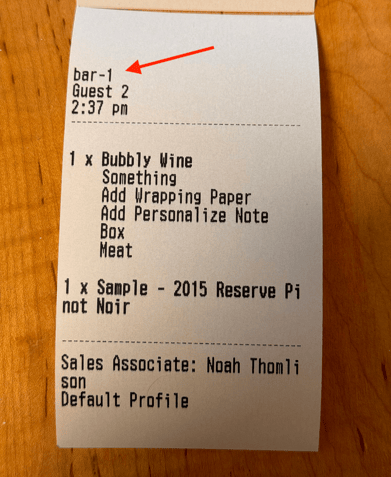
-
It is important to note that assigning a Table to a POS Cart does not create a Reservation or reserve a Table in the Reservations module.
Instead, it serves as a notation to help staff and servers easily identify the source of an Order.
How do you Assign a Number to a Table?
- Go to Reservations > Settings > Locations.
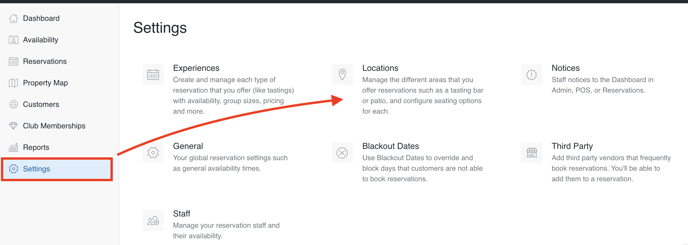
- Click on the Tables tab.
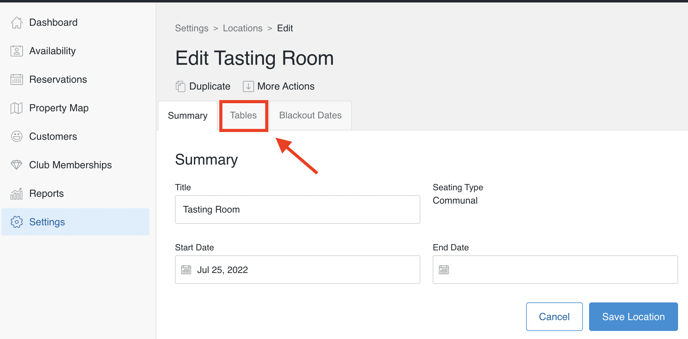
- Click the Edit link.
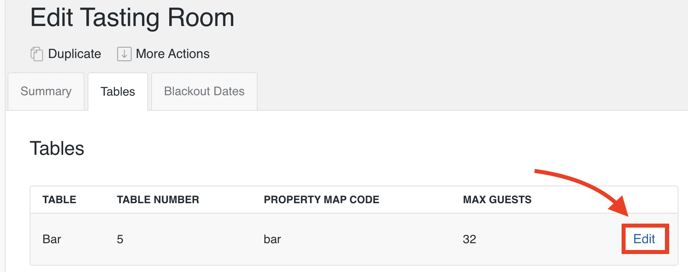
- Enter a Table Number and Save.