Transaction Emails
Learn about what transaction emails are, how they're triggered, and how to edit the content and design.
Transaction emails are emails that are automatically sent to customers after specific actions have taken place. Examples of actions that trigger transaction emails include a customer resetting their password, or a customer placing an online order.
In this article:
- Transaction email types & triggers
- Editing transaction emails (+ enabling/disabling)
- Editing your email theme
- Merge Variables or "Blobs" (Personalizing content with Variables)
- Product Images in Transaction Emails
- Previewing / Testing Transaction Emails
- FAQs
Emails are turned off by default during onboarding. This prevents spamming your customers when adding them to the system. The exception to this is the Reset Password and Magic Link emails.
System emails are also NOT triggered if you are using a data migration specialist. The "Data" account role prevents emails from sending while data is being migrated.
Transaction email types & triggers
This is a list of all of the different types of transaction emails available. You cannot add new transactional emails or change what triggers them.
Customer online account emails
- Account Activation: When a new Account/Customer Record is created without a password, either in Admin or through a guest Order online (i.e. if an email is collected for an email receipt on a POS guest checkout or if they fill out the Create Account form on the front end website). In other words, this is a Customer already in your C7 CRM, but they haven't finished setting up their Account by creating a password yet.
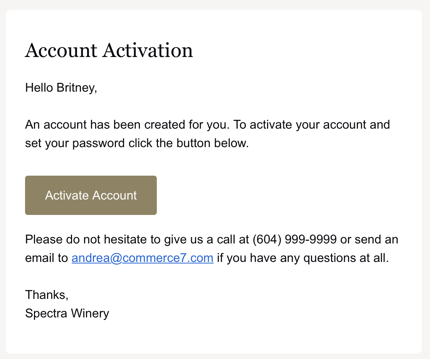
- Account Activation Existing Customer: When a Customer signs up for an Account online or places a guest Order online, but their email address is already tied to a customer record in C7. This email is sent to “verify” that they are the same person before updating the existing Customer Record either with the new info that was entered in the Create Account form or tying the new Order to their record.
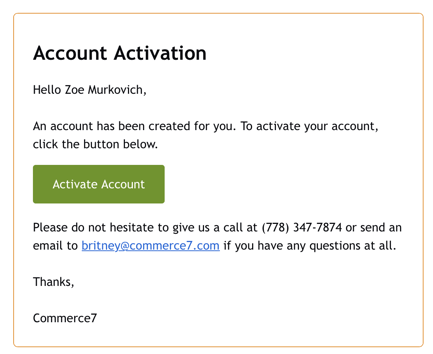
- Account Confirmation: Sent when a Customer has completed the Account Signup Form on your website and their email does not already exist in C7. This is also sent after an Account is verified to confirm completion/success. (ie. They click the button to Activate from either the Account Activation or Account Activation Existing Customer emails.)
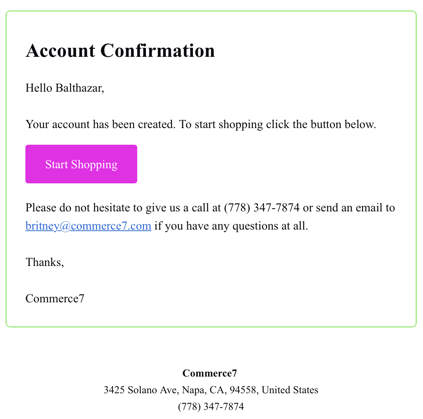
- Newsletter Subscribe Confirmation: Sent if a customer subscribes without creating an account. (When they subscribe, a customer record will be created in the Admin regardless if they create an account online or not.)
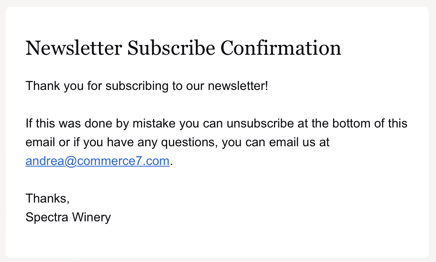
- Magic Link: Sent if a customer uses the "Forgot Password" during checkout. The magic link email will provide a link that will auto-log them in and take to them directly to where they left off. (This is true for Frontend V2 only. For Frontend V1, there is a separate "Magic Link" option on the customer log in screen.)
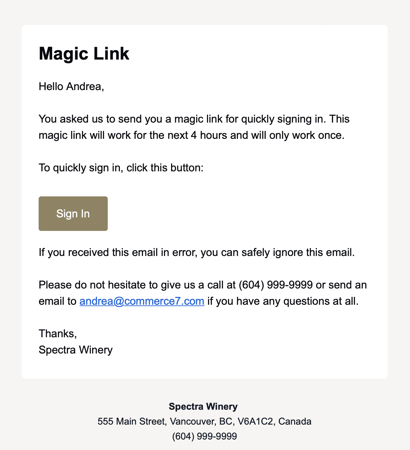
- Reset Password: Sent if a customer uses the 'Forgot Password' link to update their account password through the Log In page online. The email will have a button taking them to a form online where they can enter a new password and save it to their account.
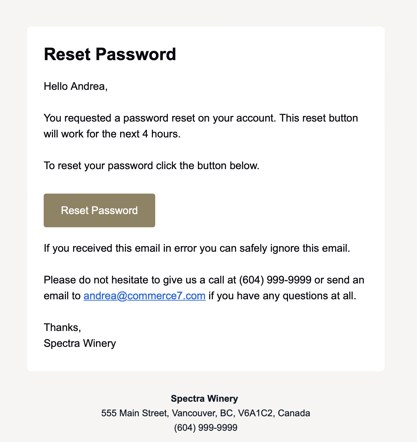
Order emails
- Order Confirmation Ship: Email receipt sent when a shipping order is processed. Example:
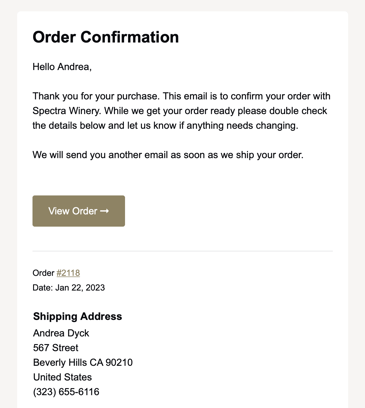
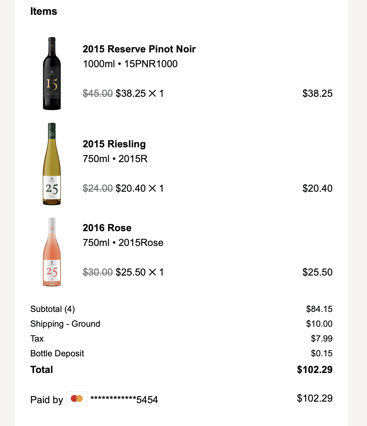

- Order Confirmation Pickup: Email receipt sent when a pickup order is processed.
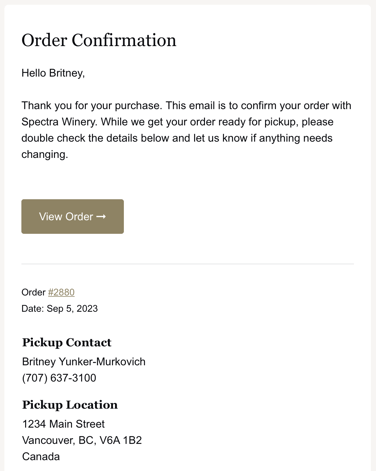

- Order Confirmation Carry Out: Email receipt when an order is processed from the POS (that is not shipping or pickup). This is also triggered when an Event Ticket/Non Shippable Product in purchased online.
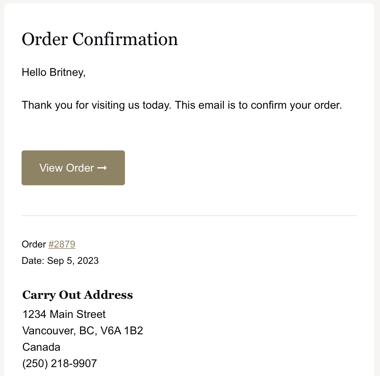
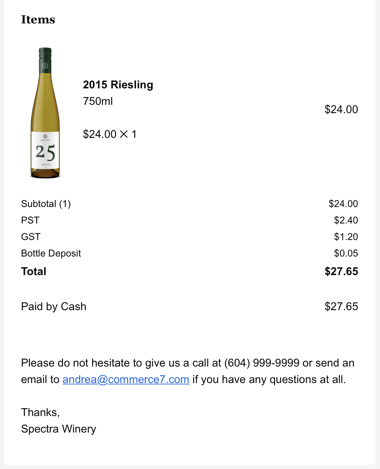
- Order Confirmation Club Ship: Email receipt sent to ship club members when the club package is processed.
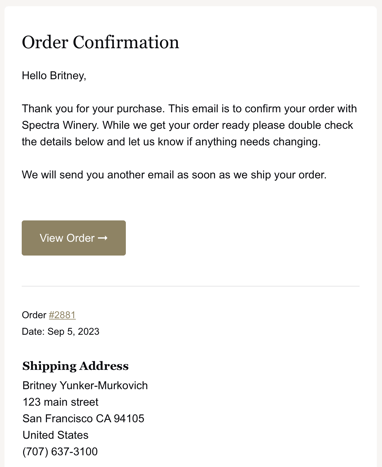

- Order Confirmation Club Pickup: Email receipt sent to pickup club members when the club package is processed.
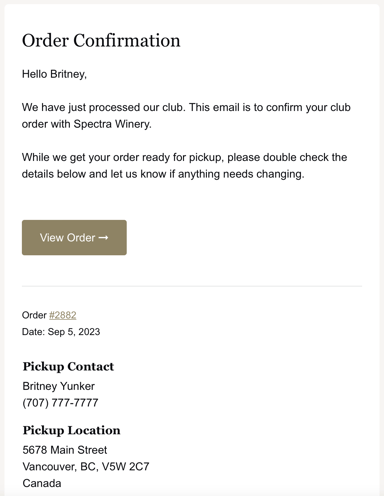
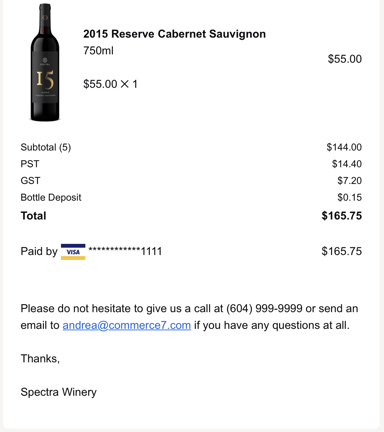
- Order Shipment Confirmation: This email is triggered when a shipping order is being fulfilled. It contains a summary of the order information with a list of the items that have shipping and the tracking number. You can choose if you want to send the email when an admin is fulfilling an order manually. It will be sent automatically when the order's fulfillment status is changed if you're using the SC integration with your fulfillment house.
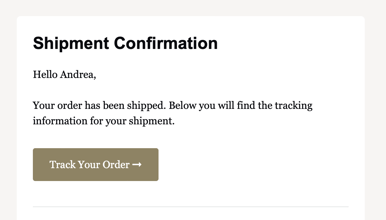
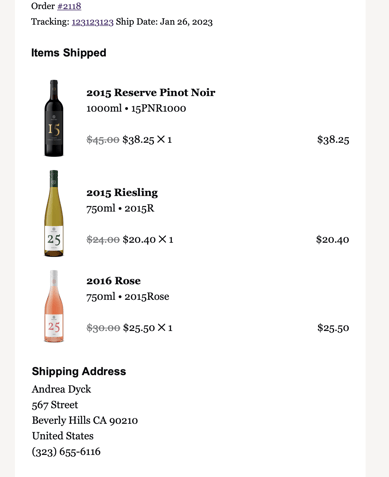
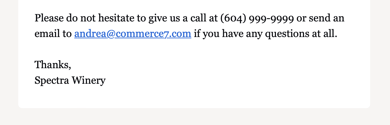
- Order Refund Confirmation: This email is triggered when an order is refunded.
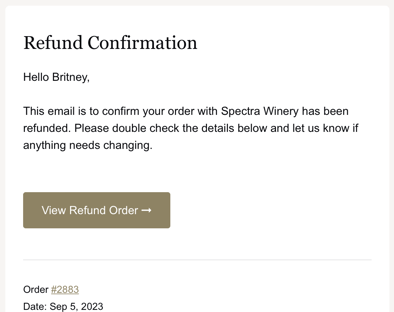
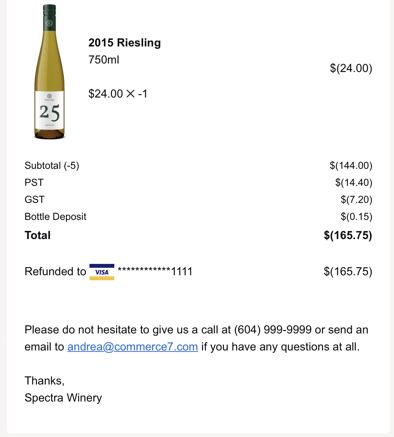
- Order Pickup Reminder: Sent as a reminder to the customer when an order has not been picked up / fulfilled. You can adjust the specific timeframe of when the email should be sent such as 1 week after placing, 1 month, etc.
- Note about when this Transaction Email is first enabled: The first time you enable this Transaction Email, it is activated for Orders that reach the specified timeframe (1-week or 1-month, etc) moving forward.
- For example, if an order was placed 5 days ago (before the setting was enabled), the reminder email will be sent in 2 days.
- However, if an order has not been picked up and was placed 2 weeks ago, the reminder email will not be sent.
- Note about when this Transaction Email is first enabled: The first time you enable this Transaction Email, it is activated for Orders that reach the specified timeframe (1-week or 1-month, etc) moving forward.
- Order Pickup to Ship: Sent when an Admin changes a completed pickup order to a shipping order. Learn more about the function here.

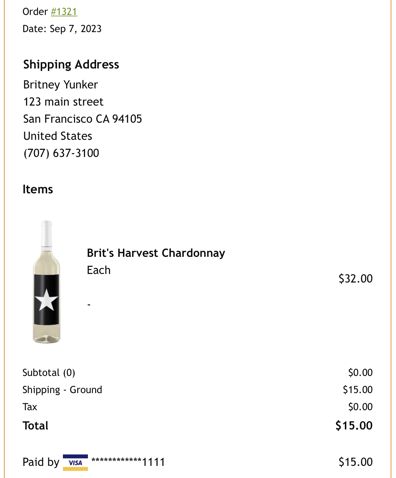
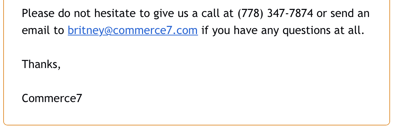
- Event Ticket Confirmation: Sent when an event ticket is purchased in addition to the Order Confirmation email. This email contains event information and ticket barcodes. For more information on event ticket setup and management, click here.
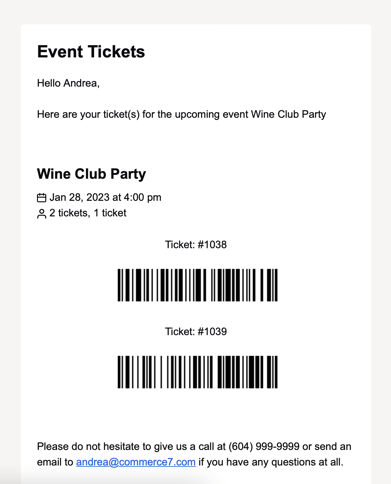
- Gift Card Confirmation: Sent when a virtual gift card is purchased in addition to the Order Confirmation email. This email contains the gift card amount, code, gift message, etc. For more information about gift cards, click here.
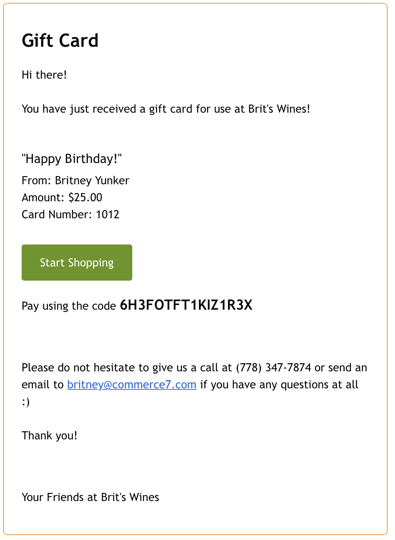
- Grant Allocation Wish Confirmation: Sent when an Allocation wish is granted to the Customer.
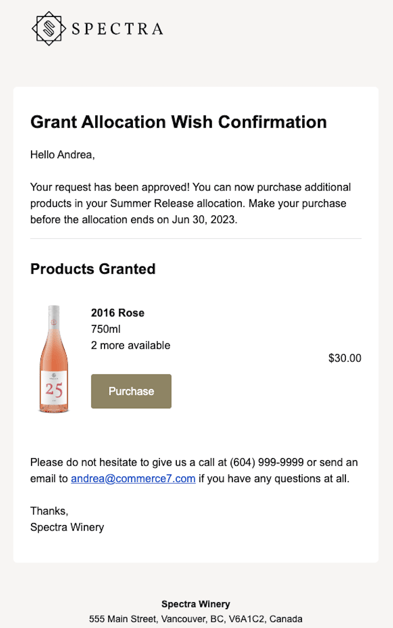
Club emails
- Club Signup Confirmation: Sent when a customer signs up for one of your clubs. Example:
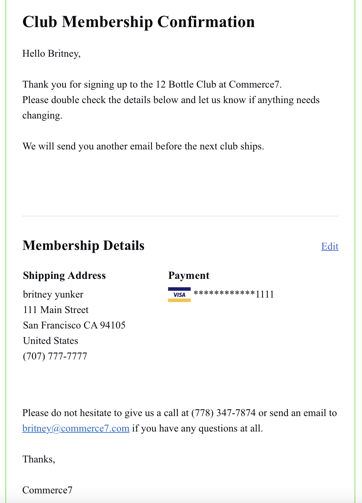
- Club Update Confirmation: Sent when an update is made to a club membership such as shipping or payment information.
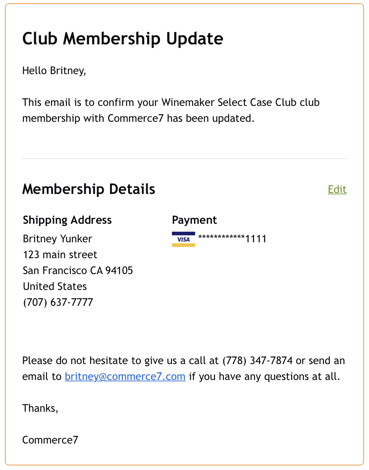
- Club Cancel Confirmation: Sent when a club membership is cancelled (either by an Admin or by the member online).

- Club Member Shipment 2 Days Away + Club Member Shipment 2 Weeks Away: Sent when a club package is 2 weeks and 2 days away from processing. The dates are determined by the Auto-Process Date when your club package is made active. (These emails can be turned off for Traditional Club packages, but we strongly suggest you keep it on, as data shows that customers spend more with them enabled). They are sent at 8am local winery time and then queue according to the size of the Clubs.
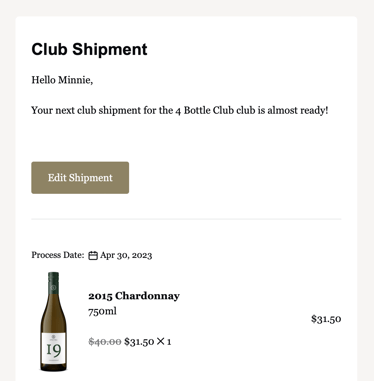
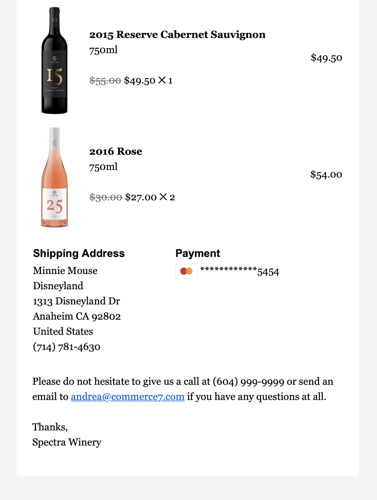
- Club Member Shipment Credit Card Decline: Sent when a club shipment credit card declines or is missing during processing.
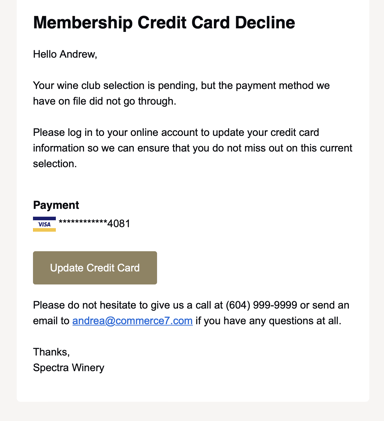
For more information on automated club emails, click here.
Reservations
- Reservation Confirmation: Sent when a reservation is made. Example:
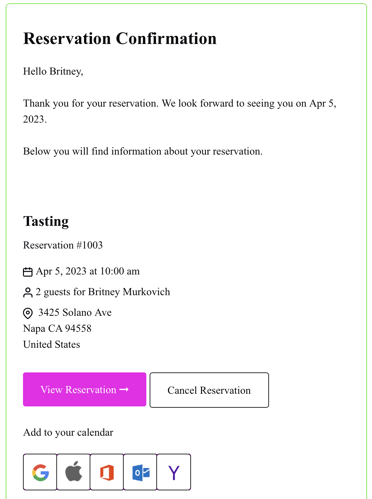
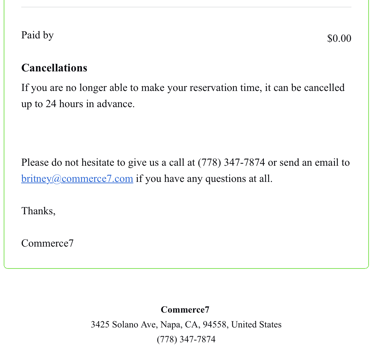
- Reservation Update Confirmation: Sent when an update is made to a reservation, method of payment or change in experience only.
- Reservation Cancel Confirmation: Sent when a reservation is cancelled.
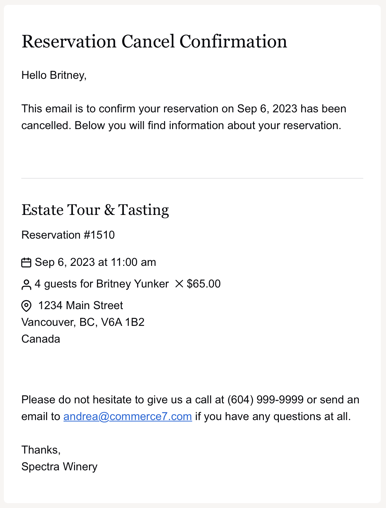
- Reservation Reminder: Sent to remind the customer of their upcoming reservation. You can set a specific timing for when the email should be sent. For example, 2 hours before the reservation, 24 hours, etc.
Editing transaction emails
- To edit a transaction email click on Settings > Emails
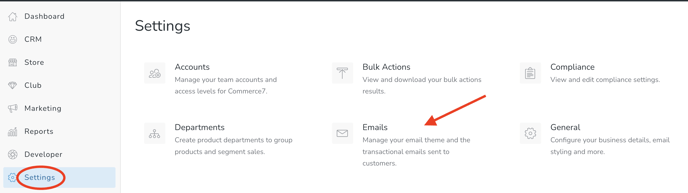
- At the bottom, click into any of the transaction emails will open up a page to edit the email.
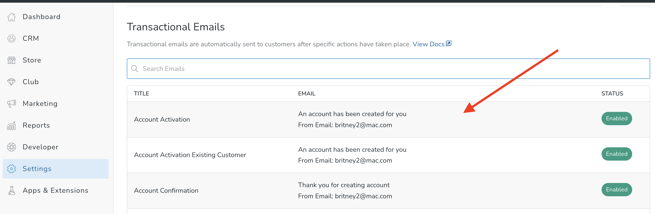
- Every email will be turned on by default, but you can choose to change the status from Enabled to Disabled. Emails that are disabled will not sent to customers. (Most emails should be kept as enabled and some cannot be disabled.)
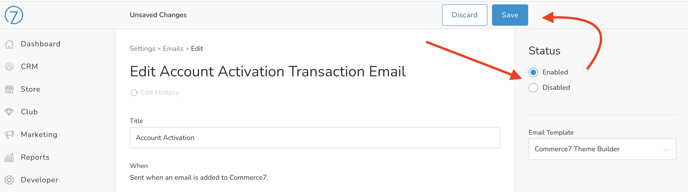
- For each email you can edit the general information:
- From Name: The name of the sender displayed in the customer's inbox.
- From Email: The email address the email is sent from. This will also be the reply-to email (if the customer clicks "Reply" from their inbox).
- Email Subject: The subject line
- Edit the text content for each under Email Content.
- By default, each email will one or more "variables" to output information specific to that email.
- For example, the order confirmation emails have a variable for {{orderSummary}}. When the email is triggered and sent to the customer, the variables is replaced with information specific to that customer's order such as delivery, payment, and order items.
- Content within these variables cannot be edited directly, but you can change their placement in the email and edit text above and below them.
- Some variables are required and if you remove them, you won't be able to save the email until you add it back in. (For example, the order confirmation email needs the orderSummary variable, otherwise it will have no specific order information it in.)
- You can find a full list of email variables below in addition to where each can be used.
- Lastly, by default all Commerce7 transaction emails use our standard email template, but if you want to customize this you can have a designer create one or more custom email templates for you using HTML + CSS. Once created, these can be applied to individual transaction emails under the "Email Template" dropdown in the sidebar.
Adding images
You can add an image to the top or the bottom of a transactional email. Commerce7 doesn't host images, therefore your images have to be hosted by your website CMS and the link can be added to the image editor. When you select the image icon on the tool bar, copy the image link into the source field and save.
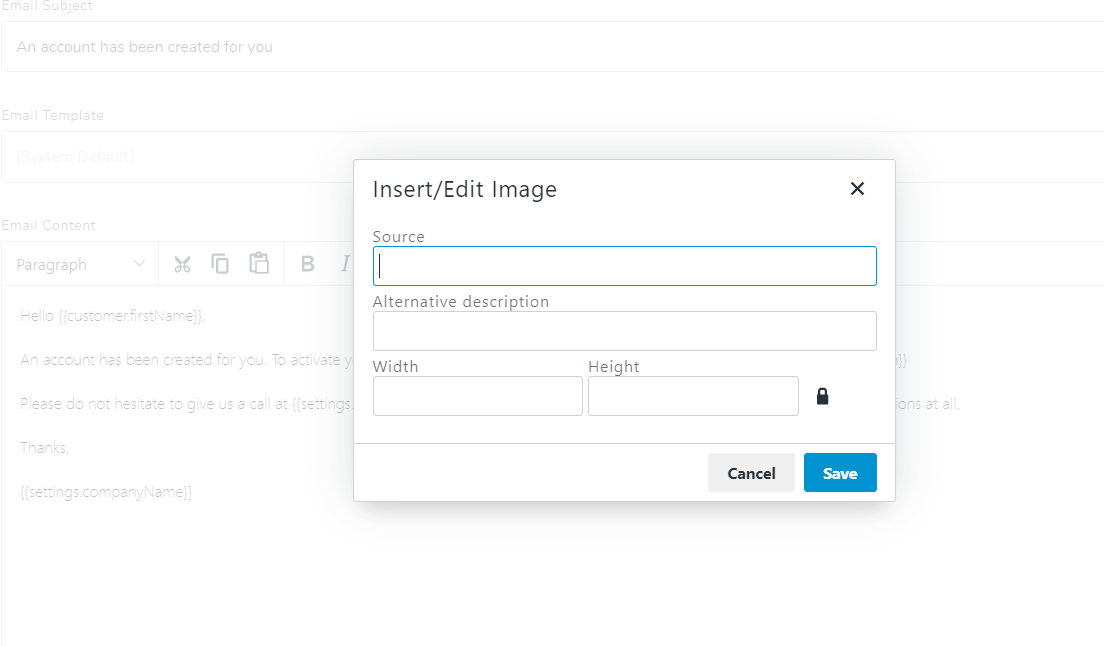
Editing your email theme
- Under Settings click the Email block.
- At the top you'll see an area for your email theme. Click Edit Email Theme on the right.
- Here is where you can edit the theme applied to the transaction and campaign emails sent from Commerce7. You can edit the fonts, button colors, background, and more.
Learn more about Email Theme Builder.
If you're looking for more customization to the header and footer of your emails, you can get a developer to create a custom email template for you. Please note: If you have a custom theme, you'll still want to use the Email Theme Builder to edit button colors and fonts that will be used for the inner Commerce7 content like order summaries, etc.
Personalizing content with variables (or 'blobs')
Variables (or 'blobs') can be included in Commerce7 transaction emails. These variables will pull in different content based on the customer that the email is being sent to. For example, if you were to add "Hello " to a transactional email, when it's been sent, the system will replace the tag and auto-populate it with that customer's first name, ie. "Hello John".
The following variables are used in transaction emails only. For campaign emails, it's best that you actually enter your phone and email rather than have a variable.
General Variables
These tags can be included in any transactional email.
- {{settings.url}}
- {{settings.logo}}
- {{settings.primaryPhone}}
- {{settings.primaryEmail}}
- {{settings.companyName}}
- {{customer.firstName}}
- {{customer.lastName}}
- {{meta.fieldname}}
Replace "fieldname" with the name of the Customer Custom Field. More info
Specific Variables
These variables correspond to specific content and can only be used in particular types of emails.
Example: Reservation variables cannot be used in Club emails. As the email is specifically related to a Club Shipment, it will not recognize the Reservation tag and will be unable to retrieve any relevant information.
Account Activation
- Button: {{ActivateAccountButton}}
Account Confirmation
- Button: {{shopNowButton}}
Links to the URL under Settings > General > URL
Reset Password
- Button: {{resetPasswordButton}}
Links to the Forgot Password page on your website: https://yourdomainhere/profile/forgot-password. (Must be used by the customer within 4 hours of receiving.)
Magic Link Password
- Button: {{magicLinkButton}}
Automatically logs the customer in to your website. (Must be used by the customer within 4 hours of receiving.)
Order Confirmation
- {{orderSummary}}
- {{order.orderNumber}}
Order Pickup to Ship
- {{orderSummary}}
Order Refund Confirmation
- {{refundBlob}}
-
- Here's what the Refund blob looks like:
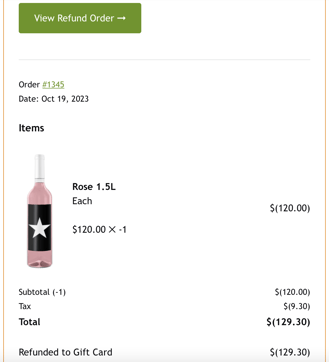
- Here's what the Refund blob looks like:
-
Order Shipment Confirmation
- {{shipmentBlob}}
-
- Here's what the Order Shipment blob looks like:
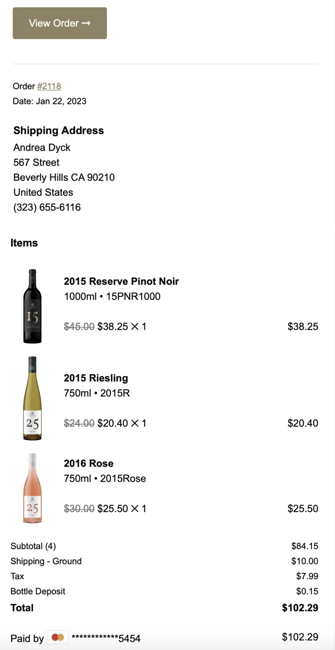
- Here's what the Order Shipment blob looks like:
-
Club Signup Confirmation
- {{clubSignupBlob}}
-
- Here's what the Club Signup blob looks like:
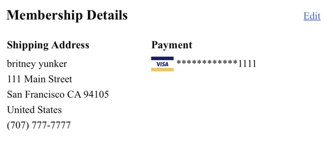
- Here's what the Club Signup blob looks like:
-
- {{clubTitle}}
- {{emailInstructions}}
Club Cancel Confirmation
- {{clubcancellationblob}}
-
- Here's what the Club Cancel blob looks like:

- Here's what the Club Cancel blob looks like:
-
- {{cancelDate}}
- {{cancelReason}}
- {{clubTitle}}
Club Update Confirmation
- {{clubUpdateBlob}}
-
- Here's what the Club Update blob looks like:
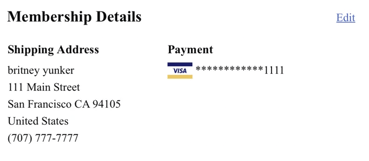
- Here's what the Club Update blob looks like:
-
- {{clubTitle}}
Club Member Shipment 2 Days Away
- {{clubTitle}}
- {{emailInstructions}}
- {{clubMemberShipmentBlob}}
-
- Here's what the Club Member Shipment blob looks like:
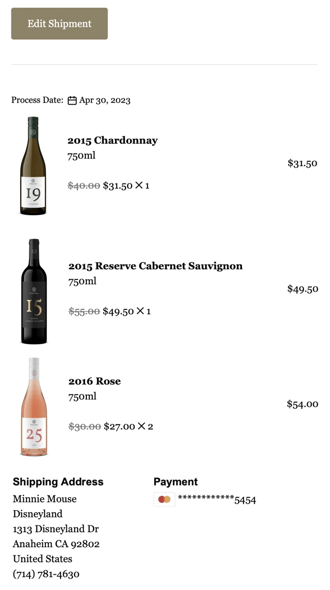
- Here's what the Club Member Shipment blob looks like:
-
Club Member Shipment 2 Weeks Away
- {{clubTitle}}
- {{emailInstructions}}
- {{clubMemberShipmentBlob}}
-
- Here's what the Club Member Shipment blob looks like:
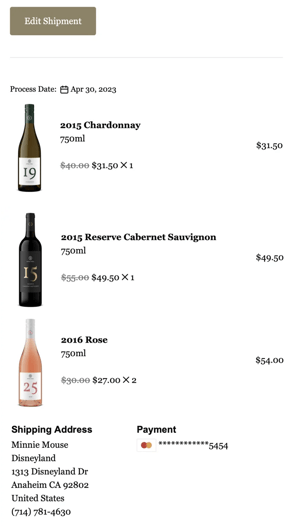
- Here's what the Club Member Shipment blob looks like:
-
Club Member Shipment Credit Card Decline
- {{clubMembershipCreditCardBlob}}
Event Ticket Confirmation
- {{eventTitle}}
- {{eventTickets}}
- {{emailInstructions}}
Reservation Confirmation
- {{reservationSummary}}
- {{reservationDate}}
- {{emailInstructions}}
Reservation Update Confirmation
- {{reservationDate}}
- {{reservationUpdateSummary}}
Reservation Cancel Confirmation
- {{reservationDate}}
- {{reservationCancelSummary}}
Using Customer Custom Field Variables
Use Customer Custom Fields as replacement variables on transactional emails. For instance, if you have a Customer Custom Field of 'salutation', you can include {{meta.salutation}} in your transactional email, and it will dynamically replace that.
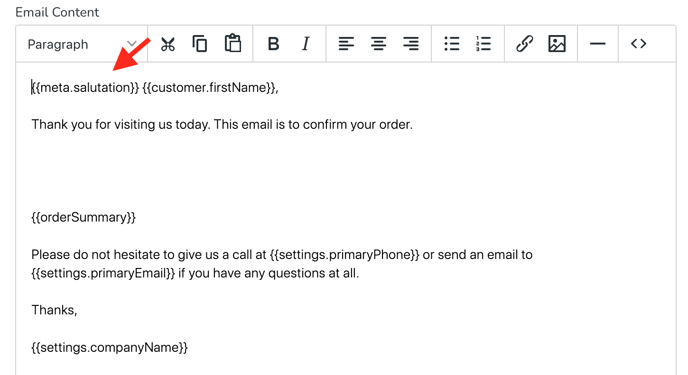
Note that if the Custom Field TITLE differs from the Custom Field CODE, that it's the CODE you'll want to use here, which means the merge field would look like: {{meta.sltn}}

Product Images in Transaction Emails
Transaction Email Product images are set to have a maximum width of 540 pixels (regardless of image dimensions uploaded) - and this width is based on the average dimensions for bottle shots.
- Why do my Transaction Email product images look small? Because the images are set to a max width based on average bottle shot dimensions, square images do not display as well (since they don't have the same height that bottle shots typically do). Whether you are using a bottle shot or a square image, be sure that you are cropping as closely as possible so that the image is as large as it can be.
Learn more about optimal image sizes for Commerce7 - and how to edit them here.
Previewing / Testing Transaction Emails
It's important to test your Transaction Emails to confirm that they look/behave the way you intend.
- Go to Settings > Emails.

- Search and click into the applicable Transaction Email.

- Click the Send Preview Email button.

- Note: If you have a Custom Email Template, choose it from the dropdown on the right prior to clicking the Send Preview Email button.

- Note: If you have a Custom Email Template, choose it from the dropdown on the right prior to clicking the Send Preview Email button.
- In the popup modal, enter an email address and click the Send Preview Email button. (Only one email address can be entered).

- Note that a preview can only be sent to an active user account in your tenant. If you enter an email that is not a user, then you will receive an error.

- Note that a preview can only be sent to an active user account in your tenant. If you enter an email that is not a user, then you will receive an error.
- You will receive a sample Transaction Email.
This will showcase how the final email will appear to customers. Dummy sample data is used as an example. Any links in the test email are not functional and will go to the homepage of your website.
FAQs
- Can a URL link be added to a transactional email?
Yes, a URL link can be added to transactional emails. To link text, first highlight the text in your email that you want to add a URL link to, then click the little chain / link icon. - Can I add new transaction emails?
You cannot add additional transaction emails or triggers. If you wish to send additional emails to customers, you may want to consider sending an email campaign using our built-in Campaigns Tool. - Can I change the layout of the email template?
You aren't able to edit the email design beyond the fields that are available in the email theme builder (Settings > Email > Email Theme), but if you wish to have more of a custom template, a designer can create one for you. Learn more here.