Changing a Pickup Order to a Shipping Order
When a Customer cannot pick up their Order, you can easily switch it to ship instead
Changing a Pick Up Order to Ship
- In the Order, click on the More Actions drop down and select Pickup to Ship.
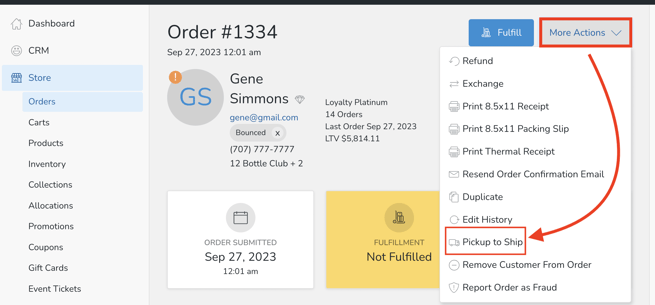
- On the edit screen you will see a few things:
- Items from the Pickup Order will first be listed with a negative quantity, as they are being returned to the applicable Pickup Inventory Location.
- Next, you'll see the items listed with a positive quantity for the shipping Order, because those items are being pulled from the applicable Shipping Inventory Location.
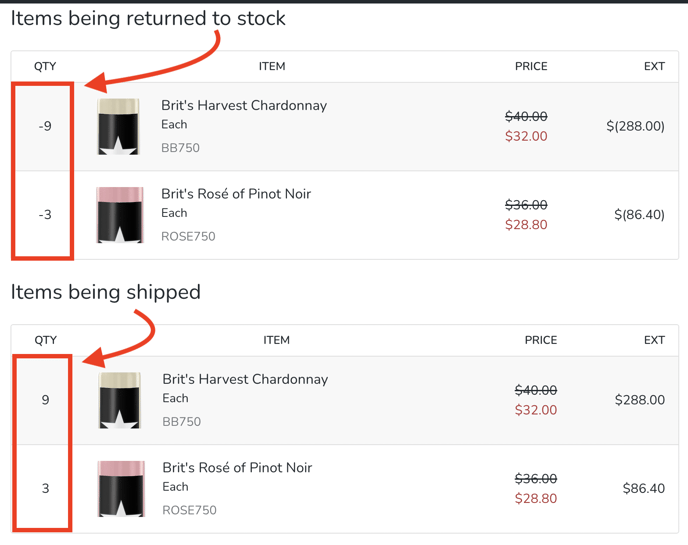
- Review the Shipping address. The default Shipping address is pre-populated for you. Edit as needed.
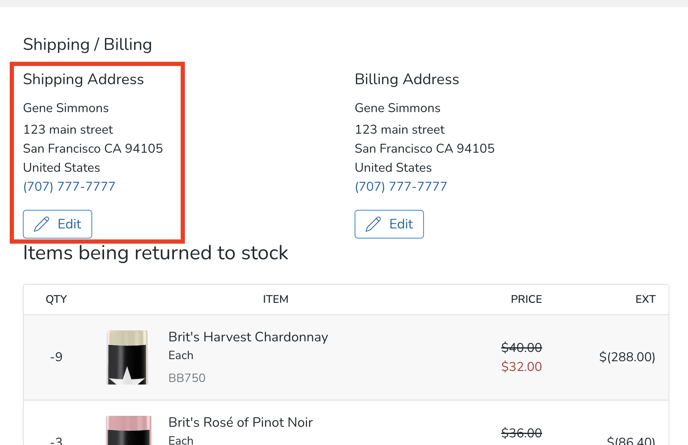
- The default Shipping Service will be used. This can be edited by clicking on the pencil icon, if needed.
- The Order total will reflect the shipping cost and any applicable tax on shipping.
Note: Any tax differentials from the Pickup location to the Shipping location will not be calculated on the Pickup to Ship Order. - The default credit card will pre-populate for you. Feel free to edit the payment method if needed.
- Once everything looks good, click the blue Charge button to process.

- The Shipping Order will be clearly labeled as a Pickup to Ship Order and will include a convenient link back to the original Order.
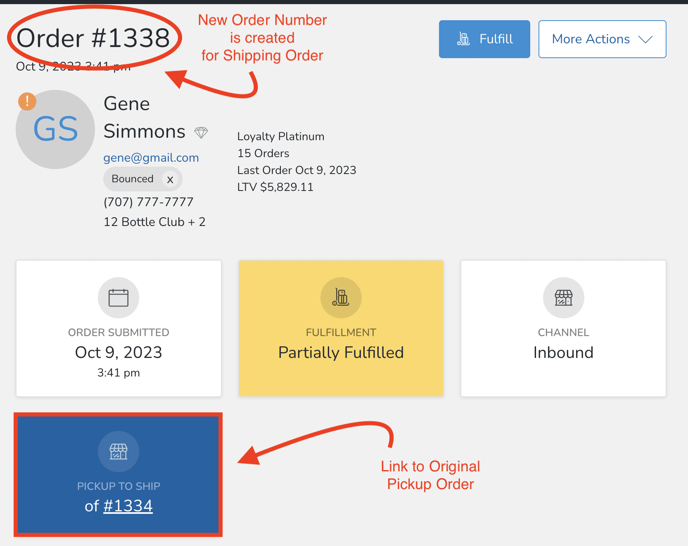
- Likewise, when you click into the original Order, it will indicate that it was changed to a Shipping Order.
- It will also automatically be marked as No Fulfillment Required.
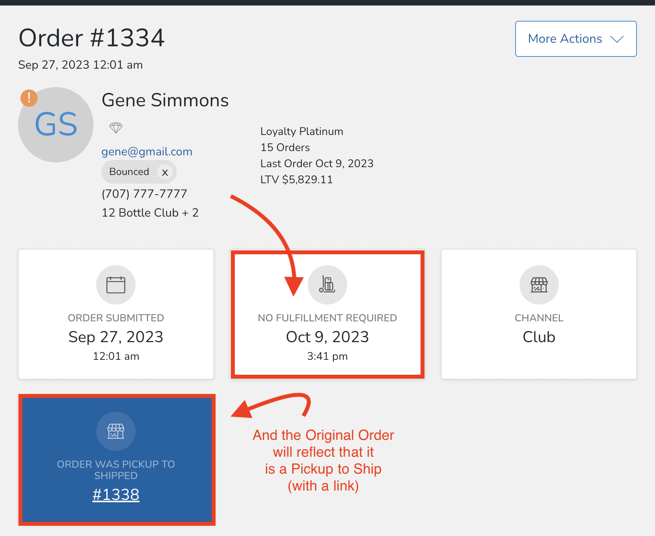
- The Customer will receive the Order Pickup to Ship Transaction Email, informing them that their Pickup Order has now been shipped.
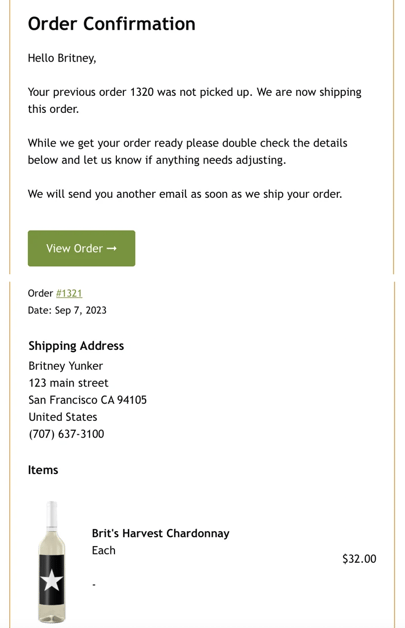
Changing a Shipping Order to Pickup
There isn't a systematic way to flip an Order from shipping to pickup, but learn your option here.