Automatic Club Emails
Commerce7's automated club emails are a great way to automate your club communication, making your club processing quicker and more efficient.
Club members will be automatically receive two separate emails prior to your club auto process date which you have defined in your club release setup. For more information on setting up and processing a club release, click here.
In this article:
- How club emails work
- Editing your club emails & send dates
- Adding Special Email/Shipment Instructions or Messaging based on Club/Release
- FAQs
How club emails work
There are 3 automated club release emails:
- 2 week reminder Send 2 weeks before the auto-process date to edit the any club shipment information or items
- 2 day reminder: Sent 2 days before auto-process date
- Credit card decline: Members with a declined or missing credit card will automatically receive an automatic club email notifying them of the credit card decline.
Editing your club emails & send dates
The content of automated club emails can be edited the same way as other system transaction emails.
- Go to Settings > Transaction Emails
- There are 3 applicable emails:
- Club Member Shipment 2 Days Away
- Club Member Shipment 2 Weeks Away
- Club Member Shipment Credit Card Decline
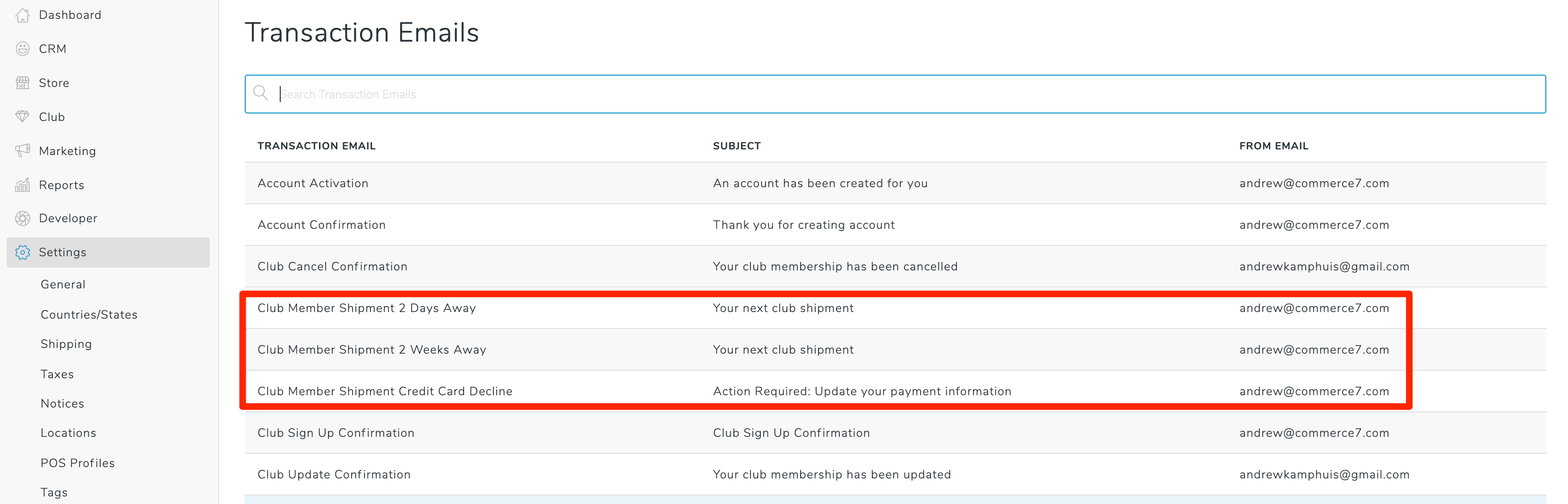
- Click the email that you want to edit and you can start customizing the email content.
Note: Do not change or remove the system variables in the email. System variables are the pieces of content located between brackets. Once the email is sent, these will pull in and display the customer's membership and shipment information in the email. - You can also change the address the email is sent from, the name of the sender and the subject line.
- To view and edit the dates the club emails are sent, navigate to Club > Club Releases and select the club release. On the left hand side of the first step, you'll see a section for 'Communication'. If your release is set to 'Active', you'll be able to edit the email send settings. (You can see the current status at the top right of the page.)
- The dates for the 2 reminder emails will automatically be set to 2 weeks and 2 days before to your release's auto-process date, but you can edit them to be anything you'd like.
- You can also click the "X" next to the date to skip the sending of that email completely. (We recommend leaving these on.)
Note: If you change your club auto-process date, these dates will not re-adjust automatically. They're set up when your club release is set to 'Active' from 'Planning Mode'.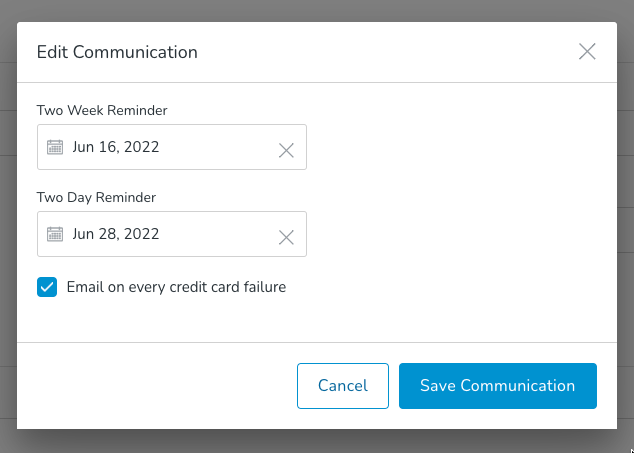
- Keep Email on every credit card failure selected to send the automatic card decline email. Or you can uncheck it to turn it off.
- When you're done, click Save.
- Learn how to test/preview what the email looks like here.
Special Shipment Instructions/Messaging Based on Club
Traditional Clubs: Adding Special Shipment Instructions
If you'd like to add special/customized messaging based on Club, you can do that using the Shipment Instructions section.
1. Click into the applicable Club Release.

2. Click the Add button beside the Shipment Instructions title.

3. Add your message and click the Save Instructions button.
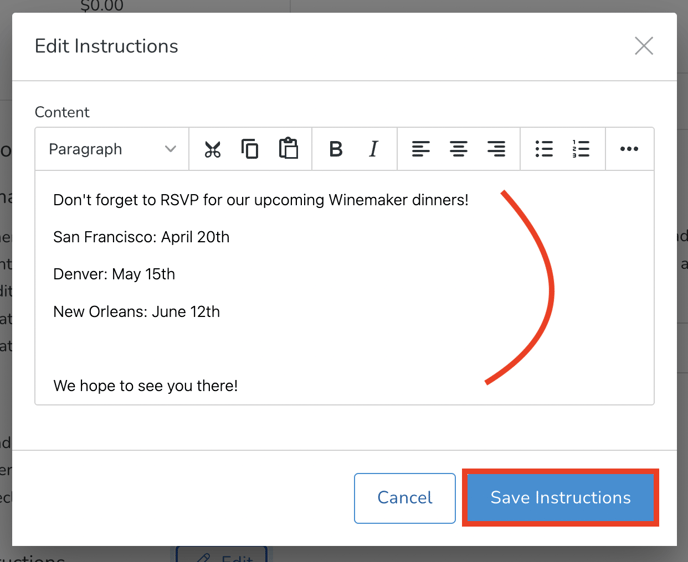
3. When editing your 2-week and 2-day email templates, whatever you have defined in the message will populate in the 'EmailInstructions' blob.
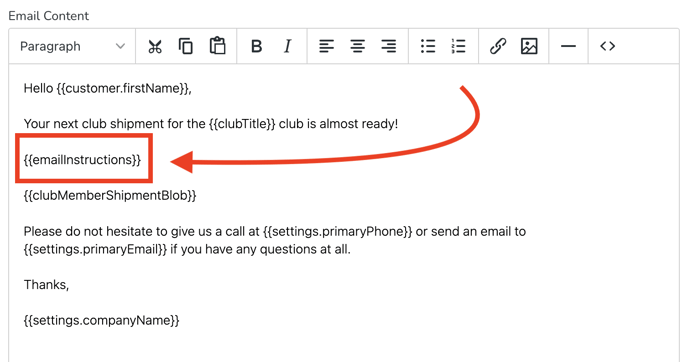
Subscription Clubs: Adding Special Shipment Instructions
- Go to Club > Clubs.
- Click into the applicable Subscription Club.

- Click on the "Add" button next to the shipping instructions header.

- Enter your content in the content box and click on the "Add instructions" button.

FAQs
- How & when are the automated club emails triggered?
The timing of the automated club emails is dependent on the process date of your club release. The process date is the date you selected in Step 1 of building your club release.
Note: If you change the auto-process date after your release is made active, these emails will not automatically readjust to the new dates. - What time of day are the club emails delivered to the club members?
- They are sent at 8am local winery time and then queue according to the size of the Clubs.
- Note that it can take up to 24 hours for all emails to deploy due to queueing.
- Who receives the automated club emails?
All 'Active' or 'On Hold' members in the club release will receive the automated club emails. (Members that are 'on hold' are included so that have the opportunity to take the membership off hold, re-engage with your wine club, and not miss the shipment.) Cancelled club members will not receive club emails. -
- If a club membership is put On Hold then a club release is created:
- They will not be included in the club release.
- If a club release is created then a club membership is put On Hold:
- They were already included in the club release, so they will not be removed, but they cannot be processed as long as the hold exists. (You'll see a message for their membership in the shipment).
- They will receive the upcoming shipment reminder emails, but they will clearly state that they will not be receiving the shipment unless the hold is removed. This gives them the opportunity to resume their membership if they wish to receive the shipment products.
- Depending on the membership status, the content of the email will be slightly different though. The will update based on the member.
- ACTIVE Members
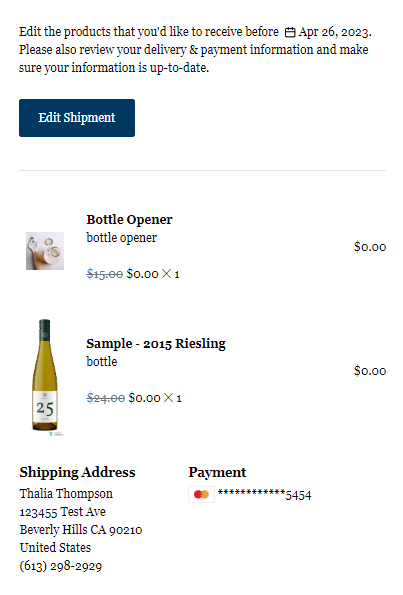
- ON HOLD Members

- ACTIVE Members
- If a club membership is put On Hold then a club release is created:
- How do I turn automated club emails on or off?
- Return to Step 1 of the club package setup (your release must be 'Active').
- On the right hand side of the screen, select the edit icon.
- Click the "X" in the date-picker for either the 2 week or 2 day reminder email.
- How do I exclude a member from receiving an upcoming club shipment?
If the membership is still active, make sure that they are added to the club release, then in the 'Members' tab, click 'Skip'. - How Does the Automated Credit Card Decline Email Work
Once a club is processed, members with a declined or missing credit card will automatically receive an email notification. This email provides a direct link for the member to update their credit card information, and the card will be charged immediately after the update is completed. - Can club emails be 're-sent' to club members?
Automatic club emails will be sent out to all club members only one time according to the 2 week and 2 day schedule. You will however, have the option to re-send these emails if you choose to.
- To re-send one of the automated club emails:
- Click on Club > Club Releases
- Go to Step 2: Members
- Click into the member's release you want to re-send
- Choose the applicable option to send.
- This can be done even after the process date has passed.

- To re-send one of the automated club emails:
- Will Cancelled club members receive automatic club emails?
No, Cancelled club members will not receive automatic club emails. - Will Skipped club members receive automatic club emails?
No, Skipped Club members will not receive automatic club emails. - Do we get notification when a club member updates their credit card information?
If a new credit card is added or updated, you as the admin will receive the 'new credit card' notification or 'edit credit card' notification found under Settings > Notifications. - Why do people that have their release on hold, get the automated club emails?
Members who are on hold will still receive the automated club emails to remind them of what they are missing and give them the opportunity to take their membership off of being on hold. - Will the automated credit card decline email say why the credit card failed? i.e. expiry
No, the details around the decline will not be provided. To view the automated credit card decline email you can click on Settings > Transaction Emails > Club Member Shipment Credit Card Decline. - What if my release is already setup? Will these emails be automatically turned on for me?
If you have a legacy release already setup, the automated club emails will be added but will default to 'not send.' You can choose to turn these to 'send' if you wish. - Can I change the timing around the automated emails (i.e send at 1 week instead of 2 weeks etc)?
While we recommend keeping the send dates as the default (2 weeks and 2 days prior), you have the option to adjust when the automated emails are sent. To update these dates, open the club release and click the pencil icon above the email section on the right. - I need to delay my club shipment - what do I do about the automated club emails?
If your emails have not been sent yet, you can change the date of the emails to accommodate the delay.