Gift Card Overview: Creating/Redeeming/Managing Gift Cards
Overview of the Gift Card Feature
Creating Gift Cards
- Creating a Virtual Gift Card (VIDEO)
- Creating a Physical Gift Card (VIDEO)
- Creating a Gift Card Manually in Admin - without generating an Order (VIDEO)
Redeeming & Reloading Gift Cards
Managing Gift Cards
Using Gift Cards for Club Shipments
Frequently Asked Questions
Brief Overview of Gift Cards
Gift Cards Overview: Brief Summary of Types and How They Work
-
Virtual Gift Cards: Can be redeemed Online or via the POS. A Gift Card Code is emailed to the customer on purchase and used for redemption. No physical card is provided.
-
Physical Gift Cards: Can be redeemed Online or via the POS. A physical plastic card (which displays a Gift Card Code) is provided to the Customer.
-
Reloading Existing Gift Cards: Both Virtual and Physical Gift Cards can be reloaded via the POS
-
Manual Creation/Reloading of Gift Cards: Gift Cards can be manually created or reloaded in the Admin Panel. An order is not created when this is done.
Creating a Virtual Gift Card
When a Customer purchases a Virtual Gift Card, Commerce7 sends an auto-generated 16-digit Gift Card Code to the Recipient's email address. The Recipient can then use the Gift Card by copy/pasting the Code to the Gift Card field in the checkout process.
- Start by navigating to Store > Products > select Add Product > select Gift Card.
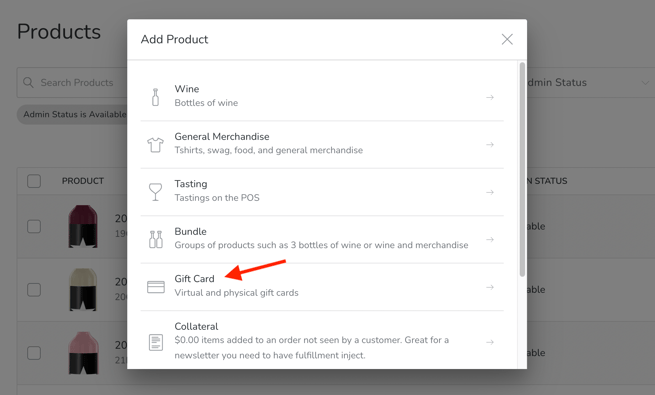
- Next, complete all the associated fields in the Product setup. For more information about these fields and adding products, click here.
- When setting up a Gift Card, you will have an additional drop-down under the content area to specify the Gift Card Type, select Virtual.

- ⚠️ When creating Virtual Gift Cards remember to uncheck the Shippable Product in the Product setup.
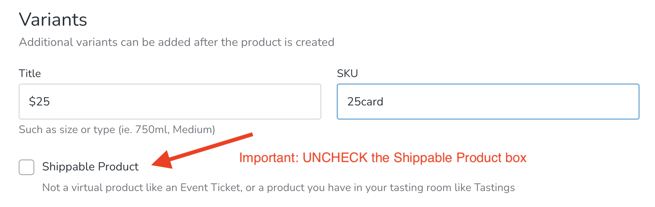
- If you want to offer different Gift Card quantities, we recommend creating one Virtual Gift Card product and setting up the values offered as Product Variants. For example: "Gift Card" would be the Product Title and the product Variants would be "$25", "$50" etc.
(Note that you will only be able to enter one Variant when you first are setting up the Product. After you 'Save', you'll be able to go back and add additional Variants).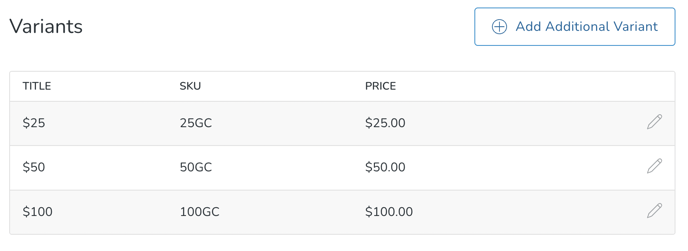
- On the right side of the screen, define where it can be sold: Web and/or POS. Note that Gift Cards cannot be sold via the Admin Panel.

- Add it to the applicable Collection(s). If you would like to learn more about Collections, click here.

- Choose the Customers who can purchase the Gift Card.

- Click Save.
- Now when you go online, you'll see it in your Store.
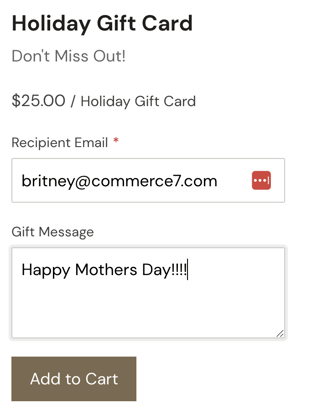
- An email notification is automatically emailed to the Recipient. Below is an example. (Note that yours will be different based on your Email Theme settings and editable verbiage).
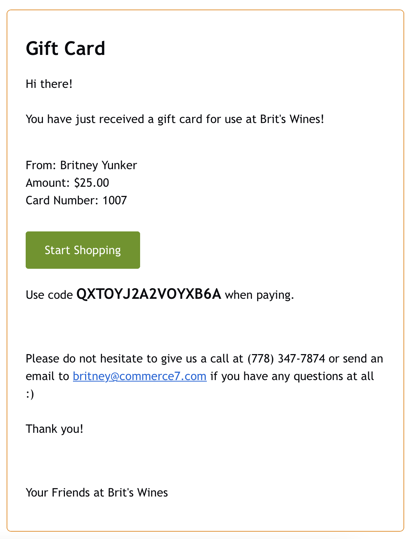
Creating a Physical Gift Card Product
You will need to work with a Gift Card vendor to create and encode plastic Gift Cards. Each Physical Gift Card must have a unique code. See a list of vendors here.
- Start by navigating to Store > Products > select Add Product > select Gift Card.
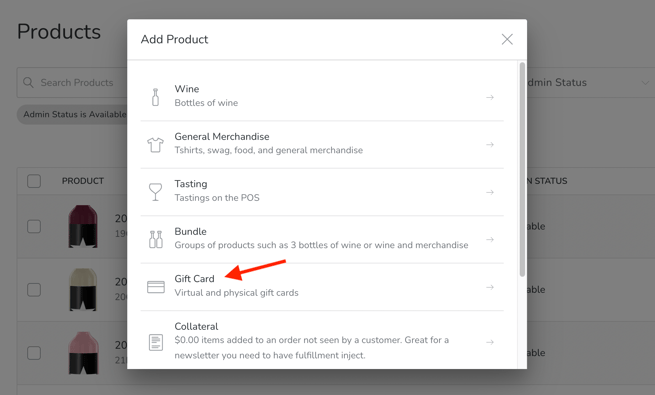
- Next, complete all the associated fields in the Product setup. For more information about these fields and adding Products, click here.
- When setting up a Gift Card, you will have an additional drop-down under the content area to specify the Gift Card Type, select Physical.

- If you want to offer different Gift Card quantities, we recommend creating one Virtual Gift Card product and setting up the values offered as Product Variants. For example: "Gift Card" would be the Product Title and the product Variants would be "$25", "$50" etc.
(Note that you will only be able to enter one Variant when you first are setting up the Product. After you 'Save', you'll be able to go back and add additional Variants).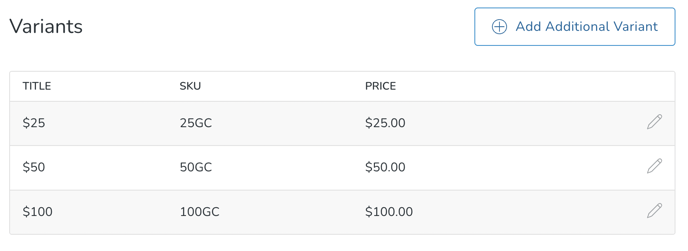
- Add it to the applicable Collection(s). If you would like to learn more about Collections, click here.

- Choose the Customers who can purchase the Gift Card.

- Click Save.
If a customer purchases a physical gift card in your online store, you have the ability to find and select the generated gift card under Store > Gift Cards, and edit the gift card code to match the card that will be sent to them.
Redeeming Virtual and Physical Gift Cards on the POS and on the Web
- When you're ready to pay for an order on the POS, click Pay
- Payment options will appear based on what you have set up. Select Gift Card as the Payment option.
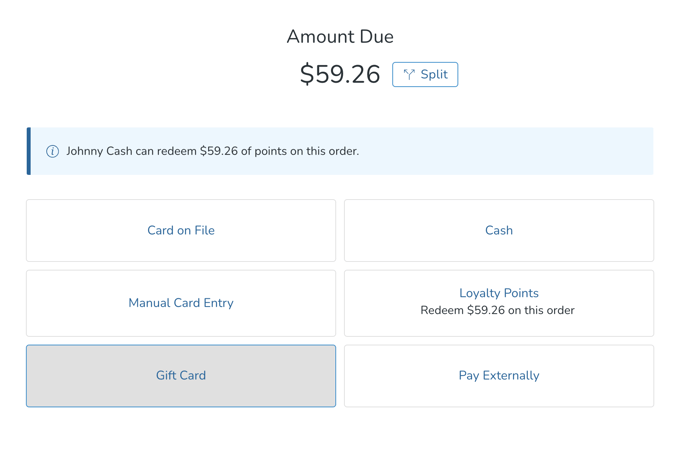
- A field will pop up to enter or scan the Gift Card Code and then select Search.
If there is a customer attached to the order and they have gift cards with a balance on their account, you will be able to see and select them instead of entering a code.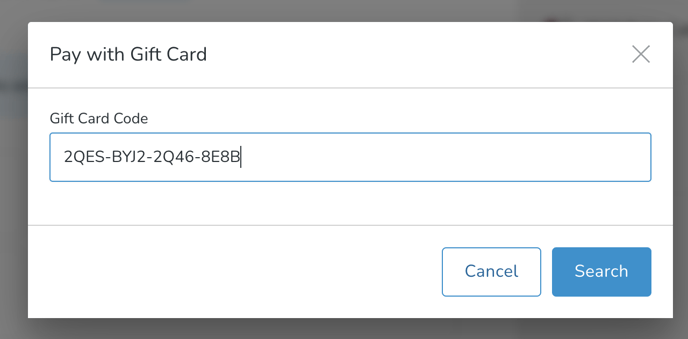
Note: If the Gift Card is registered to a specific customer, only that customer can redeem that Gift Card code. In this case, the customer has to be assigned to the cart. - Optionally edit the Amount Tendered. When all the information is correct click Pay with Gift Card
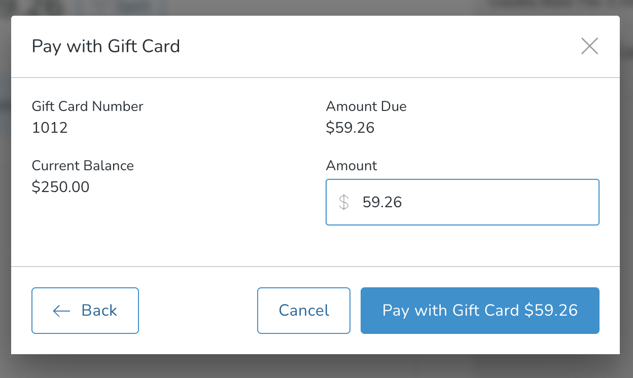
Redeeming Virtual and Physical Gift Cards on the Web
- During checkout online, when the customer reaches the "Payment" step, they have the option to pay by gift card. If the customer is logged in and using one-click Checkout, they can also "Edit" the Payment on the "Review" step.
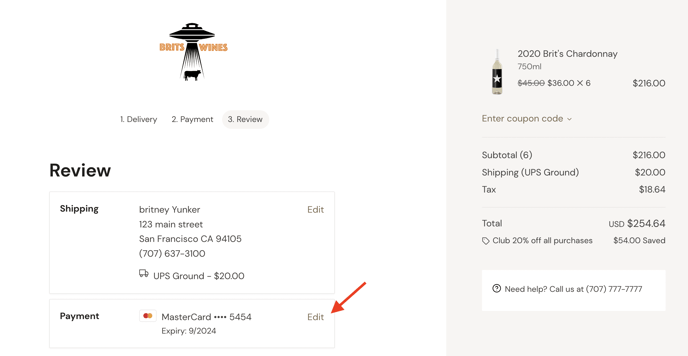
- Under the credit card information, they can click "Apply Gift Card"
- A window will open prompting them to enter the Gift Card code.
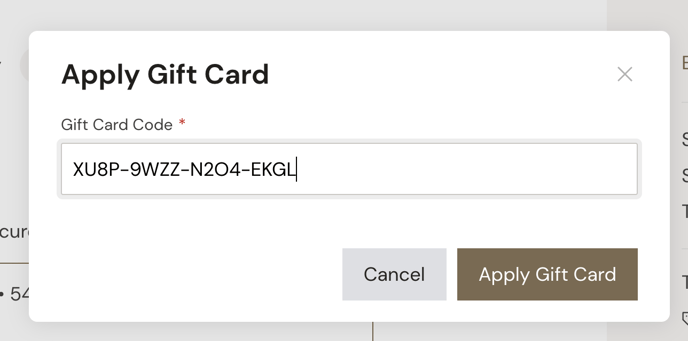
- If the gift card covers the entire order, they will not be required to enter a credit card. If there is still an amount due, they must also select or enter a credit card.
Physical Plastic Gift Card Vendors
There are many companies that sell plastic Physical Gift Cards that can be encoded with a barcode. There are three requirements for Physical Gift Cards to work with the system:
- Gift Cards must be serialized with all unique codes.
- The code must have a minimum of 8 characters.
- The code can have a maximum of 256 characters.
Here are a few recommended vendors:
- https://www.plasticresource.com/plastic/barcode-gift-cards.html
- https://simonacards.com/en/category/Gift-card-with-barcode/
- https://www.plascards.com/plastic-cards/custom-gift-cards
How to Sell Physical Gift Cards Online in your Store
Sell Physical Gift Cards online that can then be used for online or POS purchases by the recipient.
Steps to selling Physical Gift Cards Online
- Confirm that you have set your Physical Gift Card SKU to Web Status = Available.
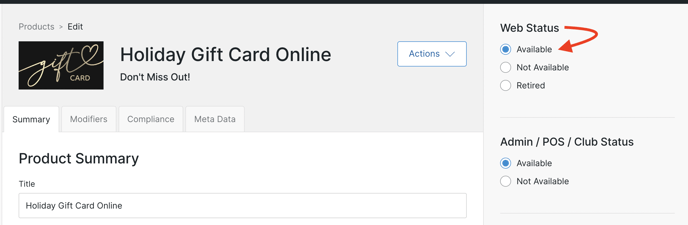
- Define Department and/or Collection (if-needed) and Security setting.
- Now any applicable Customers will be able to purchase it online. Here's an example:
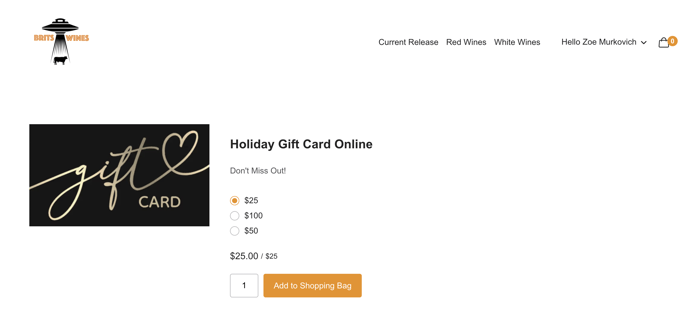
- Once your Customer has purchased the Gift Card online, now it's time to mail the physical card to them. But first you need to edit the associated Gift Card Number within Commerce7.
- To do so, first locate the online Order and make note of the Order Number.
- Go to Store > Gift Cards and search for that Order Number.
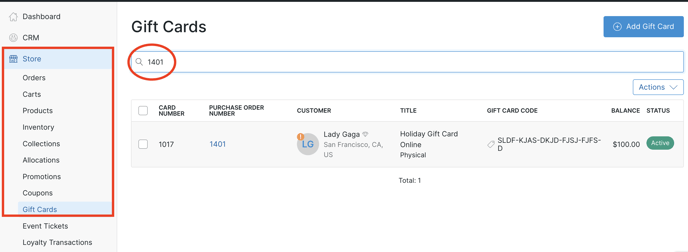
- Click into the applicable Gift Card.
- Click the Edit Gift Card button.

- Replace the default Gift Card code with the Gift Card code on the back of the card that you will be sending to the Customer.
- Register the Gift Card to a Customer (or not):
- If the Gift Card is for someone specific (and only that person should use it), then enter their Customer information in the 'Register' field. The recipient must be logged in (on the web) or defined in the POS to be eligible for redemption.
- If it's a generic recipient, then leave it blank. That way, anyone with the Gift Card Code will be able to redeem it.

- All done! Once saved, the Customer will be able to use that Card/Code online or on the POS.
Reloading Existing Gift Cards via the POS or from the Admin Panel
Physical Gift Cards can be reloaded from the POS and Admin Panels. They cannot be reloaded from the Web.
Reloading gift cards from the POS through an order
- Go to Dashboard > Store > Gift Cards and locate the Card that you would like to reload.
- Copy the Code and navigate to the POS.
- Select the Physical Gift Card Product on the POS. If your Gift Card Product is setup with Product Variants, use the drop down menu to select the Gift Card value you want to reload onto the Gift Card.
- Check the box to Reload Existing Gift Card and then enter the Gift Card code into the Gift Card Code field. Then select Add Gift Card.
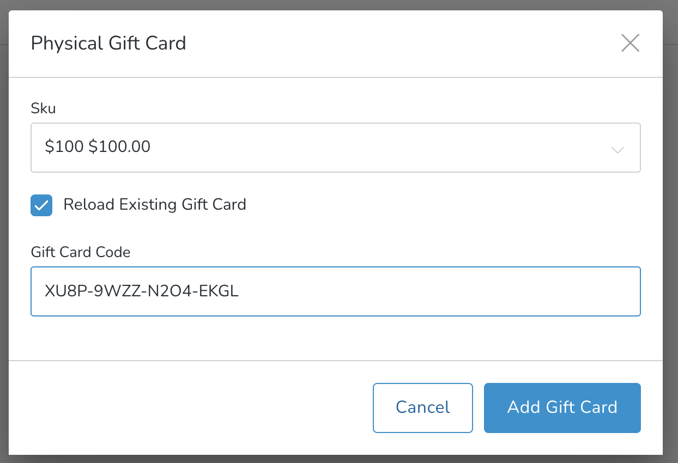
5. You will be prompted to enter a Payment method and an Order will be generated. The existing gift card that matches the code entered will have the additional value added. A new gift card will not be generated.
Reloading Gift Cards from the admin panel without an order
Gift card amounts can be edited directly through Admin. Through this method you can add or subtract value from a customer's gift card without charging them or generating an order. For example, if you want to give customers a credit, it can be done through this method.
- Go to Store > Gift Cards > search and select the gift card you want to edit.
- Click on the Transactions tab.
- Click the Add Transaction button.

- Enter the amount to add. Enter a positive number to add a value to the gift card balance. Enter a negative number to remove value from the gift card balance.

- Click the Add Transaction button.
- The value will added or subtracted from the gift card. No order will be generated and the customer will not be charged or notified of the change to the gift card.
Creating a Gift Card Manually in Admin (without payment)
You can create a Virtual or Physical Gift Card via the Admin Panel. Example scenarios: Gifts for loyal Customers, auctions, etc. It's also ideal if you are migrating platforms and need to add in Gift Cards from your old system.
Note: When you create a Gift Card manually in Admin, an order is not created and no transaction takes place.
Issuing a Virtual or Physical Gift Card from the Admin Panel does NOT automatically email the Customer with the Gift Card Code.
- Navigate to Store > Gift Cards
- Click the Add Gift Card button.

- Next, complete the fields in order to issue the gift card:
- Register to Customer (optional) - You can register a Gift Card to a Customer and then only that Customer can redeem the Gift Card. If no Customer is selected, anyone can use the Gift Card Code.
- Title - Give the Gift Card a Title
- Code - Enter the Code you want to use or leave this field blank if you want the system to auto generate the Code.
- Type - Select Virtual or Physical
- Status - Select Active or Inactive
- Initial Amount - The starting balance of the Gift Card
- Expiry Date (optional) - The expiration date for the Gift Card, if there is one
- Notes - Free form field for notes related to this Gift Card
- Save the gift card to create it. Please note that this will not email the customer. An email is only generated when a gift card is purchased through an order in Admin, POS, or online.
Managing your Gift Cards
Go to the Gift Cards screen to see/edit information and transactions associated with all Gift Cards in your system.
- Go to the Dashboard > Store > Gift Cards

- Here you will see all of your issued Gift Cards in one place.
- View running balances.
- Assign a Gift Card to a Customer.
- Manually create a Transaction (adding/subtracting value to a Gift Card). Transaction is NOT tendered/Order is NOT created.
- Manually create a Gift Card - Creating a Gift Card this way does not create an Order. Transaction is NOT tendered/Order is NOT created.
- View Gift Card Codes.
Using Gift Cards for Club Shipments
A Club Membership can be setup to use any available Gift Card balance, as long as the Gift Card is assigned to the Club Member.
Step 1:
Important: Gift Card must be assigned to the Club Member. Here's how to check:
- Go to Store > Gift Cards
- Search for the Gift Card in question and click into it
- If the Club Member is already assigned to the Gift Card, continue to the next step below.
- If the Gift Card does not have Customer assigned, then click on the Edit Gift Card button in the lower right.
- In the Register to Customer field, search for the Club Member and click the Save Gift Card button. Once this is done, continue to the next step below.
Step 2:
Go to Club > Memberships > search for and select the Club Member, then scroll to the Billing/Shipping section.
- When Enabled - Use any available balance on Gift Card(s) assigned to that Club Member for Club Shipment payment.
- When Disabled - Do not use available Gift Card(s) assigned to the Club Member for Club Shipment payment.

Once you set a Club Membership to Use Available Gift Cards, it will automatically use the balance on any Gift Card(s) assigned to that Club Member when their Club Shipment is processed (using both automatic or manual processing).
If more than one Gift Card is assigned to the Club Member at the time of Club Shipment processing, the oldest Gift Card will be used first.
How it Works: When viewing the Club Shipment in Step 3 of the Package, the Club Member's credit card on file will appear. Any balance on Gift Card(s) that are assigned to the Club member will be used when processing their Club Shipment. Any remaining balance for the Club Shipment will be charged to the credit card on file.
To view the payment details after the Club Shipment is processed, navigate to the Order. Select the Payment tab - and there, you will see the tendered payment(s).
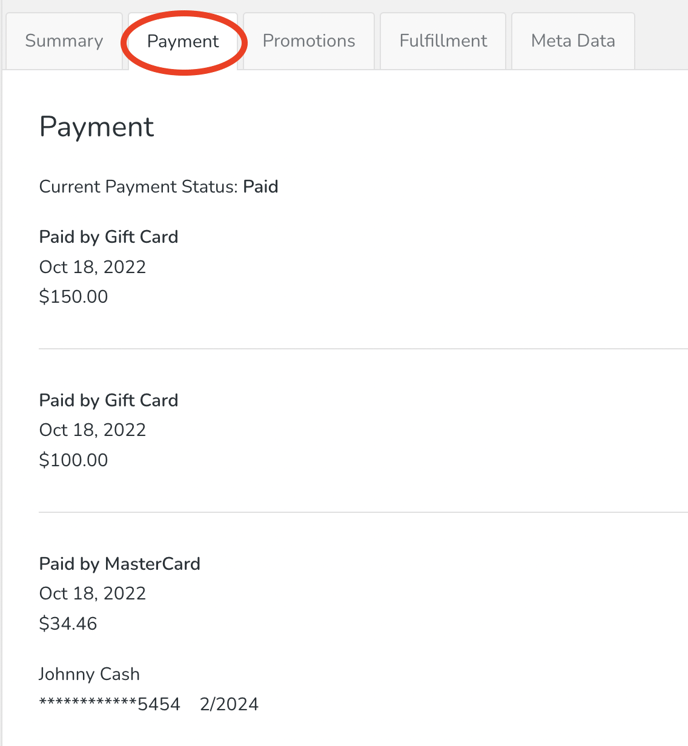
To view all transactions on a Gift Card navigate to Store > Gift Cards and select the Gift Card that is assigned to the Club Member to view the transactions.

Gift Card FAQ's
- Can you pay for a Club Membership with a Gift Card?
A Club Membership can be set to use an available Gift Card balance that is assigned to that specific Customer/Club Member. For more information review our documentation on Can You Use A Gift Card for a Club Membership? - Can you redeem a Gift Card on an Inbound (Admin) Order?
Yes, you can redeem a Gift Card on an Inbound (Admin) Order. - Are Gift Cards re-loadable?
Yes, Gift Cards are re-loadable. Learn how here. - Can you pay for a Gift Card with a Gift Card?
No, you cannot use a Gift Card to pay for another Gift Card. - Can you discount Gift Cards?
Yes, Gift Cards are like other Products in Commerce7 and can be listed in a Collection or list individually when setting up your Promotions and Coupons. - Can you assign a Customer after creating the Gift Card?
Yes. You can assign a Gift Card to a Customer at anytime. Go to Store > Gift Cards and select the applicable Gift Card. Select Edit Gift Card. Search the Customer's name and re-save the Gift Card. Note: Once card has been assigned to a customer it cannot be re-assigned to someone else. If you've mistakenly assigned a Gift Card to the incorrect Customer, you will need to create an entirely new Card. - Can you transfer gift cards to other Customers?
No. You cannot transfer Gift Cards between Customers (although a Customer can use their Gift Card Code on any Order). - Can Customers check their balance from our website?
Gift cards balances cannot be checked while the customer is purchasing an order, but if they register the gift card in their account, they will be able to see the balance. After logging in, in their profile select "Account Details" > then under "Gift Cards" > "Register Gift Card". This can only be done in Frontend V2 only. - Can you edit a Gift Card Code?
You can only edit a gift card code if the card is a Physical Gift Card. - Can Gift Cards be part of a Product Bundle?
No. Gift Cards will not function when part of a Product Bundle. - Can I create my own Code when manually creating a Gift Card?
Yes, when creating the Gift Card in the Gift Cards section, you can enter your own Code or leave the field blank for the system to auto generate the Code. - When refunding Gift Cards, does the Gift Card get refunded automatically?
Yes. - How can I export a list of Gift Cards?
Go to Store > Gift Cards. Select Export at the top above the search bar, then select Export Gift Cards in the window. - How can I resend a Gift Card email?
To resend the Gift Card Code to the Giftee, we would recommend you look copy/paste the Code to an email and send it outside of Commerce7.
You can find your Gift Card Code by going to Store > Gift Cards and searching for the applicable Order number. - Why are Gift Cards Quantity Limited to One on the Website?
In general, we don't expect to see Customers purchasing more than one Gift Card at once. The checkout flow can get a bit messy if we allow multiple gift cards/multiple Gift Card recipient email addresses. - I created a Price Override on a Gift Card SKU but it didn't generate a Gift Card for the override amount. Why?
The gift card will generate based on the value entered in the Price field.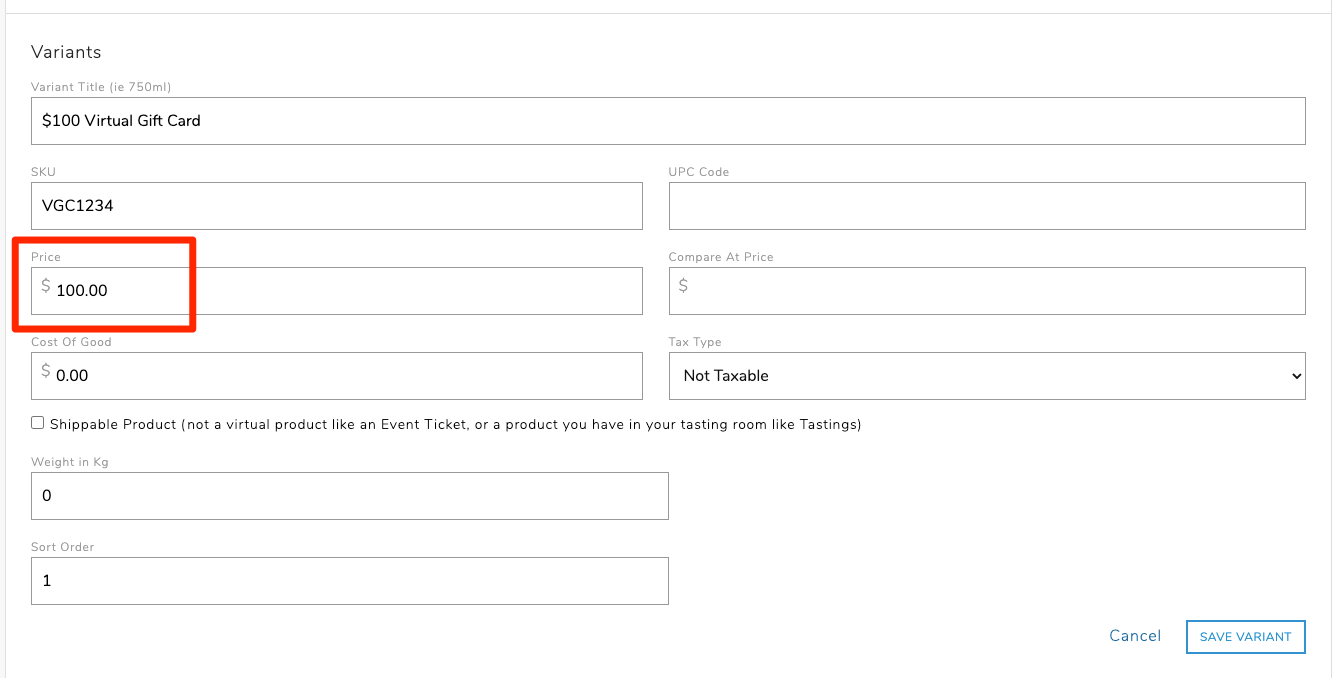
Common scenario: Offer a $100 gift card with a special promotion for 20% off. The result is that your Customer will pay $80 for a $100 Gift Card. - Can I sell a Physical Gift Card in my online store?
If a customer purchases a physical gift card, you are able to find and select the generated gift card under Store > Gift Cards, and edit the gift card code to match the card that will be sent to them. Learn how here. - What happens if I sell a Physical Gift Card and forget to input the code?
Provided you have access to the card's code, you have the option to modify or issue a new Gift Card. This can be done by navigating to Store > Gift Cards, where you'll find options to either edit an existing gift card or add a new one.
- Is it possible to create a variable Gift Card that allows me to specify any amount?
To create a variable Gift Card that allows you to specify any amount, consider using this workaround: Set up a Gift Card product as you normally would, but enter $0.00 as the amount. This approach enables you to override the price during the sales process. Important: Please note that you will still need to access the Gift Card in the admin
panel to update the amount on the card accordingly.