Creating a Subscription Club
The Commerce7 Subscription Club is a modern style club that allows your customers to control the frequency of their shipments. With the Subscription Club, wine lovers can get wine as often as they want! Our Subscription Club chooses Products for the Club Member based on the pool of Products you create and also looks at their Order history to determine their personal likes and dislikes.
Before you begin creating Clubs in Commerce7 - it may be helpful to understand the different types of Club and what the terminology means. Learn a basic overview here.
In this article:
- Creating and Configuring a Subscription Club (VIDEO)
-
Managing Subscription Shipments / Editing Individual Shipments
- FAQ
Creating your Subscription Club
- In the left-hand Navigation, go to Club > Clubs
- Click Add Club
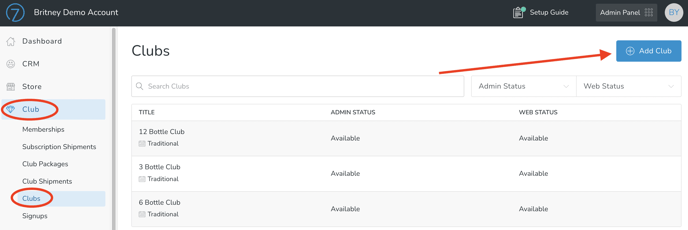
- Enter a Title for your club (this is customer-facing).
- Choose a Club Type (in this case, choose 'Subscription').
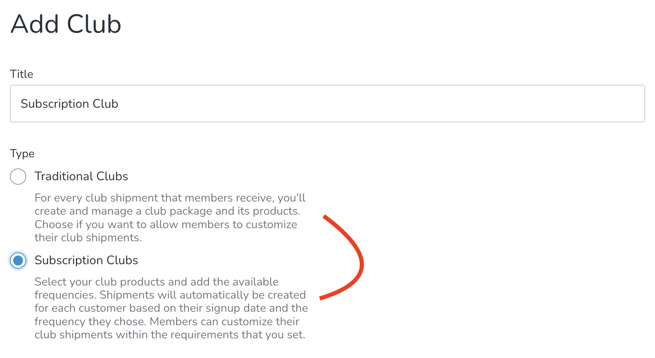
- Enter Content that you'd like potential Signups to see. This usually includes frequency of shipments and any perks they receive for joining. This is typically displayed on the club list and signup pages.
- Enter Signup Email Instructions. This is an optional field you can use to communication information specific to this club. Anything you add here, will be added to the Club Signup Confirmation email through the {{emailInstructions}} variable.
For example: You could add the club's shipment dates for the year so that members know when they can expect their shipments. Or you could remind them of benefits specific to this club.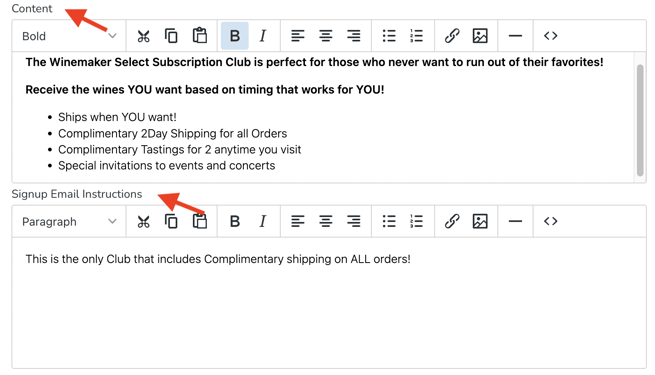
- Define the parameters for this subscription under Subscription Settings.
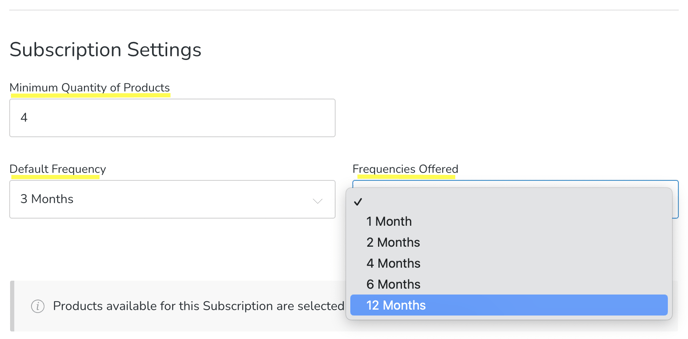
- Minimum Quantity of Products - Allows you to set the minimum number of Products that are required in a Member's shipment in order to process. This is the minimum number of Products required for every shipment the club Member receives. They will not be able to have fewer Products than this number, but they can always add more to their shipment.
- Frequencies Offered - These are the frequencies that a Customer can choose to receive club shipments. For example, if you set 3 Months, 4 Months, 6 Months, and 12 Months as options, Customers will be able to see a dropdown when signing up - and in their account online that will allow them to choose how often they want to receive a Club shipment.
- Default Frequency - This is the default frequency that is selected for Customers when signing up for your Subscription. The Club Member will be able to change this to any other options that you set, but this will be the frequency of Club shipments used if the Customer doesn't select another option.
Note: The default frequency you select must also be available in the Frequencies Offered list.
- SEO section. This is a link that your Designer could use to send visitors straight to the Signup page for this Club. (Example: Perhaps you want to feature this Club on multiple pages on your website, or maybe you want to feature this specific Club in a marketing campaign).
- Define Web Status and/or Admin Status. 'Available' means that visitors will be able to join the Club online (Web), or that Admins will be able to add Customers to the Club in Admin.
- Add an Image. This image will display along with the Signup form on your website.
- Communication/Transaction Emails. These are the automatic emails that are sent to the Clubmember. You can Edit these by clicking on the 'View' link. Note that you should Save the Club first, THEN go View (otherwise, you will lose the Club you just created).
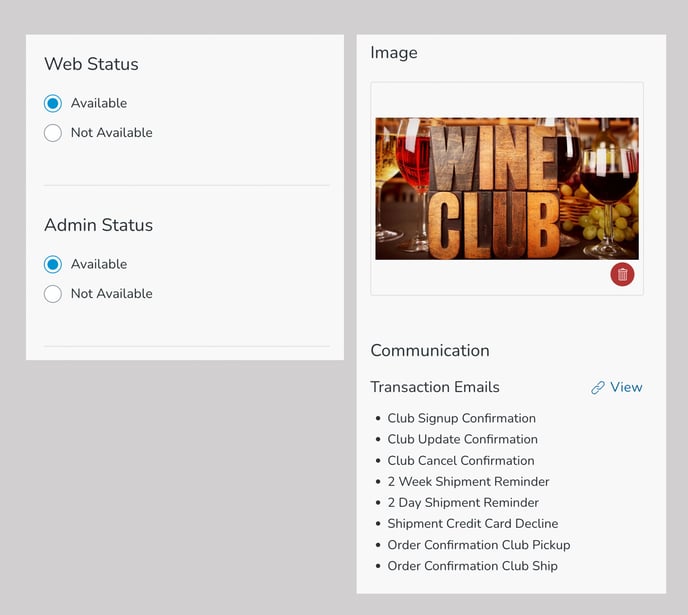
12. Click Save
Communication
Subscription Club emails will automate your club communication. Club members will automatically be sent two separate emails prior to their custom club process date. The timing of the automated club emails is pre-configured as follows;
- 2 weeks before the club members custom process date
- 2 days before the club members custom process date
- Each of these emails are sent at 8am local winery time and then queue according to the size of the Clubs.
- After the individual club package is processed, members with a declined credit card will automatically receive a third club email notifying them of the credit card decline.
The content of the automated club emails can be edited the same way as other system transactional emails by clicking on Settings > Transactional Emails. To learn more review our documentation on Setting Up Transactional Emails.
Note: Subscription Club automated emails can NOT be turned off.
If everything looks good in Step 1, you can select "Continue" to Step 2.
Step 2: Items
Upon Saving the Club, you will arrive at Step 2. Add a pool of products that you want the system to choose from when creating subscription Packages for Club Members.
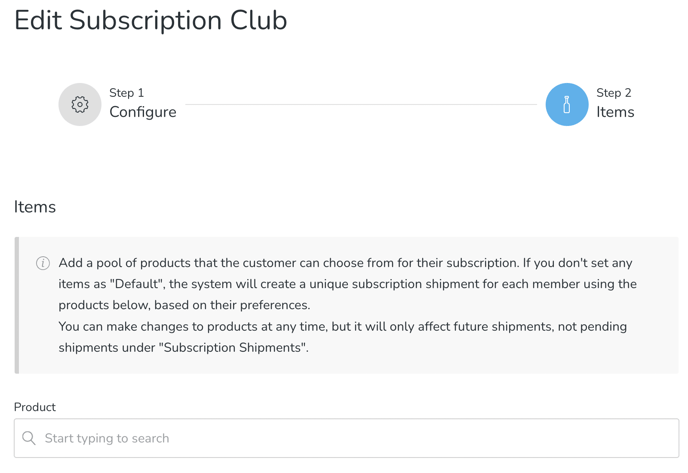
- Search for a product and and enter the Default Quantity, Min, and Max (if applicable).
- Default Quantity: Adding a default quantity will include the Product in the shipment by default. If a Club Member does not edit their Package, they will automatically receive this quantity. If you just want the Product to be an optional item that they can add, but not included in the shipment by default, set the default to 0.
- Minimum: The minimum quantity (if any) that you require your members to take.
- Maximum: The maximum quantity that you allow your members to take (consider supply and demand when choosing this number).
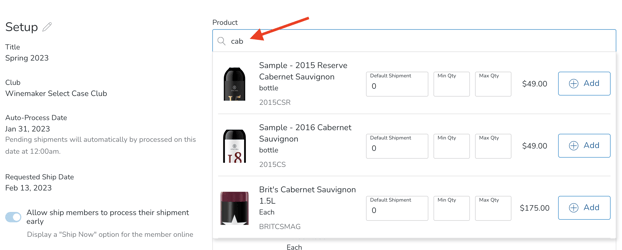
- Inventory Icon (this appears once you've added the Products): This is a quick view of Inventory for this specific Product. And once your Club Package is active, it also makes it quicker to adjust quantities based on what customers have selected + your available inventory.
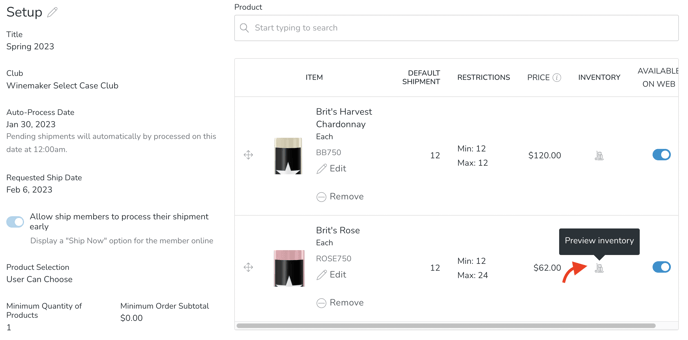
After you click on the icon, you'll be presented with a modal where you can view the Inventory numbers.
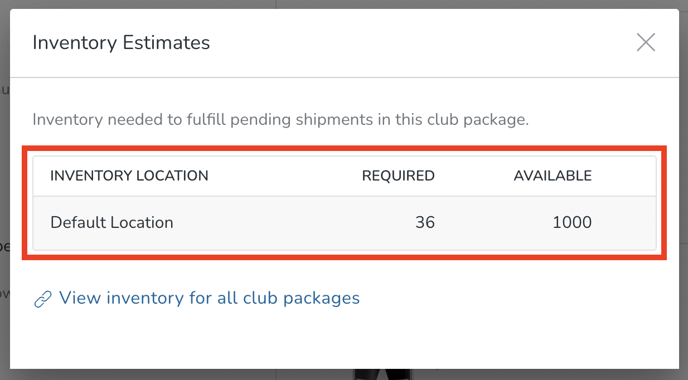
- 'Available on Web' slider (this appears once you've added the Products):
- If toggled ON, then this Product will display for Club Members when they log in to view or customize their Club Package.
- If toggled OFF, then this Product will not display for Club Members when they log in to view or customize their Club Package. But it will be available for Admins to add this Product manually to Club Packages in special one-off cases.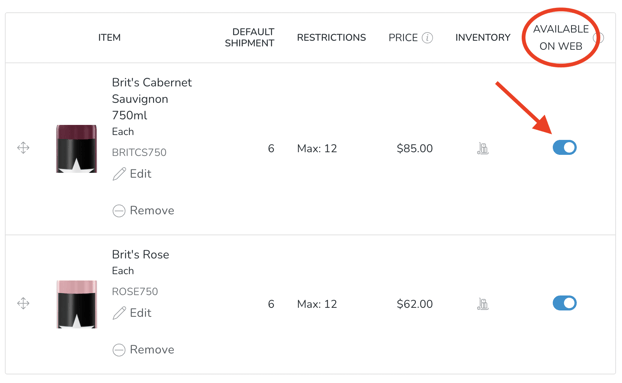
Important: If the toggle is initially set to available and is in a Member's Package, the item will still display on web until the browser is refreshed on the front-end.
2. You can adjust the Product Display Order by clicking/dragging the items up or down using cross-arrow icon to the left of each Product.
3. These selections are automatically saved (there is no Save button).
Note: If there are no default items set here, the system will create the Club Package based on Customer Order history - and using the pool of products you have defined.
Adding Discounts (Promotions & Coupons)
If you would like any Discounts to apply to the items in the Club, go to the Step 1: Configure page. Click on the pencil icon next to Subscription Settings.
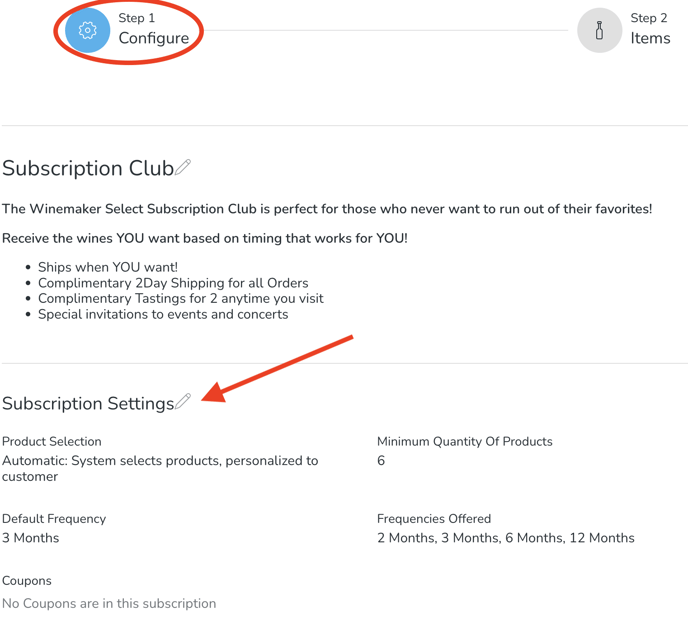
Define any Coupons that you would like to apply. (Any Club Promotions will automatically apply and do not need to be added manually). You'll see applicable Coupons and Promotions applying when you click into each member's individual Club Package. And then click Save Subscription.
Note: If a Club Member is a Member of more than one Club and qualifies for more than one Promotion or Coupon, the best discount will apply to their Club Package.
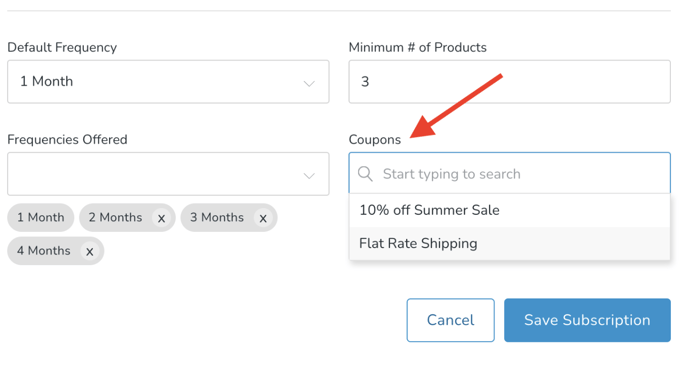
To learn more about Promotions & Coupons in general, take a look at the following two articles/videos:
Adding, Replacing & Adjusting Products in Subscription Releases
Adding A Product
Adding a Product to the list in Step 2 of the Club Package will affect the Packages 2 weeks from the current date. The adjustments you make in Step 2 will not affect the Packages that are processing in the next two weeks (listed on the "Subscription Shipments" tab).
For example if today is September 29 and you set the minimum of a product in Step 2, none of the Club Packages currently listed will be affected. Only the Packages created after October 13 will have the minimum set.
Replacing Product
- Once swapped, the new product will populate in all unprocessed shipments (regardless of whether they have been built and/or are within the 2-week shipping window).
- You will see an optional checkbox to email the affected Members.
Swap Item Feature
Running low on inventory, so you need to switch out a Product? No problem! Use this feature to swap/exchange out an item in all unprocessed shipments.
- Click Edit on the item you want to swap.
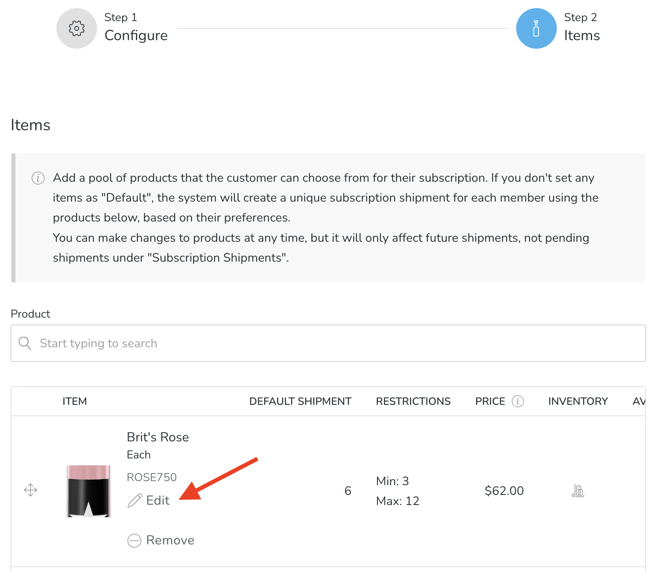
- Click on the 'Swap Item' Button in the modal.
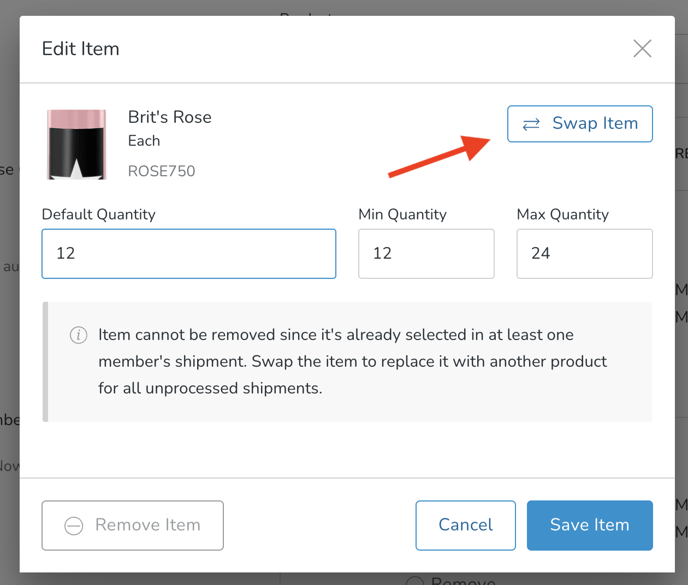
- Search and choose the Item you'd like to Swap for - and click the Swap Item button.
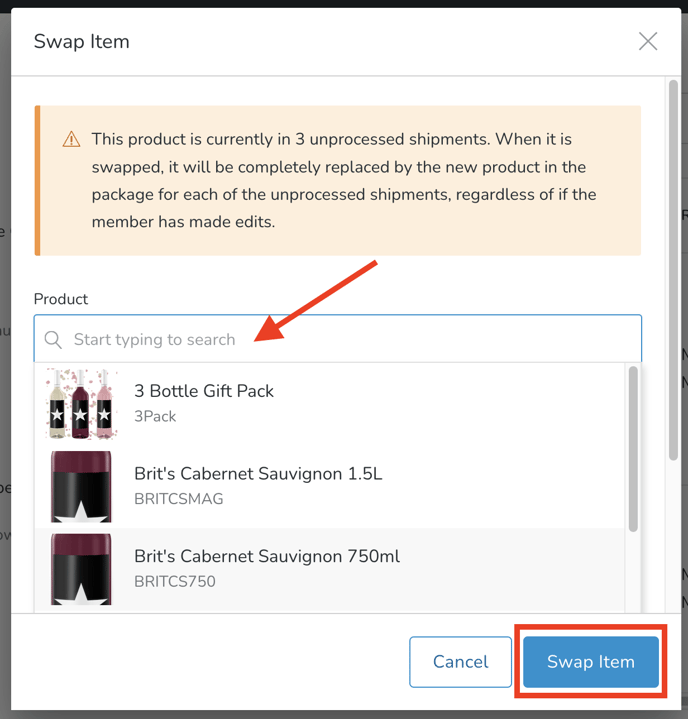
- And then you'll see the new Item in the Package Product listing (with an indication of what was swapped).
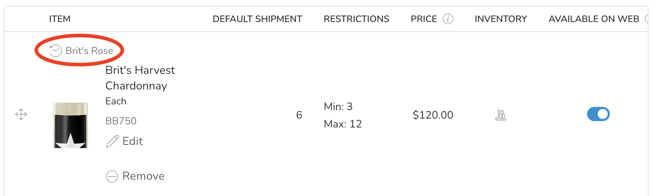
Managing Shipments on the Subscription Shipments Screen
The Club > Subscription Shipments tab is where you will see all your Subscription Club Members listed.
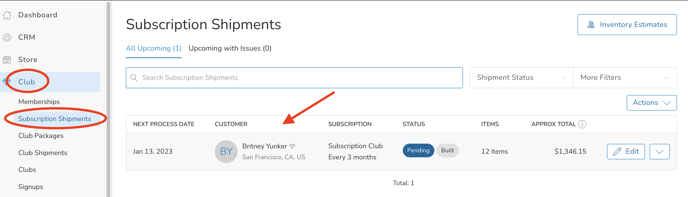
Since all subscription club members have a custom process date, the list of shipments on this page will only display upcoming shipments for the next two weeks. The Next Process Date is listed for each Member, that is the date their Club Package will process.

After a Club Member signs up for your Subscription Club, their FIRST Club shipment will automatically be schedule 2 days after their sign up date, giving them a chance to make adjustments to their Package. All subsequent Club shipments will be scheduled based on the signup date.
Important: There is no Planning Stage for Subscription Clubs. Once the Club has been created, and Members have been added, shipments will be created 2 weeks before and payment will be captured on the processing date. If you are still in planning phase or in onboarding phase with Commerce7, you can push the process dates on the Memberships so that the first Club shipment doesn't process before you are ready.
Editing Individual Membership Details + Shipment Preview

Once there, you'll see Billing, Shipping and Payment information that can be edited.
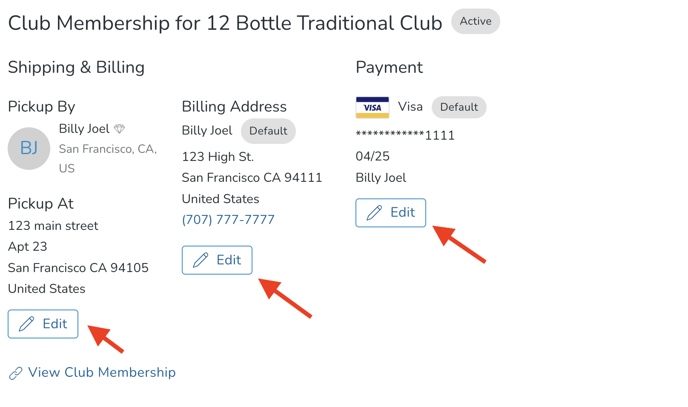
And below that, a Shipment preview, where you can manually edit Products (including price) and Shipping Method for this Shipment.
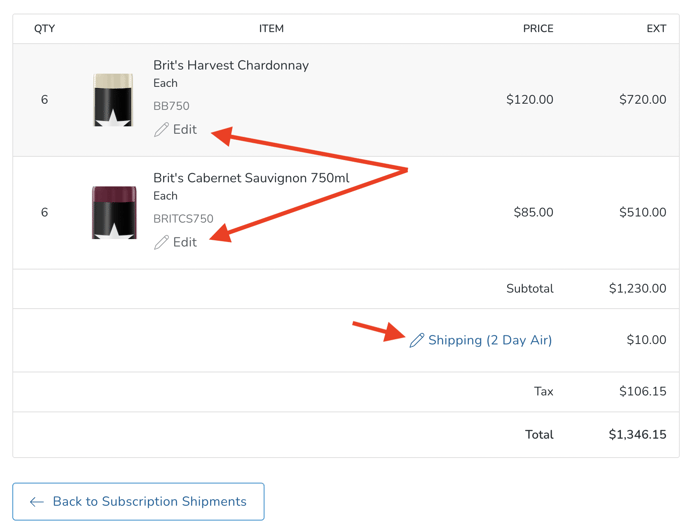
Back in the Subscription Shipments screen, you have the option to Skip Shipment (on the Member's behalf) View Membership or Process Shipment. Note: If their shipment has already been skipped either by an Admin or online, that will be reflected here and you'll see the option to "Unskip" instead. The Skip/Unskip option will be available up until the Package is processed. Skipped shipments will not be processed on the auto-process date.
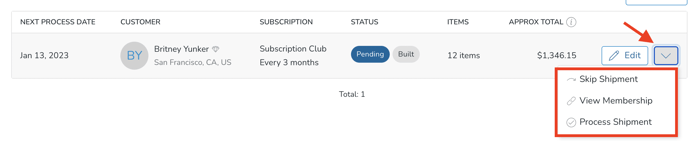
Signup and Membership Management - Online Customer View
Signup and Membership Management - Online Customer View
Here's what the Customer sees:
- Customer clicks on your Clubs page, and chooses the Club they'd like to join.

- They will immediately be able to view the upcoming Shipment and (if it's 'Member Can Customize'), make edits to their item quantities. They will also be able to choose their desired frequency of shipments.
- Once the wines look good, they can click on the Continue to Delivery button.
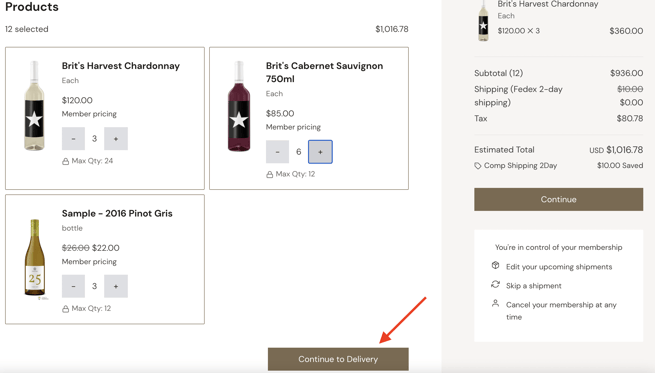
- Once delivery information is correct, they can click on the Continue to Payment button:
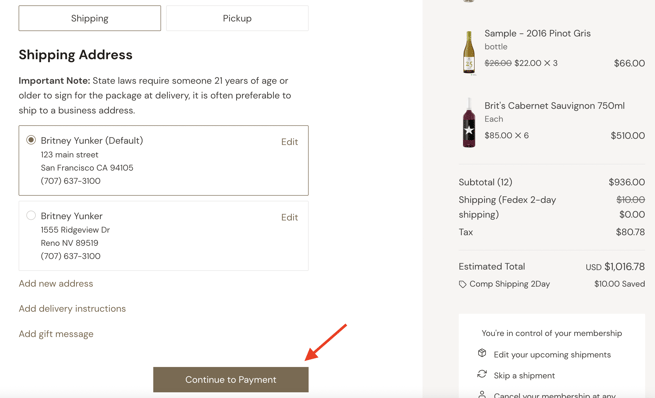
- And finally, they can navigate to the 'Review' Page and click the Complete Signup Button.
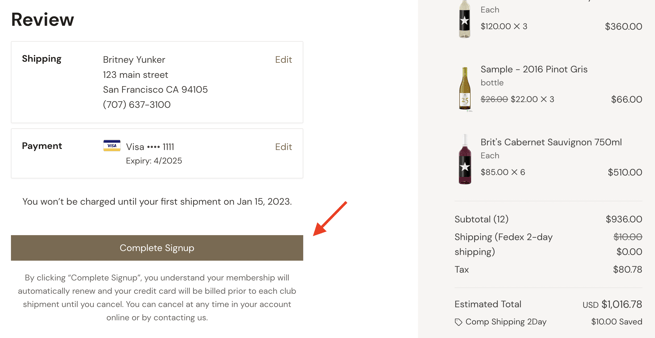
Online Membership Management
At any time, the Member can log into your site to manage their Membership. They'll be able to:
Ship it Now: This will charge your Member's card immediately and ship right away.
Edit Wines: Your Members will able to edit their wines up to the process date.
Skip Shipment: Your Members will be able to skip this shipment altogether.
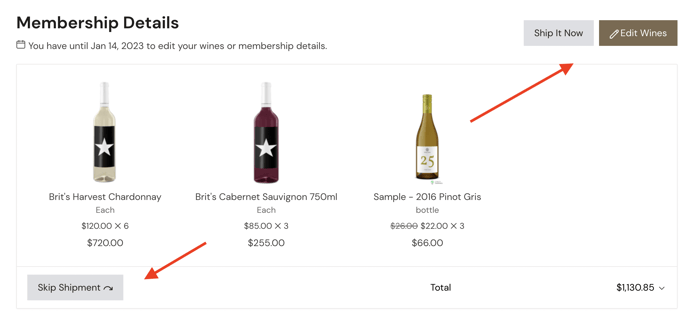
Scrolling down, they can click the Change/Edit links to change the Frequency of Shipments, Shipping Address or Payment Method. They can also cancel their Membership from this screen.
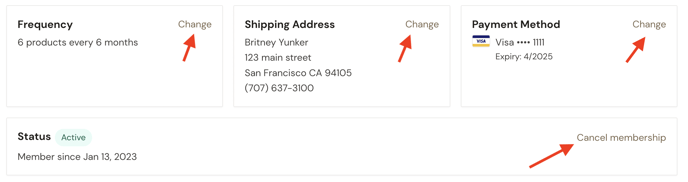
Inventory
On the Subscription Shipments page, click on the Inventory Estimates button.
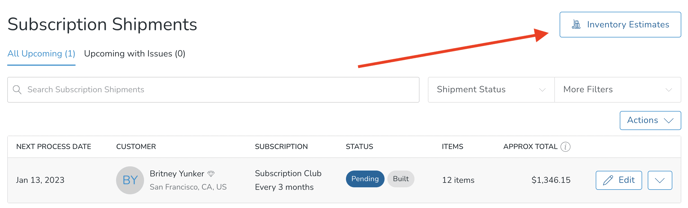
This screen will give you an overview of Inventory across all Subscription Shipments. You can filter based on Subscription Club and Shipment Status
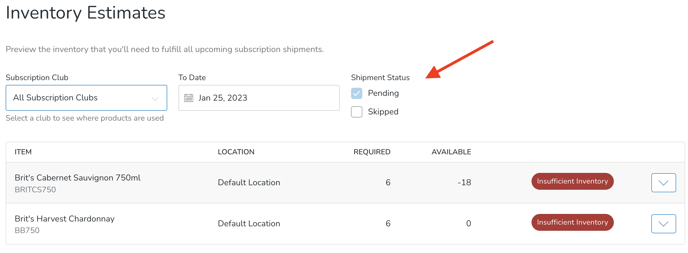
The 'Make Unavailable' option is connected to the 'Available on Web' toggle in the Products section of the affected Package(s). If you change the setting on this page, it will also change the 'Available on Web' toggle on the Package(s) page(s).
- If not chosen (left alone), then this Product will display for Club Members when they log in to view or customize their Club Package. (This equates to the 'Available on Web' toggle = On).
- If chosen, then this Product will not display for Club Members when they log in to view or customize their Club Package. But it will be available for Admins to add this Product manually to Club Packages in special one-off cases. (This equates to the 'Available on Web' toggle = Off).
Do you have Bundles in your Package? If you have a Bundle(s) as an item in your club package, the "Required Qty" and "Available for Sale" counts will be 0 sin
Filtering & Exporting in the Subscription Shipments Screen
There are several ways to filter the Member Shipment results to isolate the data you're looking for.
1. Main Filter
|
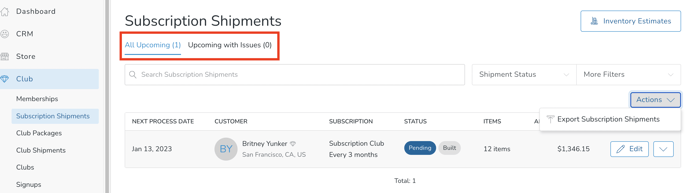
|
2. Shipment Status Filter
|
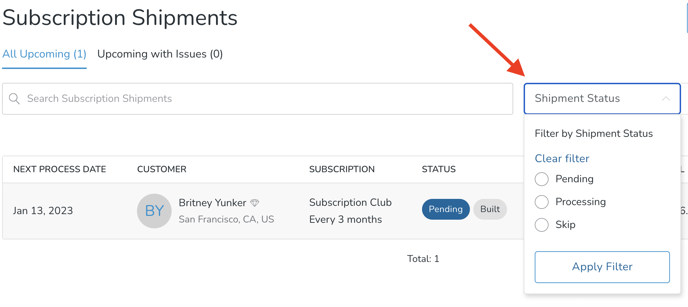
|
3. More Filters
|
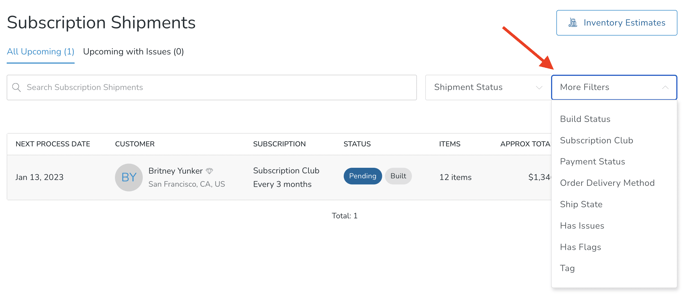
|
4. Export the results by clicking on Actions > Export
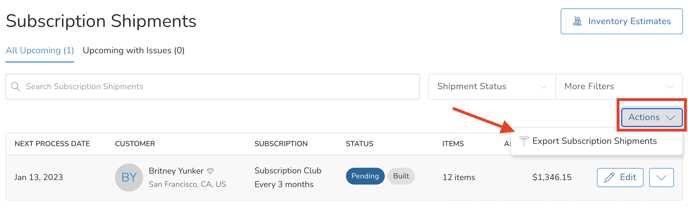
How are Declines handled?
Commerce7 will attempt to re-process the Order every day for the next 14 days. Each attempt will trigger a Card Decline Email, so the Club Member is reminded to update their payment method. After the 14 days have passed, we will stop trying to process the Order and the shipment will convert to an Archive status.
FAQ
- Is it possible to have a Subscription Club that has recurring/same items in every shipment?
Yes! Learn about it here. - How are Declines handled?
Learn here. - Can Wishes be set up or used with Subscription Clubs?
No. The only place where there is a dedicated Wish feature is with Allocations. - Can Items be swapped in a Release?
Yes. Here's how. - Can I simply delete an item out of a Release (without replacing it with anything)?
No. You would need to use the Swap feature for this. Here's how. - How can I report on Club attrition / cancellations?
Take a look at this article to learn how. - Can a Member sign up for more than one (multiple) Subscription Clubs?
Yes. Members can sign up for more than one Subscription Club. - Is it possible to remove a specific variant or product from a Subscription if it has already been purchased and is now sold out?
Yes. Learn how to remove it here. Learn how to swap for another Product here.