Paying for an Order on the POS
Take a look at the various types of payments available on the POS
When finalizing a purchase on the POS system, you have a range of payment options available to choose from.
In this article:
- Quick Pay Button
- EMV
- Card on File
- Manual Card Entry
- Cash
- Gift Card
- External Payment
- Split Tenders
- Order Confirmation & Receipt
Quick Pay
At the bottom of a Cart, you'll see the Quick Pay button. This opens a modal to allow for expedited transactions in the tasting room.
Depending on the customer, it'll default to the most likely payment type (example: a default credit card on file), reducing clicks for your staff.
You can change the payment type or simply click one button to confirm before the transaction is complete.

- If the customer has a card on file, it'll default to card on 'Card on File'.
- If the customer is a guest or has no card on file, it'll default to 'EMV'.

** Fullsteam Payments Only - EMV payments with Quick Pay are only compatible with clients using Fullsteam Payments, Stripe, or Paystack as their payment gateway. EMV payments for other gateways can still be accessed through the full payment screen.
Card on file
If the customer attached to the order has one or more cards on file, you'll see this option enabled.
- In either the Quick Pay modal or on the Pay screen, click Card on File
- Click Charge next to the card that the customer wants to charge. After clicking Charge, the payment will be taken.

- If you have tips enabled, there will be a prompt if the customer wants to add a tip to their order. The tip amount will be charged to that same card.
- When the card is charged, the order confirmation screen will appear.
EMV
For more information on integrated hardware, read more here (Fullsteam Payments). Once you have the device configured in your POS profile, it will display as a payment option. (Search the documentation for your specific hardware to find setup instructions.)
- If you're using Commerce7 Payments, go to either Quick Pay modal or on the Pay screen and click EMV. If using another gateway, EMV can only be access from the Pay screen.
- EMV devices set up in your POS Profile will display in a list. It'll default to the device last used. You can change the device or click Send to EMV Device.
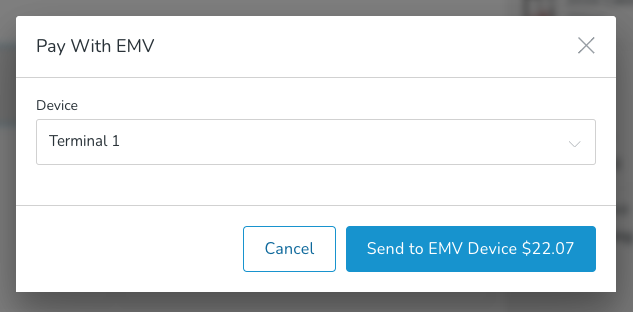
- If you have tips enabled, you have the option to display them on the POS or on the device. If they're set to display on the device, you'll see the prompt now before the final amount is sent to the EMV terminal.
- While payment is being taken, you'll see the following screen.
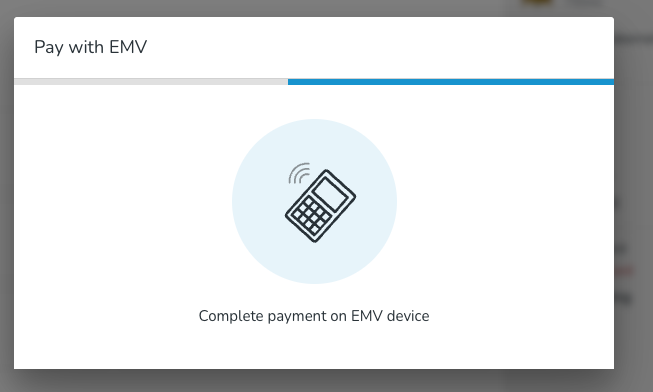
- If payment fails for connectivity reasons or is cancelled on the EMV device, you'll either see an error in this modal or the modal will close and you'll see it on the payment screen.
You can continue with payment and try again or, if you are unable, just refresh the page and then continue. - When payment has completed successfully, the order confirmation screen will appear.
Manual card entry
If you don't have an EMV terminal, you can also take payment by manually typing in a card.
- In either the Quick Pay modal or on the Pay screen, click Manual Card Entry
- Enter the card details and then click Charge
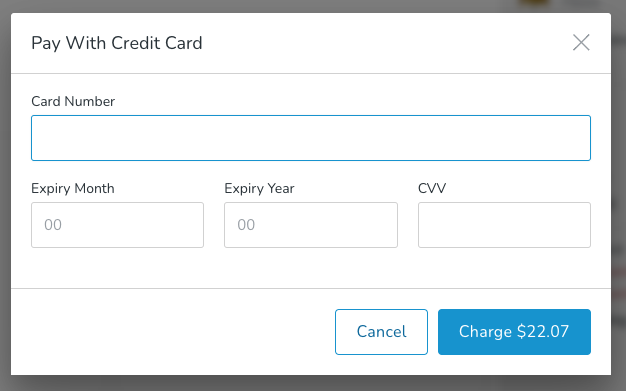
- When payment has completed successfully, the order confirmation screen will appear.
Cash
- In either the Quick Pay modal or on the Pay screen, click Cash
- Enter Cash Received based on how much the customer gave you and click Pay with Cash
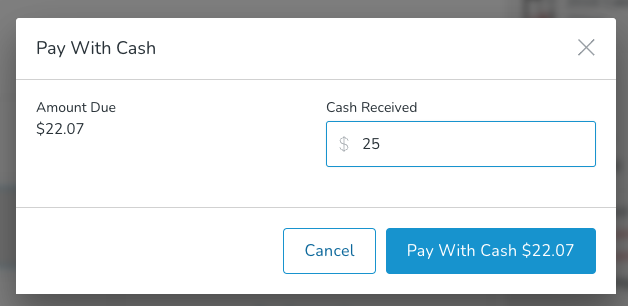
- If any change is due to the customer, you'll see the amount listed on the order confirmation screen.
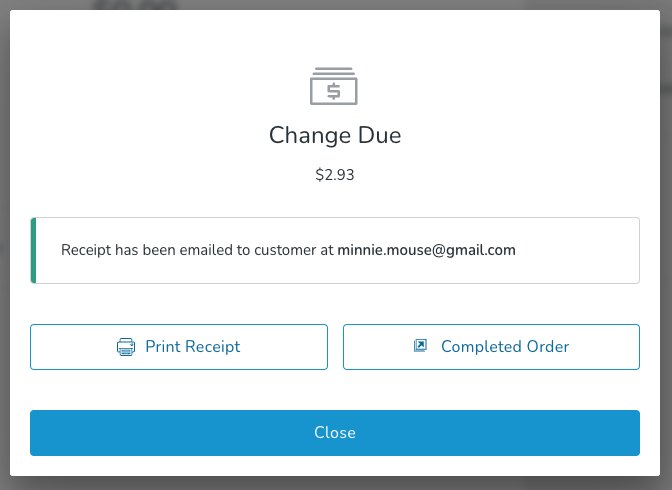
Note: The tip window does not appear if the customer is paying with cash.
Gift card
This allows customers to pay with a gift code code. This option can only be accessed through the full payment screen.
- To accept gift card payment, click Pay then click Gift Card.
- Enter the Gift Card Code and click Search.
The gift card won't be used for the order until you confirm in the next step. If the gift card has a balance of $0.00, you'll receive a message letting you know.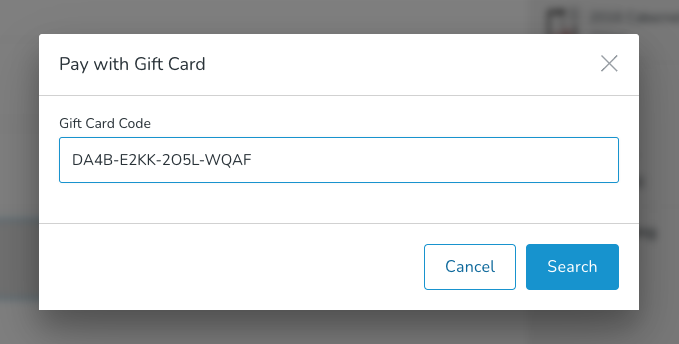
- Here you can see the gift card balance and number. You can also enter the Amount that you want to use and click Pay with Gift Card.
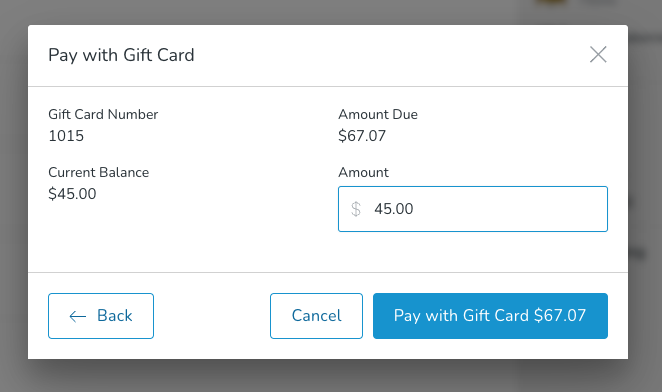
- If the gift card doesn't cover the full balance of the order, when you click Pay with Gift Card, the modal will close and you'll see the remaining amount due for the order. If the gift card does cover the entire amount due, you'll see the order confirmation screen and the order will be fully complete.
Note: Currently the tip window does not appear if a customer is paying by gift card.
External payment
Marking as paid externally will not take any funds from the customer. This is a way to track that you'd received payment through an external method such as cheque or e-transfer.
This option should only be used if you're receiving funds outside of Commerce7. Once an order is paid with this option, a different payment method (such as credit card) cannot be added later.
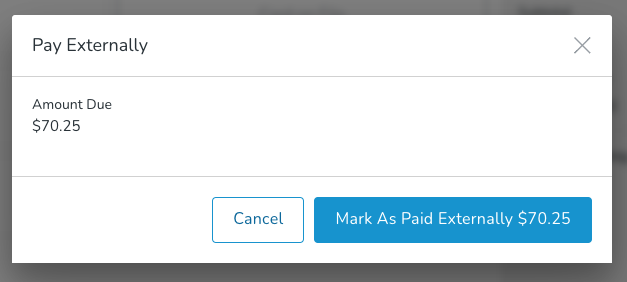
This option can only be accessed through the full payment screen.
Order confirmation & receipt
Once payment is complete for the entire order total, a receipt / order confirmation screen will display.
- If the order is for an existing customer, they'll be automatically emailed their receipt once you reach this screen.
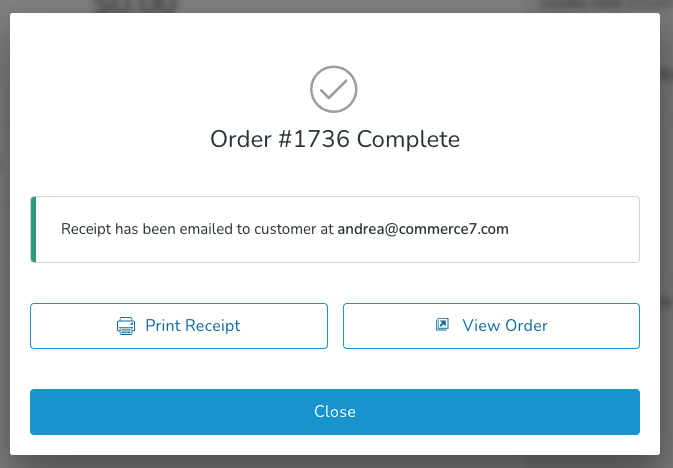
- If this was a guest order, you'll see field to enter an Email, First Name, and Last Name.
- This is a great time to capture customer information and have it saved for future visits. (Read more on the blog about why capturing emails in the tasting room leads to higher overall sales.)
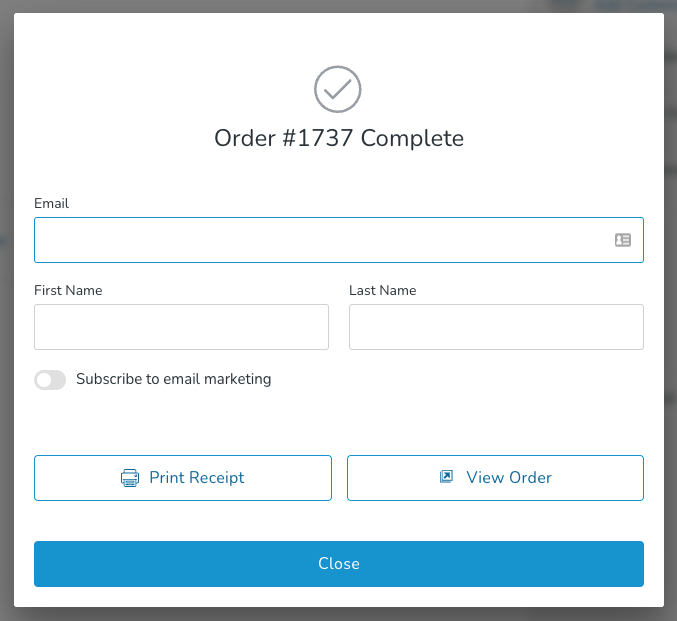
- If an email address is entered, click Email Receipt & Close. A receipt will be emailed to the customer, a new contact record will be created for them, and you'll go back to the main POS screen.
- If you used a Commerce7 Payments EMV device, the First Name and Last Name will be automatically populated from the customer's credit card.
- This is a great time to capture customer information and have it saved for future visits. (Read more on the blog about why capturing emails in the tasting room leads to higher overall sales.)
- If printers are enabled in your POS Profile, you'll see a button to Print Receipt. Once clicked, you'll be able to select which you want to print to if you have multiple.
- Click View Order to see the completed order in the POS.
- Click Close to back to the main POS screen.