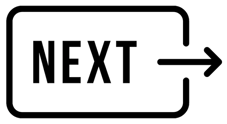POS: Enabling Tips
NOTE: Tip percentage is based on Order Total (as opposed to Subtotal).
Click here for written instructions for enabling Tips.
Back to Main POS Table of Contents
Enabling Tips and Workflow
Enabling Tips
Note: Tips are calculated on the Order total, not the subtotal.
- Go to Settings > POS Profiles

- Click on the applicable Profile

- Scroll down to the Tips section

- Toggle Tips On or Off: If toggled off, then no Tip option will display at all in your POS.
- Tip Type:
- Percentages - Enter default percentages that you'd like the Customer to choose from.
- Amounts - Enter default dollar amounts that you'd like the Customer to choose from. This option is available for Fullsteam Payments only.
- Note - Tips are calculated on the total amount, not the subtotal.
- Display tip prompt on EMV device: Check this box if you'd like the tip prompt to show on the EMV device instead of the POS. This option is available for Fullsteam Payments only.
- Click the blue Save button either at the top or at the bottom of the screen.
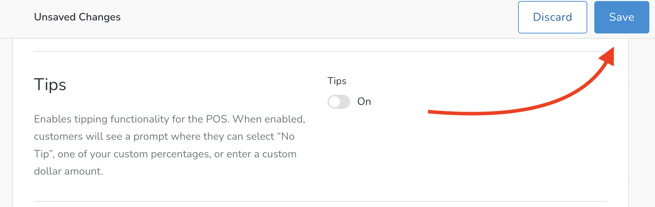
What does it look like in the POS?
POS view when paying with a card
- Choose to pay with a Card. Click the Charge button in the modal.

- Upon choosing a Tip amount, the card will be processed for the full amount (Order + Tip).

POS view when paying with cash
- Choose to pay with cash. Choose Enter Amount button.

- Enter an amount and click Add Tip button,

- Review final amount and click Pay with Cash button, which processes the Order.

What does it look like on the EMV Device?
Here is an example of what it looks like when using devices (such as the Ingenico Move 5000) when tips are enabled.
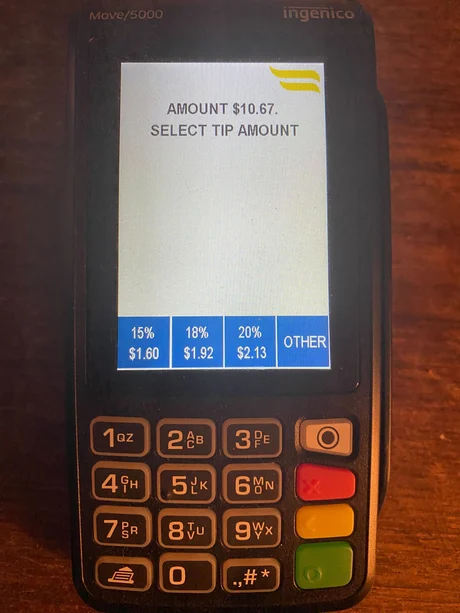
Note that tips cannot be added when paying with a Gift Certificate or External Tender.