Tasting Room End-of-Day Practices: Closing Report and Managing Pours
Closing out the Tasting Room at the end of the day
At the end of the day, you can utilize these tools to close out your register - and manage the pours in your tasting room.
Closing Report
Closing Report allows filtering by Fulfillment Status, Channel, Order Delivery and POS Profile.
- Go to Settings > Reports > Order Reports > Closing
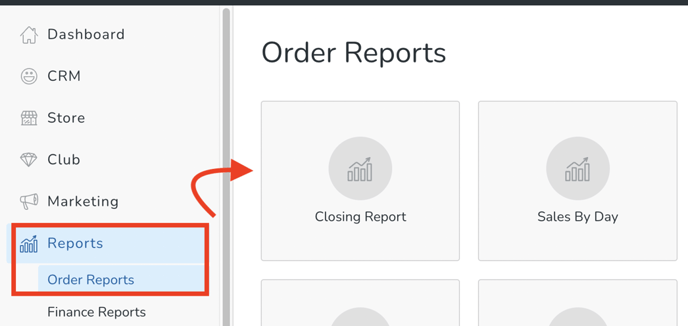
- Choose a From Date. The Closing Report shows totals for just the date that is chosen here. It's a snapshot for that one day.
- Select the Filters button to see a list of options that you can use to filter the items in the report.
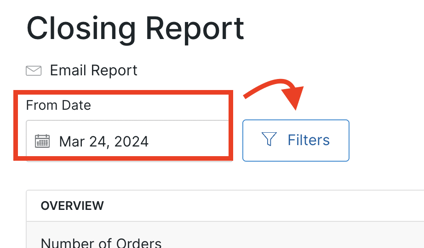
- Choose applicable Filters and then click Apply Filters button.
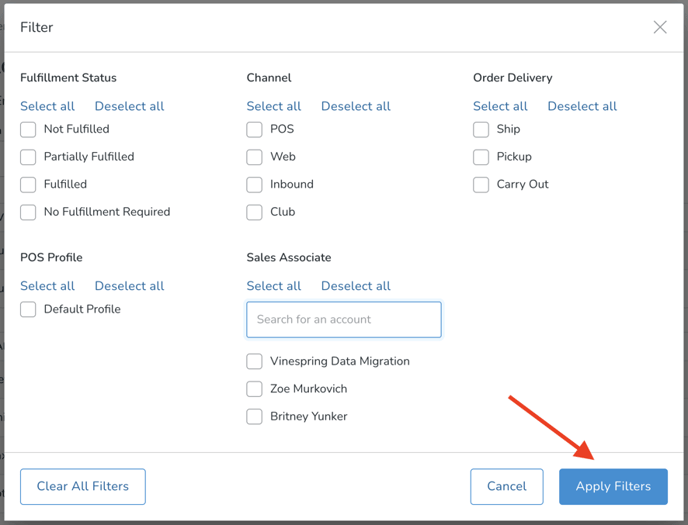
- Scroll down to view all totals on the screen.
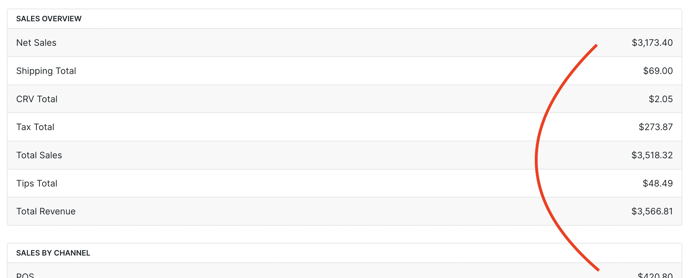
- Email the Report by clicking on the Email icon in upper left. This will export to a csv file.
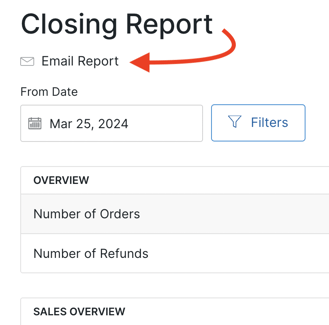
What's in the Closing Report
Click here to download an example of what the CSV export looks like.
Overview
|
Sales Overview
|
Sales By Channel
|
Tender Details
|
Sales By DepartmentDepartments is a primary Product group. Click here for more information about Departments. |
Sales By POS ProfilePOS Profiles are used to segment and track sales and inventory by each Location. Click here for more information about POS Profiles |
Server Tip OutDisplays Sales Associate name and total amount of tip they received. |
Sales By SKUDisplays name, SKU, quantity and net sales for the day. |
Club SignupsDisplays name of Customer and Club they signed up for. |
Club CancellationsDisplays name of Customer and Club they cancelled. |
ReservationsDisplays the name of Experience and total of booking per Experience. |
Managing Pours
For poured wine, spoiled wine, breakage etc. we highly recommend managing these transactions directly through your accounting system. Commerce7 is a DTC platform and managing Orders such as these will skew your DTC data.
However, if you do choose to manage these orders in Commerce7, you can track your bottles manually and then ring them out as guest order on POS at $0. You can then either use our Order Tags or Order Custom Fields to identify the order for reporting later.
The Order Tag option allows you to filter by Order Tag in the Order Dashboard and there is also a Report called 'Sales By Order Tag' to get you the summary of those orders.
The Custom Field Option will come out of the system as a column in the Order Export. So you can basically see the identifier you have setup (i.e. whether it's a poured wine etc.) on the order in a spreadsheet view.
Another option could be to track the bottles separately and then do a manual inventory transaction at the end of the day with the reason notes (i.e. poured bottle etc).