Creating Manual and Dynamic ORDER Tags
Order tags allow you to mark, track, and filter orders based off customizable criteria. For example, if you want to mark and track which orders included spoiled wine, or if you want to let staff know which orders need hand written cards included, order tags will be the solution.
There are two types of order tags in Commerce7.
- Manual - order tags which are added manually to orders.
- Dynamic - order tags which are added automatically to orders.
Order tags can be added to an order after the order is completed, not while placing the order.
This documentation also includes;
Filtering/Exporting By Order Tag
Using the Sales Summary Report
How Do I Add a Manual Order Tag?
To create a manual Order Tag, navigate to Settings > Tags

Select the Orders tab > and then select "Add Tag".

In the modal, choose Order.

Create a title for your manual Order Tag and then use the drop down menu under 'Type' to select manual. Then select "Add Order Tag". 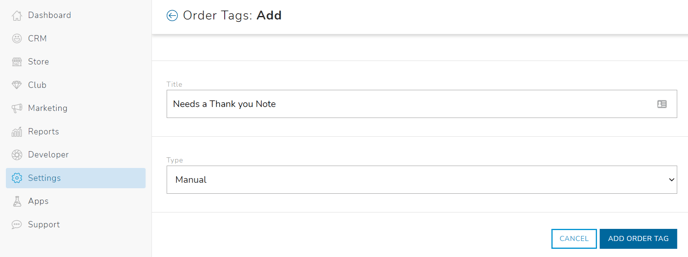
Now that your manual Order Tag has been created, it can now be added to an order.
To apply a manual Order Tag to an order, click into Store > Orders and select an order you wish to tag.
On the right side of the screen under 'Manual Tags' use the drop down menu to select one of your pre-created Manual Order Tags and select "Add".
Multiple order tags can be attached to an order.
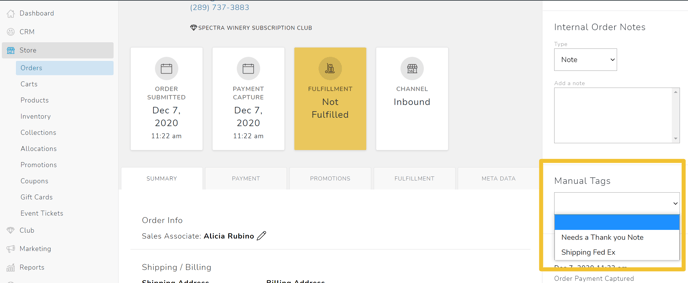
How Do I Add a Dynamic Order Tag?
To create a dynamic Order Tag, navigate to Settings > Tags then select the Orders tab > and then select "Add Order Tag".
Start with a title and then use the drop down menu under Type to select dynamic.
You have the choice for customers to match all conditions that are set or one or more of the conditions that are set.
Use the drop down menus to build the criteria/conditions for your dynamic order tag. Orders must meet the criteria/conditions you set in order to be automatically tagged. To add more than one condition, select "Add Another Condition".
Once you have your criteria set select "Add Order Tag".
Note: Dynamic Tags automatically back populate across all existing customers.
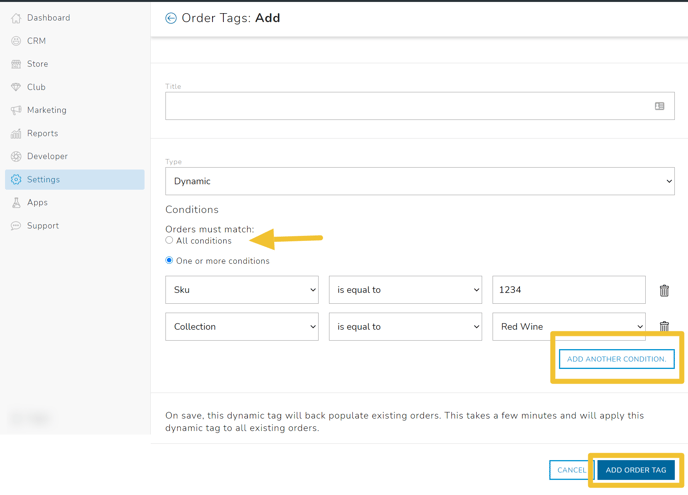
Dynamic Order Tag Conditions/Criteria available:
Sku - this can be used to segment orders with a specific sku
- Sku is equal to
- Sku is not equal to
Channel - this can be used to segment orders by POS, Web, Inbound, or Club
- Channel is equal to
- Channel is not equal to
Club - this can be used to segment orders by each club you have setup.
- Club is equal to
- Club is not equal to
Club Package Title - this can be used to segment orders by specific club packages
- Club Package is equal to
- Club Package is not equal to
- Club Package contains
- Club Package does not contain
POS Profile - this can be used to segment orders by each POS Profile you have setup
- POS Profile is equal to
- POS Profile is not equal to
Order Total - this can be used to segment orders by a specific range of order totals
- Order Total is greater than or equal to
- Order Total is less than or equal to
Collection - this can be used to segment orders by a each collection you have setup
- Collection is greater than or equal to
- Collection is less than or equal to
Order Delivery Method- this can be used to segment orders by Ship, Pick up and Carry out.
- Order Delivery Method is equal to
- Order Delivery Method is not equal to
Ship To State - this can be used to segment orders by the state the orders are shipped to
- Ship to State is equal to
- Ship to State is not equal to
Ship To Country - this can be used to segment orders by the country the orders are shipped to
- Ship to Country is equal to
- Ship to Country is not equal to
Has Gift Message - this can be used to segment orders that have a gift message and need to relay to fulfillment
- Is equal to
- Is equal to
Sales Associate - this can be used to segment orders that are processed by different staff member
- Is equal to
Shipping Service - this can be used to segment orders that are shipping using different service levels
- Is equal to
Meta Data - this can be used to segment orders that have meta data. The criteria will be based on how your meta data is set up. Learn more about creating custom attributes/meta data for an order here.
Once you have your criteria set select "Add Order Tag". The system will back populate through existing orders and tag the ones that meet the criteria. Any new orders that meet the criteria will be automatically tagged.
Filtering/Exporting By Order Tag
Once a tag has been attached to an order, either dynamically or manually, you can filter orders by that tag. Navigate to Store > Orders and click the filter button on the right side of the screen. The, select Tags as the filter and choose the tag you wish to filter for.
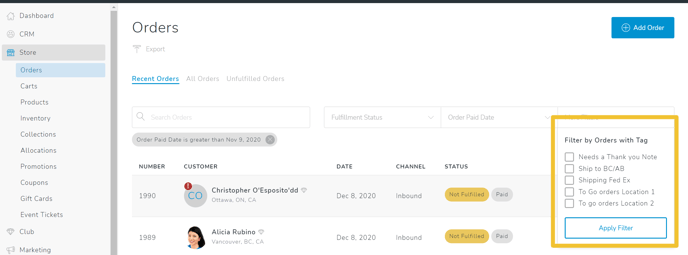
Once you have applied the filter you want, you can click Export to export a spreadsheet of all your orders with the specified tag.
Using the Sales by Order Tag Report
Commerce7 has a Sales by Order Tag Report.
Navigate to Reports > Order Reports > Sales Summary Report. Under the Group By dropdown, choose 'Tag'.

At this point, you can use the filter option to filter the report on criteria such as Date, POS Profile and Channel.
Select Export Report and it will be emailed to you.
