Reports Overview
Built-in Reports, Data Exports, Queries & Available Apps
If you're looking for reporting options that cater to your specific needs, Commerce7 has got you covered. We've got a variety of options available for you to choose from. Let's dive in!
In this Article
Commerce7 Native (built-in) Reports
Setting Time Zone for the Commerce7 Native Reports
Custom Report Apps & Extensions
Bank / Gateway Reconciliation Best Practices (Fullsteam Payments)
Commerce7 Native (built-in) Reports
Our reporting options in Commerce7 provide quick snapshots of sales and data that you can easily filter down to narrow your search. You can also download the results to a spreadsheet or have them emailed to you for your convenience. The following video gives you a quick introduction to how they work.
Let's take a closer look at how all Reports in Commerce7 function and what they can do for you!
- From the Dashboard, click on Reports.
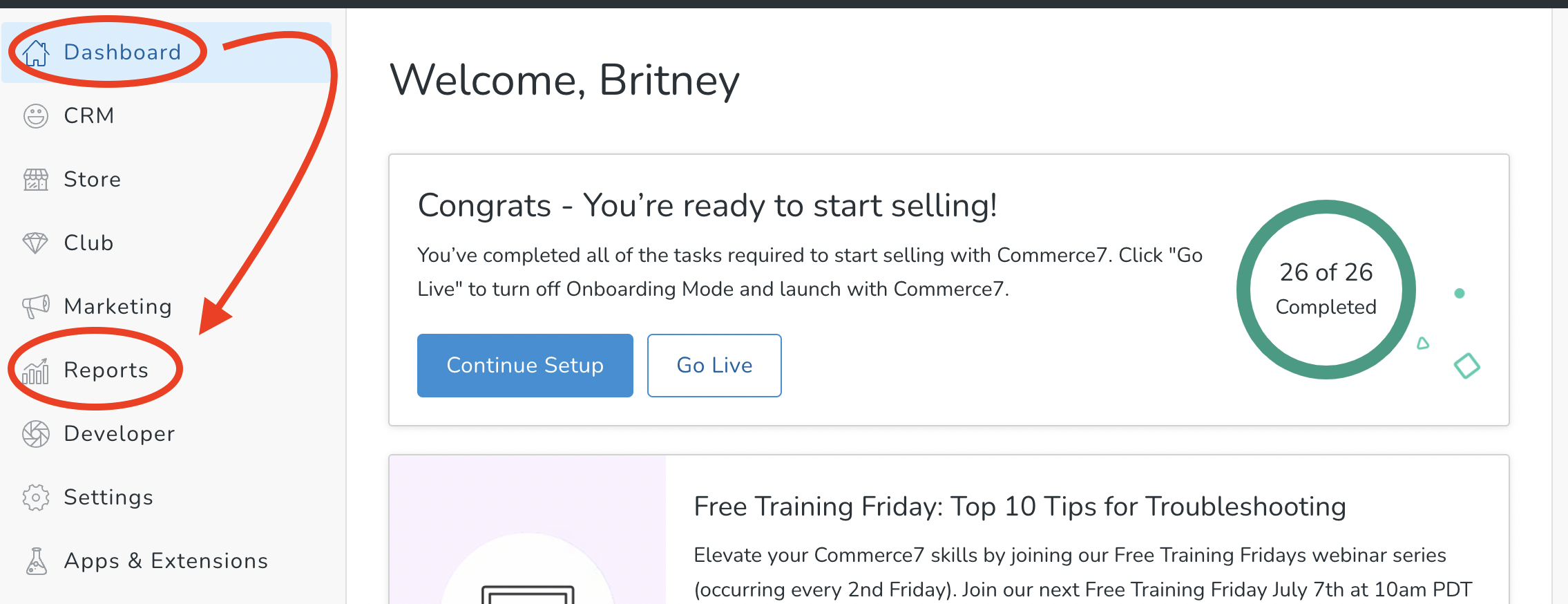
- Choose a Report section. For this example, we are using the Order Reports section > Sales by Day Report.
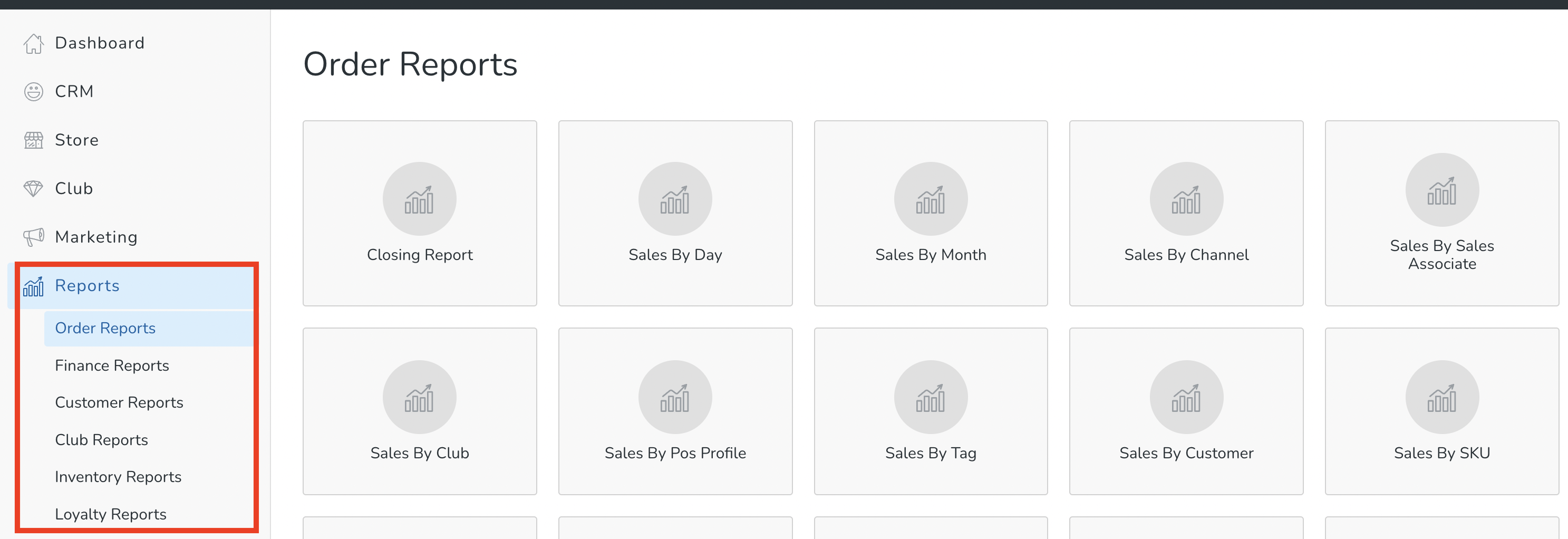
- Add a date range and click for more Filters if-needed.
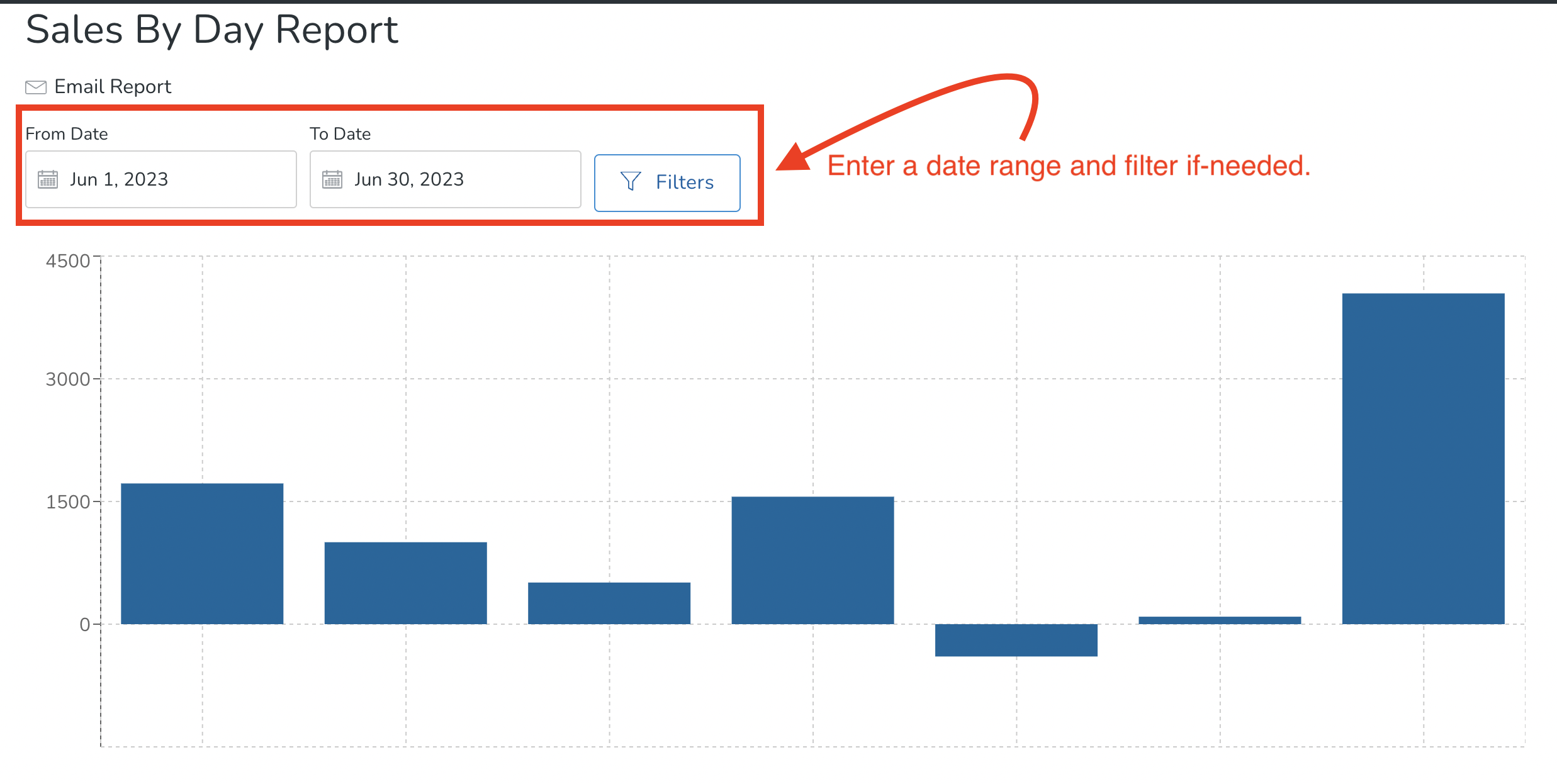
- Choose applicable filter(s) in the modal and click the Apply Filters button.
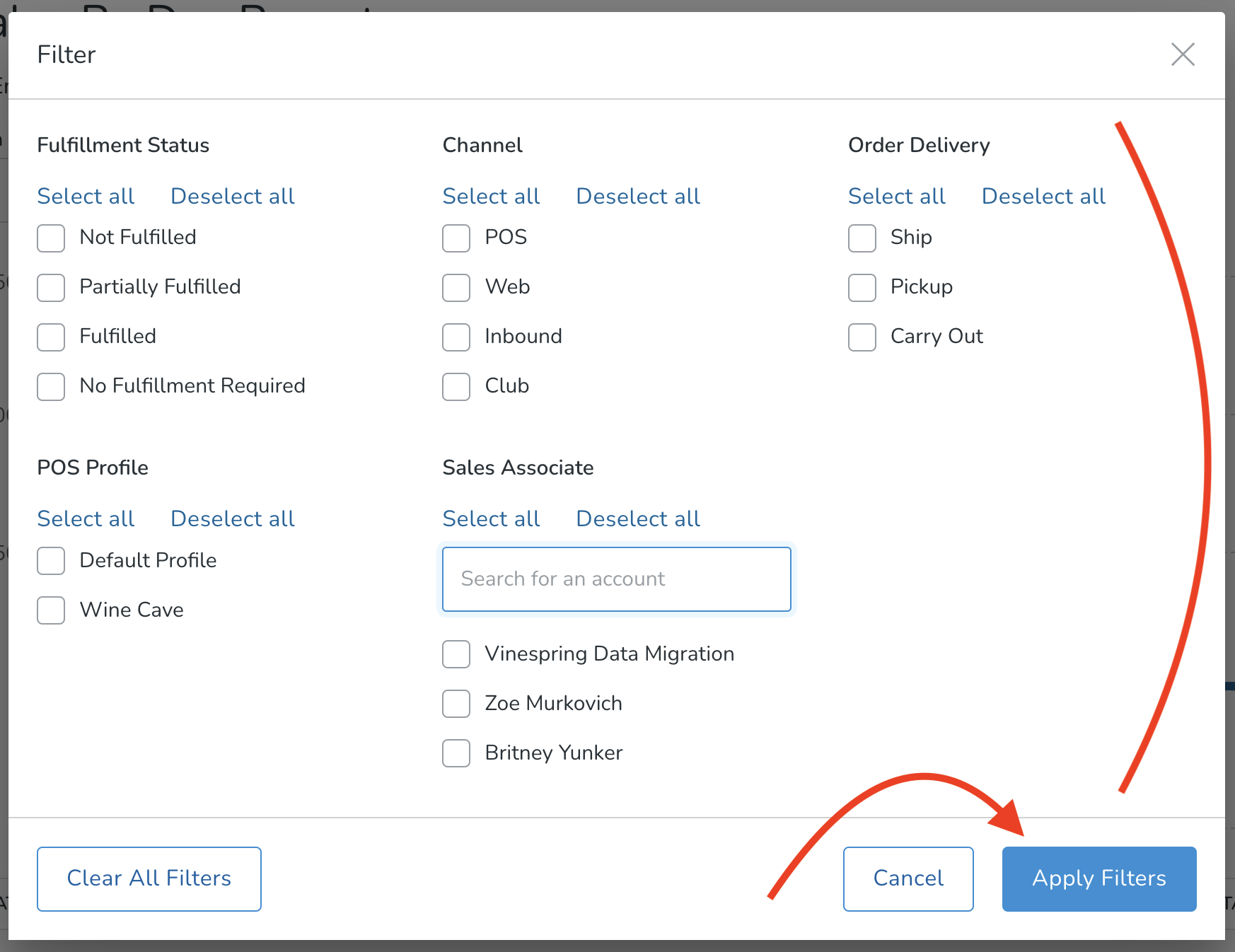
- When viewing the results, you can float your cursor over the bars on the graph to see a quick Summary.
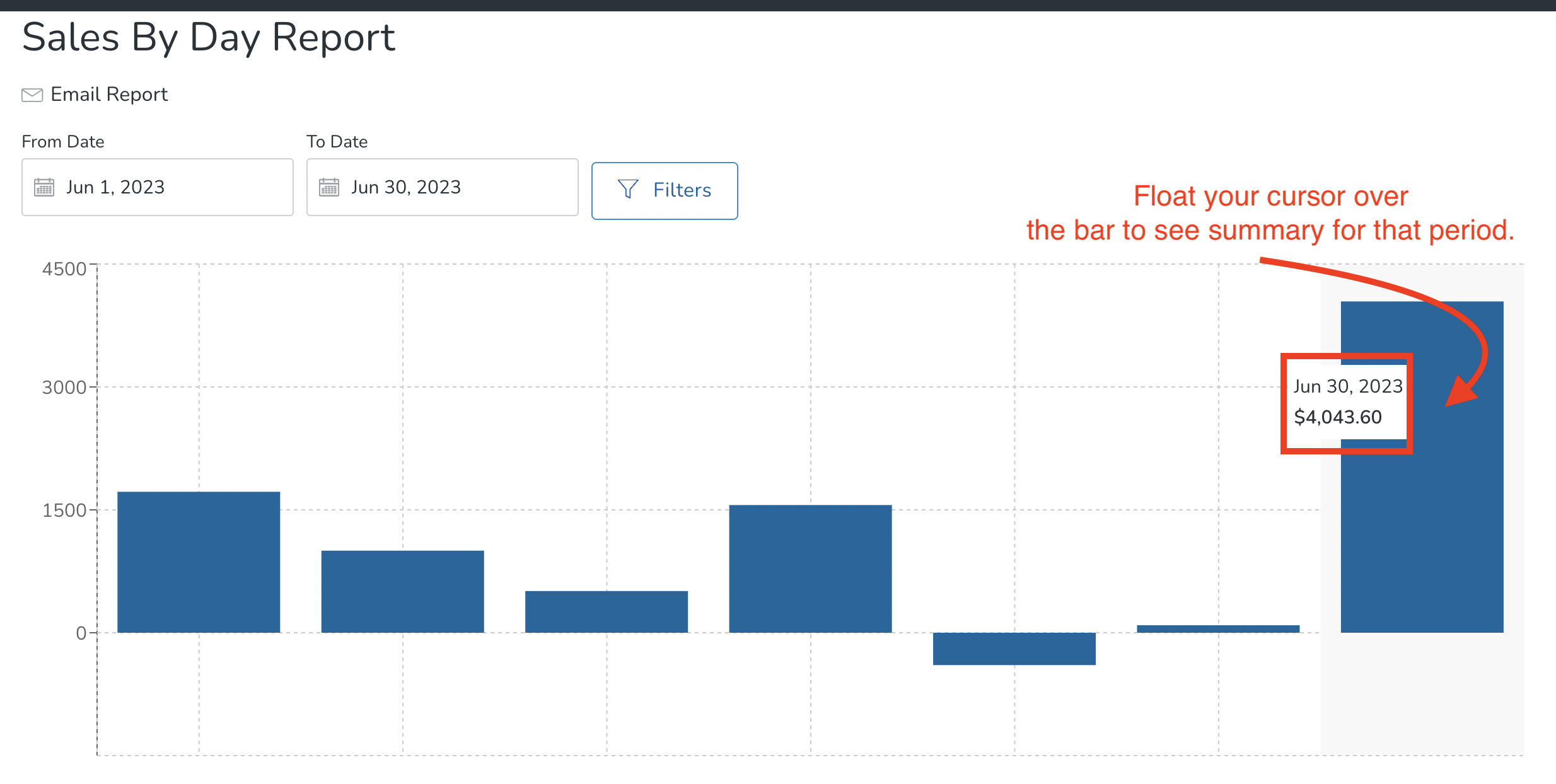
- Below the bar graph is a detailed view of the data. Totals are at the bottom

- If you'd like the results to be emailed to you, click the Email Report link in the upper left.
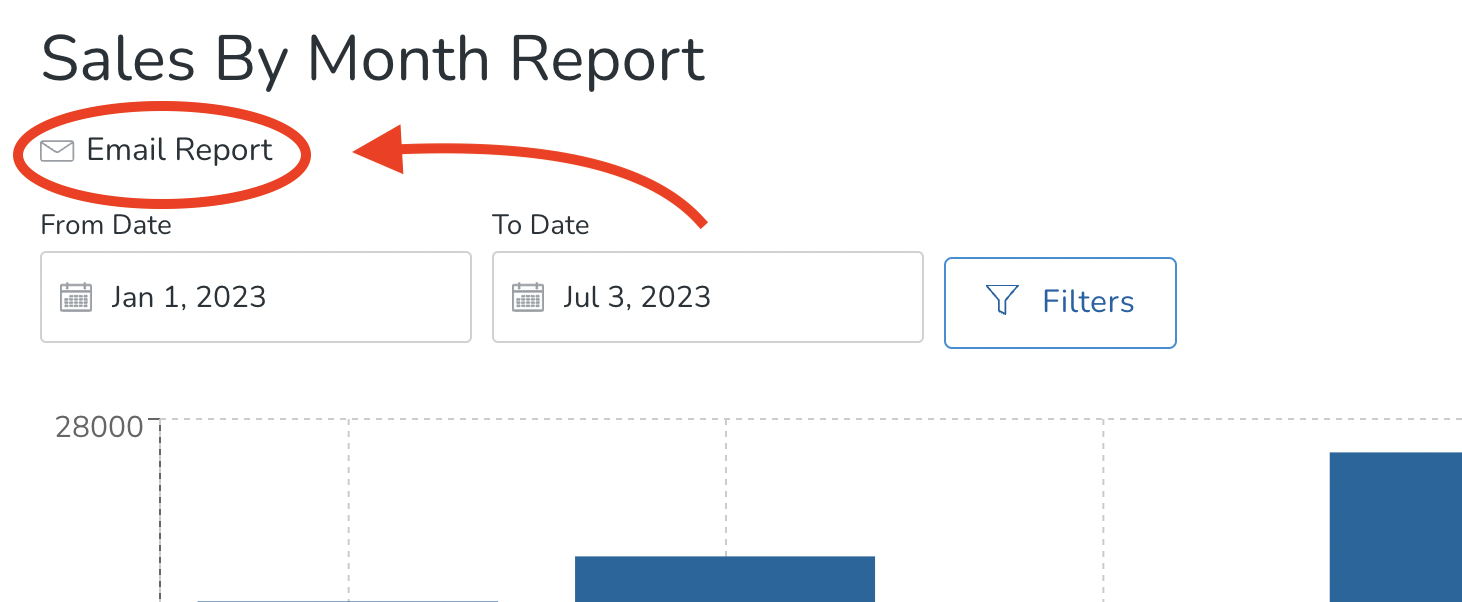
Setting Time Zone for the Commerce7 Native Reports
- The date/time listed on the reports/exports would be the TimeZone configured under Settings > General.
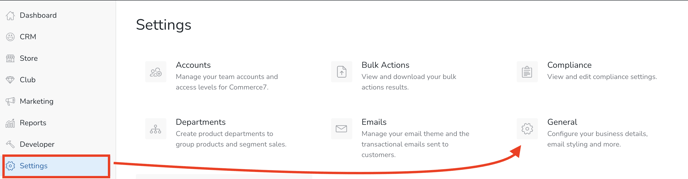
2. Click on the pencil icon and edit the time zone as desired.
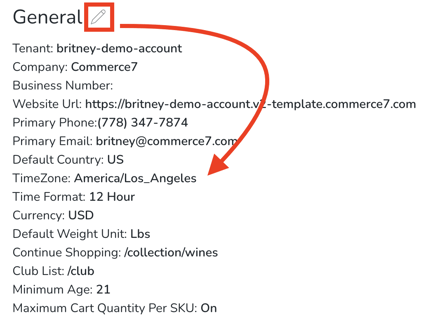
Data Exports
If you're looking to delve deeper into your data - beyond what our Reports offer, Data Exports can be the perfect solution. You can export raw information from various areas in Commerce7 (examples: Orders, Customers, Club Memberships, and more). Easily download the exported data to a .csv spreadsheet and even email the results if needed!
Areas of Commerce7 that offer Data Exports: Customers, Orders, Inventory, Products, Clubs & Club Packages
All of these areas include similar filtering and export capabilities. Let's use the Orders export as an example:
- Go to the applicable page and filter for the data that you'd like to download (in this case, the Orders screen).
- There are several filters: The main buckets across the top, Fulfillment Status + several others under the More Filters drop-down menu.
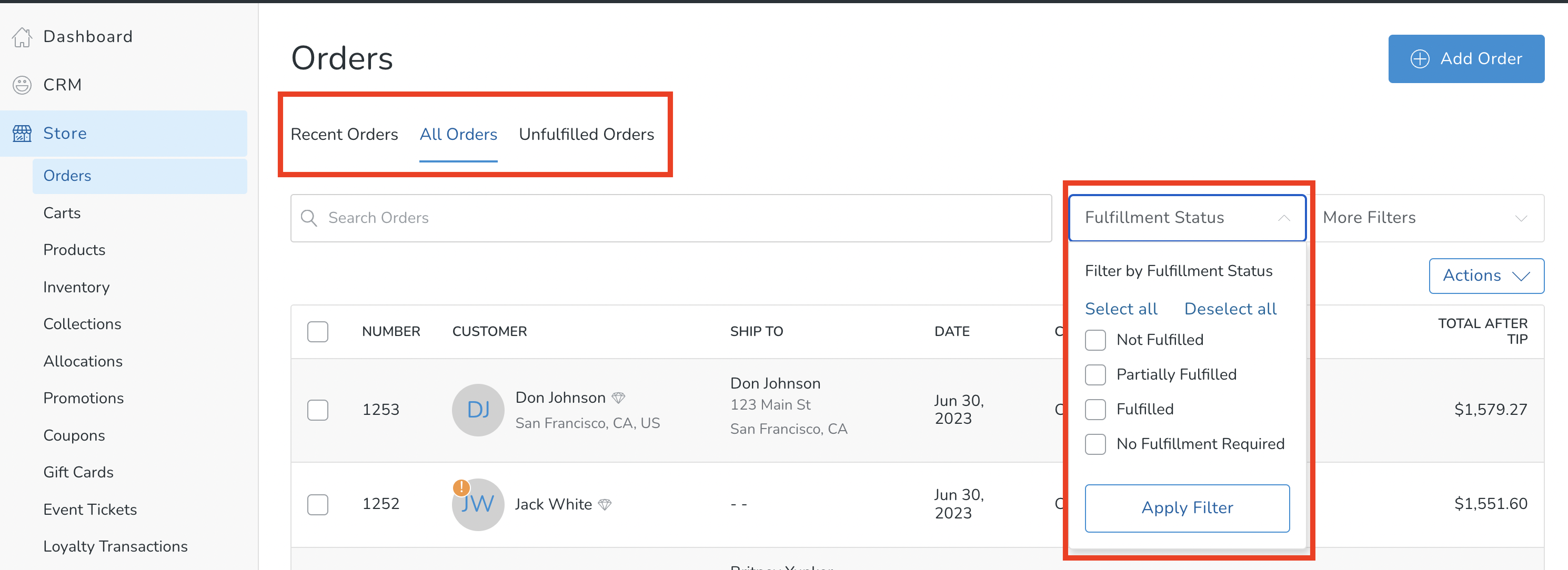
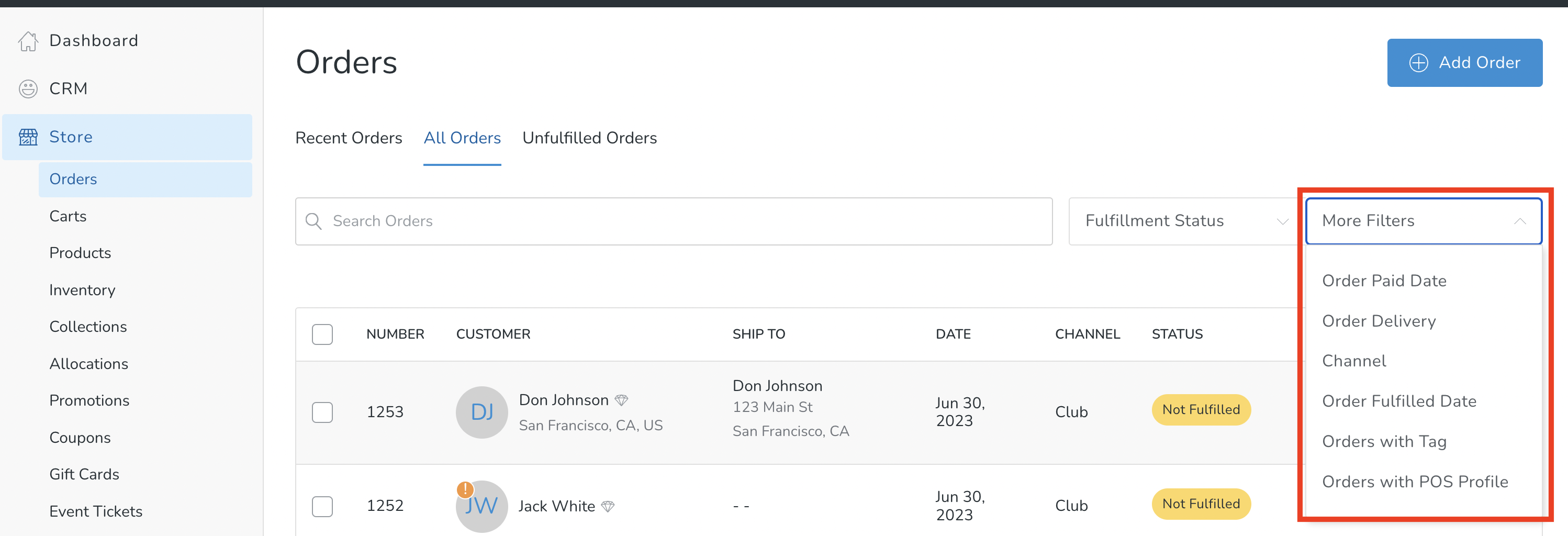
- There are several filters: The main buckets across the top, Fulfillment Status + several others under the More Filters drop-down menu.
- Once you have filtered for what you'd like, under Actions, choose the Export link.
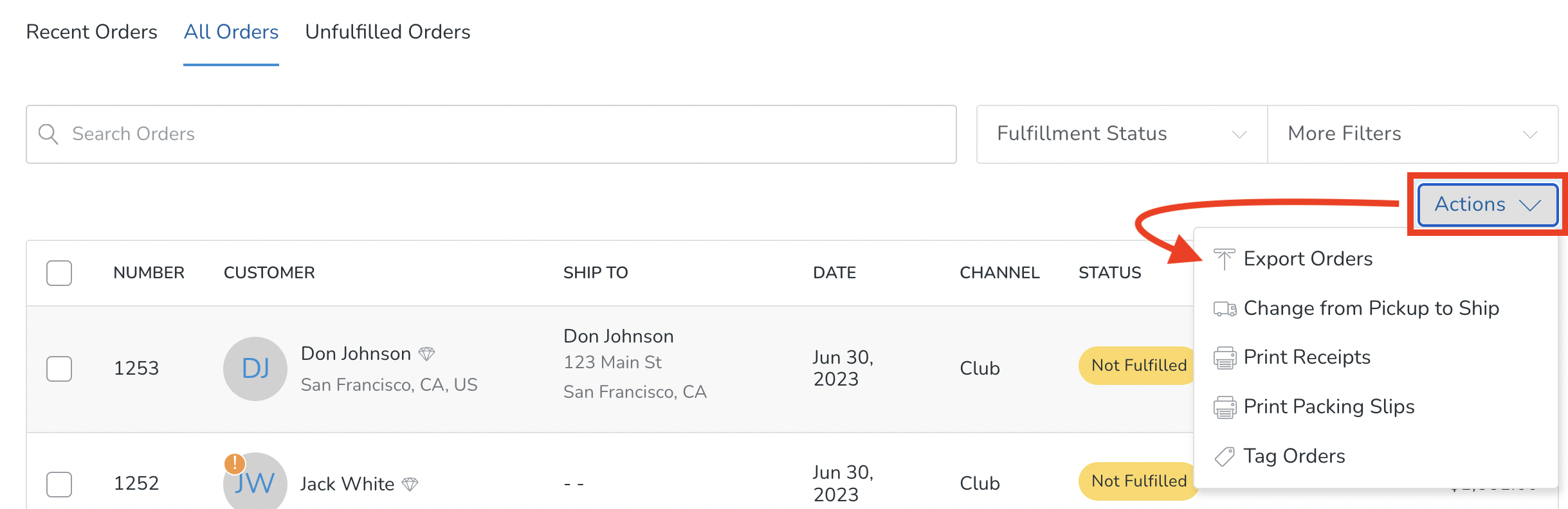
- In the modal, choose whether you'd like Order Items to be included in the downloaded CSV file and click the Export button. Note: By checking this box, you will receive the most detailed information about specific SKUs. Each SKU will be listed in its own row in the export. For instance, if an Order contains 4 SKUs, the export will include 4 rows for that Order.
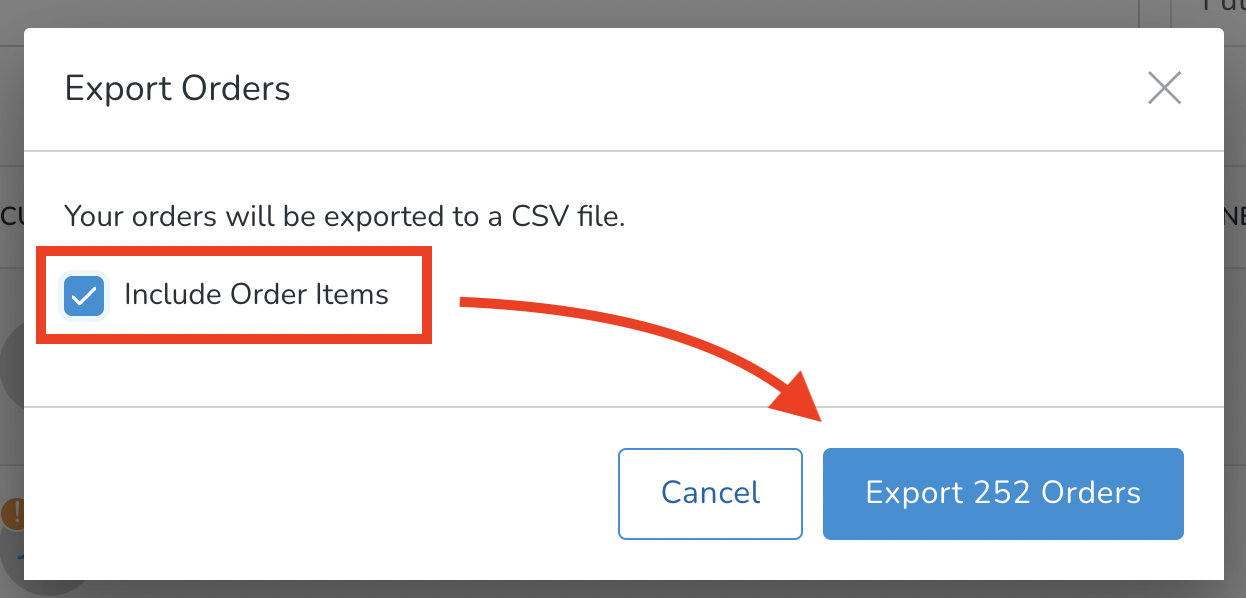
- You will be emailed once the export is complete (feel free to navigate away from this page while it exports). You can also check progress by visiting the Bulk Actions page.
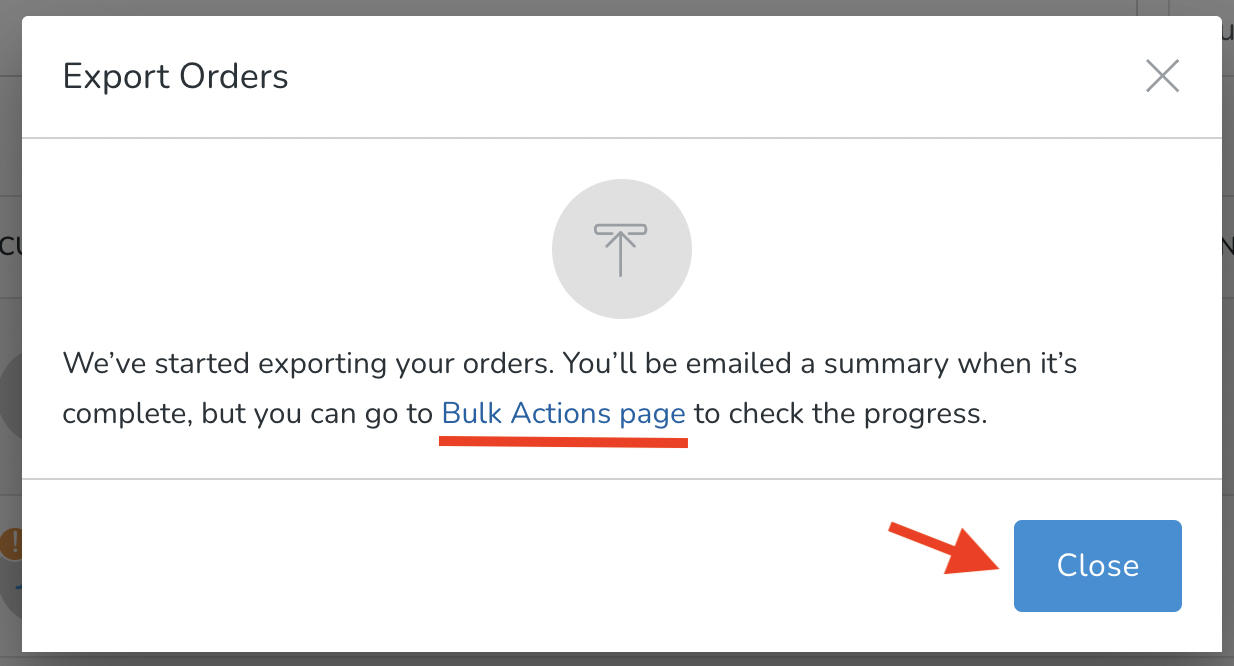
Queries
Don't see the specific information you need in the reporting tools? No problem! The Query Builder is here to help - allowing you to segment your data and customize your own queries. (This is also great way to build targeted customer lists for marketing purposes).
Select the type of data that you want to find, then filter and configure it for the for the specific information that you're looking for. Example: Build an Order Query to find all Club Orders from a specific shipment that haven't been picked up yet.
Queries are incredibly powerful!
Learn all the tips & tricks + commonly-used Queries here,
Custom Report Apps & Extensions
If the Reports, Exports, and Queries are not providing the data you need, don't worry! There are a wide range of options for custom reports. You can either utilize our existing integrations or build your own report using our APIs. Depending on your business model and accounting practices, one of these options may be a perfect fit for you.
- From the Dashboard, go to Apps & Extensions
- Browse through the cards to find the App(s) that might be right for you.
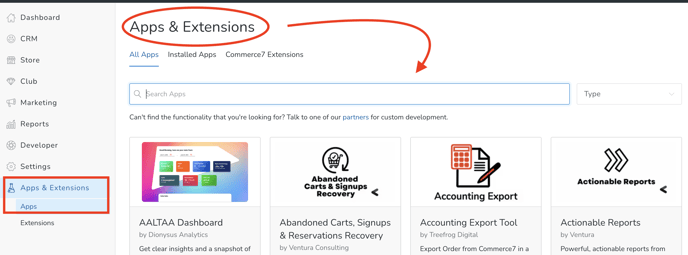
3. Click the card to see Overview and installation steps. Contact Developer with questions.
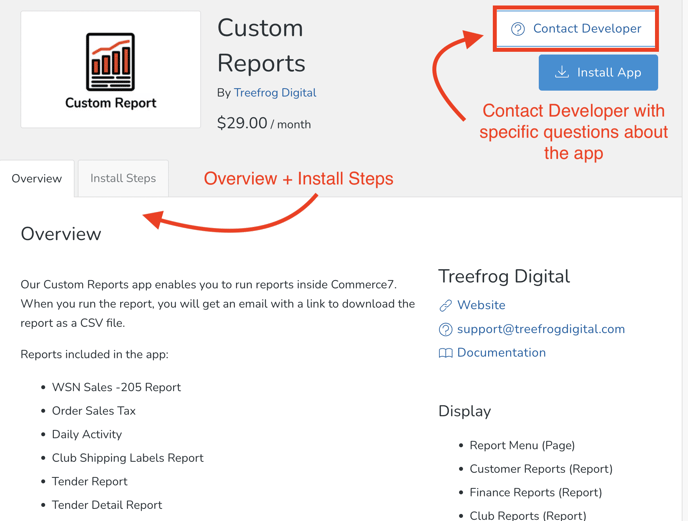
If you'd like Custom Reporting Apps specific to Bank / Gateway Reconciliation, click here for options.
Reporting FAQs
- How can I set the time zone for my report results?
The date/time listed on the reports/exports is defined by the Time Zone configured under Settings > General. Learn more here. - Are report results reflecting only the the timeframe defined in the filter?
Yes. When you're looking at any summary reporting, the values shown are going to reflect net sales within the timeframe you're reporting on. For example, if you made a $20 sale at the end of July and refunded it at the beginning of August, reports in July would include the additional $20 as the sale hadn't yet been refunded. If you made no other sales in August, the August reporting would show -$20 in sales. However a report over July and August would have those values balance out to $0.00.- The same is true for taxes. All reporting is tracked within the correct categories and within the timeframe that you're reporting on.
- Are Wine Club sales/returns calculated in the reports the same as any other sales?
Yes. Wine Club sales do get accounted for the same way as other orders for both sales and returns. - Are Refunds included in Sales Reports?
Yes, refunds are included in the Sales Reports for the day that the refund was processed. - How is Sales by SKU calculated?
The Sales By Sku report includes all sales (regardless or order delivery method or channel); however, it does not include the shipping fees in the net sales/taxes. - Why does my Sales by SKU Report differ from my Gateway Payout Report?
The Sales By Sku report tax total does not include shipping fees. Therefore, it will differ from the Gateway Payout Report that displays the sales total. - How is Customers by Month calculated?
The Customers by Month report is only reporting on orders wherein the customer can be identified. Any orders without a customer profile attached (guest checkout) are not included in the order count on that report.