Creating a Bundle Product
Create a Grouping of Products to be Sold as a Whole (example: Gift Pack)
In this Article
Testing what the Bundle looks like on your site
How does Inventory work with Bundles?
How does ShipCompliant work with Bundles?
How are Shipping Rates calculated on Bundles?
How are Taxes calculated on Bundles?
Note: Gift card SKU's do not function when they are part of a Bundle.
Create a Bundle Product
- Go to Store > Products
- Choose the Add Product button in the top right hand corner of the screen.
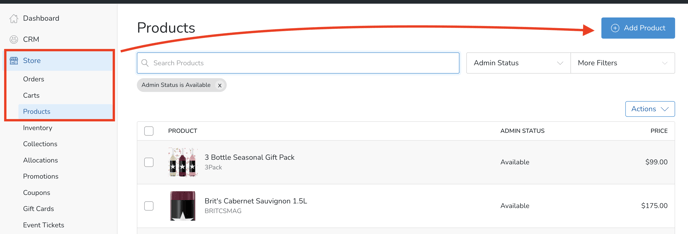
- Select Bundle.
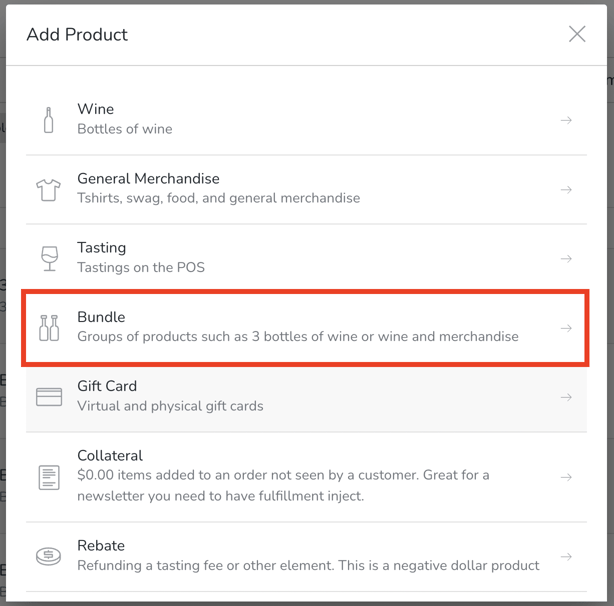
- Configuration
- Title: Add the title of the Product.
- Subtitle: Add subtitle of the Product (if applicable).
- Teaser: This is a short description of the Bundle that will appear when viewing the Collection page on your website.
- Content: Enter the details and description of the Bundle. This information is displayed on the Product page for this Bundle. (Use the editor to style the content or to add images or links).
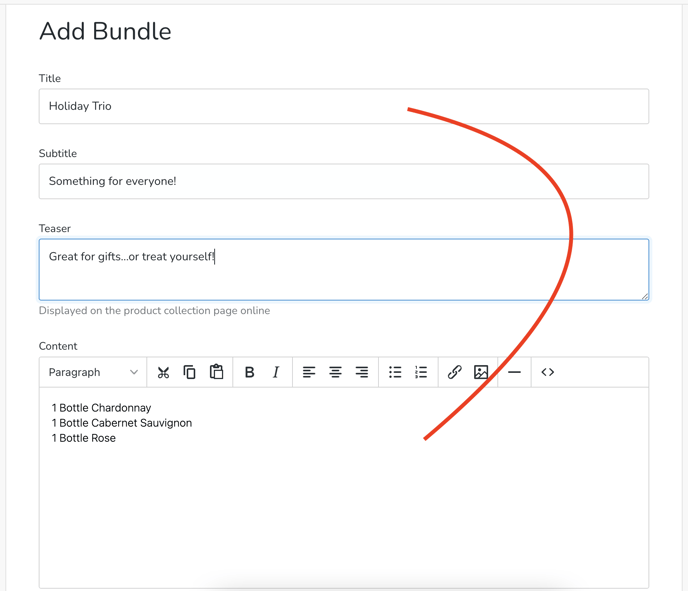
- Search for and choose Items that will be included the Bundle.
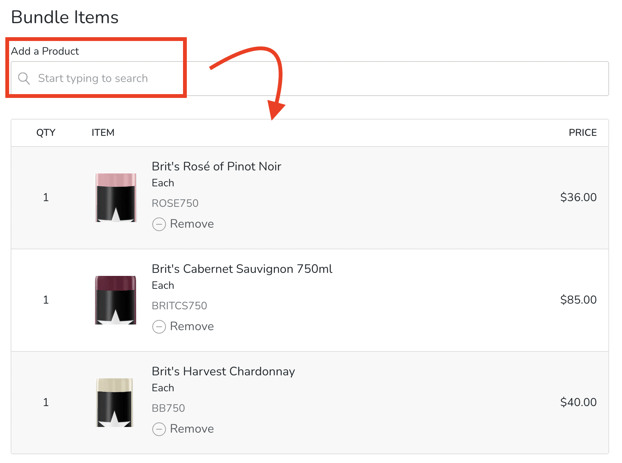
- Variant Title: Enter the Variant title(i.e. Per Bundle, Per Gift Set, etc).
- SKU: Enter in your SKU number (if you're connected with ShipCompliant, your SKU in Commerce7 must match with your SKU in ShipCompliant).
- UPC Code: If using an integrated bar code scanner in your tasting room, click on the "UPC Code" field, and scan a Product's barcode to automatically populate the product's UPC Code. Note: You must click on the actual field in order to scan in the code. If you are on a Product page and have not clicked on the UPC Code, scanning a barcode will not populate the Product's UPC Code.
- Price: Price of the Bundle.
- Compare at Price: This is an optional field that display the Retail Price to compare the savings (if a discounted Price has been entered in the Price field).
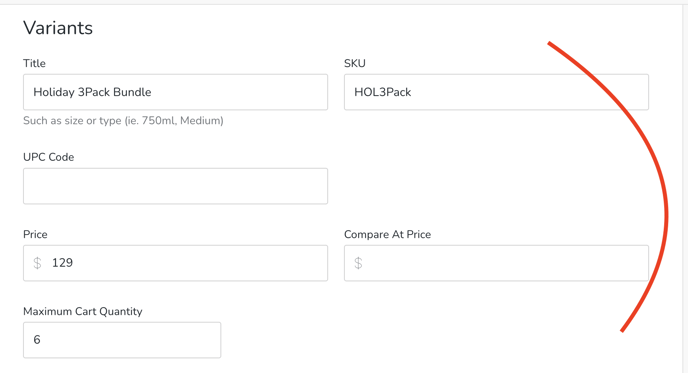
- Photo(s): Upload the image(s) for this Product.
- SEO Section: This is the link that will take the Customer directly to this Product on your site. (Example: you can use this link in an email campaign).
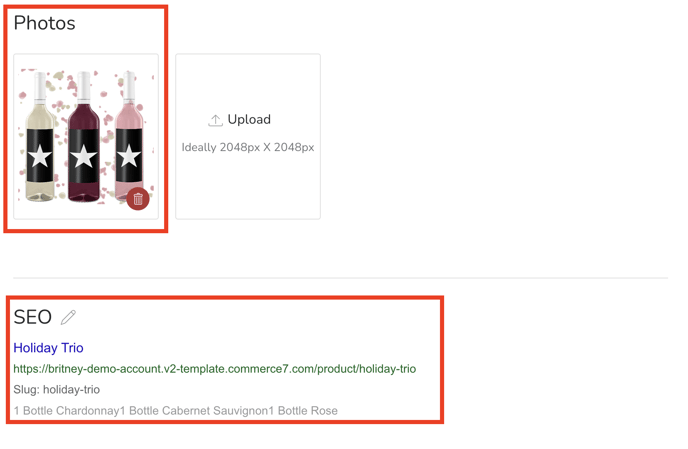
- Right Column Configurations
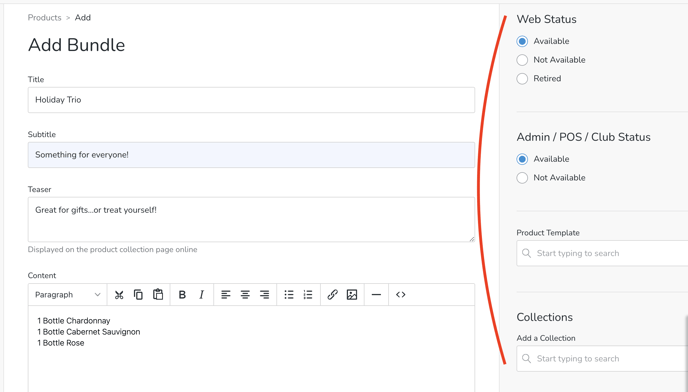
- Web Status: This is the status of the Product on your website. (Read more about the differences of Available, Retired, and Not Available statuses here.
- Available - Available on website for purchase (regular product).
- Retired - The Product will not show on the category list but will be available as a detailed page for SEO and there will be no 'Add to Cart' (this status is more for marketing).
- Not Available - Will not be visible on the website.
- Admin/POS/Club Status: Choose whether this Product is available for Orders in the Admin Panel, POS, and/or Club. The options are:
- Available - Visible on Admin/POS/Club as a Product and you can 'Add to Cart'.
- Not Available - Not visible and cannot 'Add to Cart' on the Admin/POS/Club.
- Manual Collections: If using manual Product Collections to assign Products to Collections on website or POS, choose the Collection that you want your Product to be displayed in - and click "Add". A Product can be displayed on multiple Collections.
- Inventory: Bundles do not require inventory. Inventory is calculated at the individual child Product level within C7.
- Product Template: If your designer has set up product templates for you, you can select from them in the "Product Template" field - otherwise just use the default template.
- Security: Products can be secured to Club, Tags, Allocation or Loyalty Tier. For more information about how securing a Product works, click here.
- This field will become relevant if you Create an Allocation and include this Product in that Allocation. In this scenario, the Allocation should be set up before you adjust the "Security" field
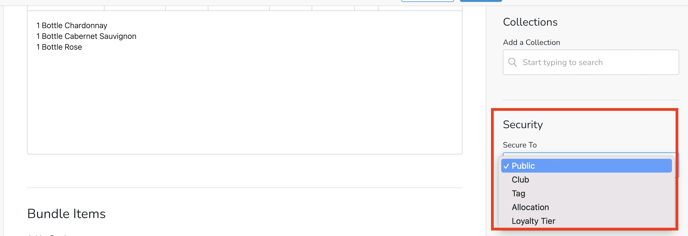
- This field will become relevant if you Create an Allocation and include this Product in that Allocation. In this scenario, the Allocation should be set up before you adjust the "Security" field
- Web Status: This is the status of the Product on your website. (Read more about the differences of Available, Retired, and Not Available statuses here.
- Once you are finished, Save Product.
Meta Data: After the bundle is saved, a Meta Data section is available to add Meta Data for this product. Read more about setting up product Meta Data here.
Tip: Want to see how the Bundle will look on your site?
After saving the Bundle, navigate back to the Bundle product page and scroll down to the SEO section. Copy and paste the provided URL to preview how the Bundle will appear on your website.
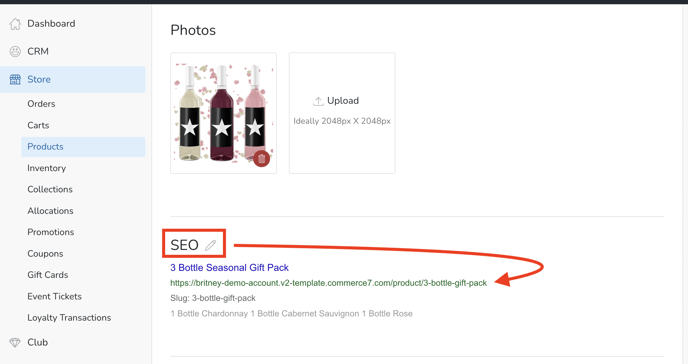
What about ShipCompliant?
When using ShipCompliant, here's what happens:
The individual 'child' SKUs (the SKUs that make up the Bundle) are sent to ShipCompliant. (Note: ShipCompliant 'Kits' feature cannot be used for this purpose).
- What does that mean?
Example: You have a Gift Pack (Bundle) Order that requires a special wooden box.- For Compliance Purposes, the Order will be reported based on the individual SKUs that are comprised in the Gift Pack.
- For Fulfillment Purposes, the Order will be transmitted based on the individual SKUs that are comprised in the Gift Pack. BUT you will need to communicate the wooden box requirement to your Fulfillment House by including Shipping Instructions on the Order - or by contacting them directly.
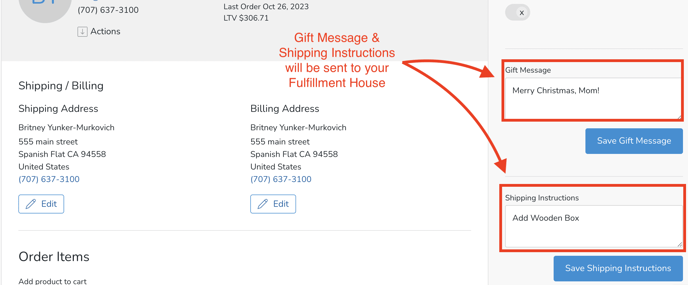
FAQ
How are tax rates calculated with bundles?
"Bundles" do not have a Tax Type. Instead a Bundle will calculate the Tax Type based off of the individual SKUs included in the Bundle.
Example: Bundle including a mix of wine and merchandise will include tax rates for both wine and merchandise. A Bundle including only merchandise will include tax rates for only merchandise.
How do shipping rates work with bundles?
A "parent" or bundled SKU does not have an individual weight for shipping purposes. Instead, shipping rates are automatically calculated by adding the weight of all child SKUs within the Bundle.
Example: You have a 3-Pack SKU that includes 3 child SKUs - each with a weight of 4 lbs. Shipping costs for my parent SKU would be calculated at 12 lbs.
How do Bundles interact with ShipCompliant?
Take a look here.
How do Bundles appear on Reports and Queries?
- Individual (sub) SKUs will appear in the Sales by SKU Report and Inventory Reporting.
- Bundle (parent) SKUs will appear in the Order Exports, Queries and the Closing Report.
What if only one of the child Products sells out? Can the Bundle still be sold?
No. If any of the child Products run out of inventory, then the 'Add to Cart' button will no longer display for the Customer.
How do Bundles affect Inventory Reporting?
When a parent SKU is sold, inventory is pulled from the child SKUs inventory.
Example:
- You have a Bundle called "3 Pack Red". The Bundle contains the following individual SKUs which have the following inventory levels:
2012 Cab Sauv - 65 bottles available for sale
2014 Cab Sauv - 40 bottles available for sale
2016 Cab Sauv - 87 bottles available for sale - In this example, Customers would be able to purchase up to 40 of the 3 Pack Red parent SKU. After 40 of the 3 Pack Red SKU was sold, here is how the inventory would look:
2012 Cab Sauv - 25 bottles available for sale
2014 Cab Sauv - 0 bottles available for sale
2016 Cab Sauv - 67 bottles available for sale
Can gift card SKU's be part of a bundle?
No. Gift card SKU's do not function when they are part of a Bundle.
Bundle, Promotions and Departments
If a Promotion is set up to work only for Departments the Bundle will not be included in the discount. You cannot assign a Department in a Bundle. If a Promotion does not apply to a Bundle please review the Promotion set up and see if it has Departments.