Order Exchanges
Exchanging Products in an Order? We've got you covered!
Swap Items in an Order. Charge or refund based on the exchanged Products. Apply Discounts to the exchanged Items and make adjustments to delivery options and methods.
Scenarios in which Exchanges are more suitable than Refunds:
1. Changing Order Channel
2. Changing a shipping Order to Pickup
3. Changing a delivery address
4. Exchanging one or a few items
5. Discounts did not apply to the original Order
In this article:
- Exchanges: Complete Overview (VIDEO)
- Creating an Exchange Order
- Fulfilling an Exchange Order (if it's not Carryout)
- Best Practices for creating an UNFULFILLED Exchange Order (VIDEO)
- Using the Exchange Feature to Make Small Edits to Orders (VIDEO)
- Exchanges and ShipCompliant
- Reporting
- FAQ
Exchanges Overview Video
Creating an Exchange Order
- In the Order, choose Exchange from the More Actions menu.

- Need to change the Exchange Order Channel? It defaults to 'Inbound', but you can change that if-needed.
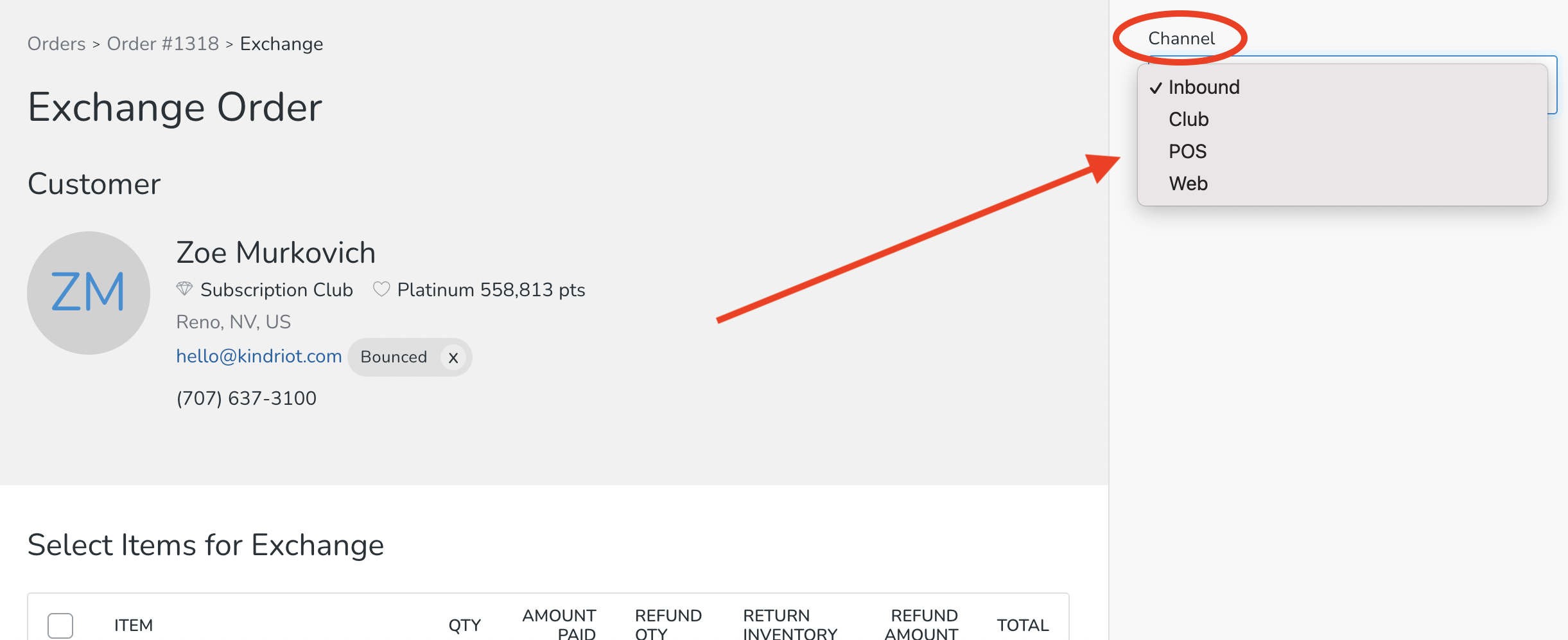
- Select the item(s) that will be exchanged (refunded).
- Choose a Refund quantity.
- If applicable, toggle yes/no to return the item(s) to Inventory.
- Edit the Refund amount (if different from original amount charged) by clicking on the pencil icon.
- Select the item(s) that will be replacing the exchanged item(s).
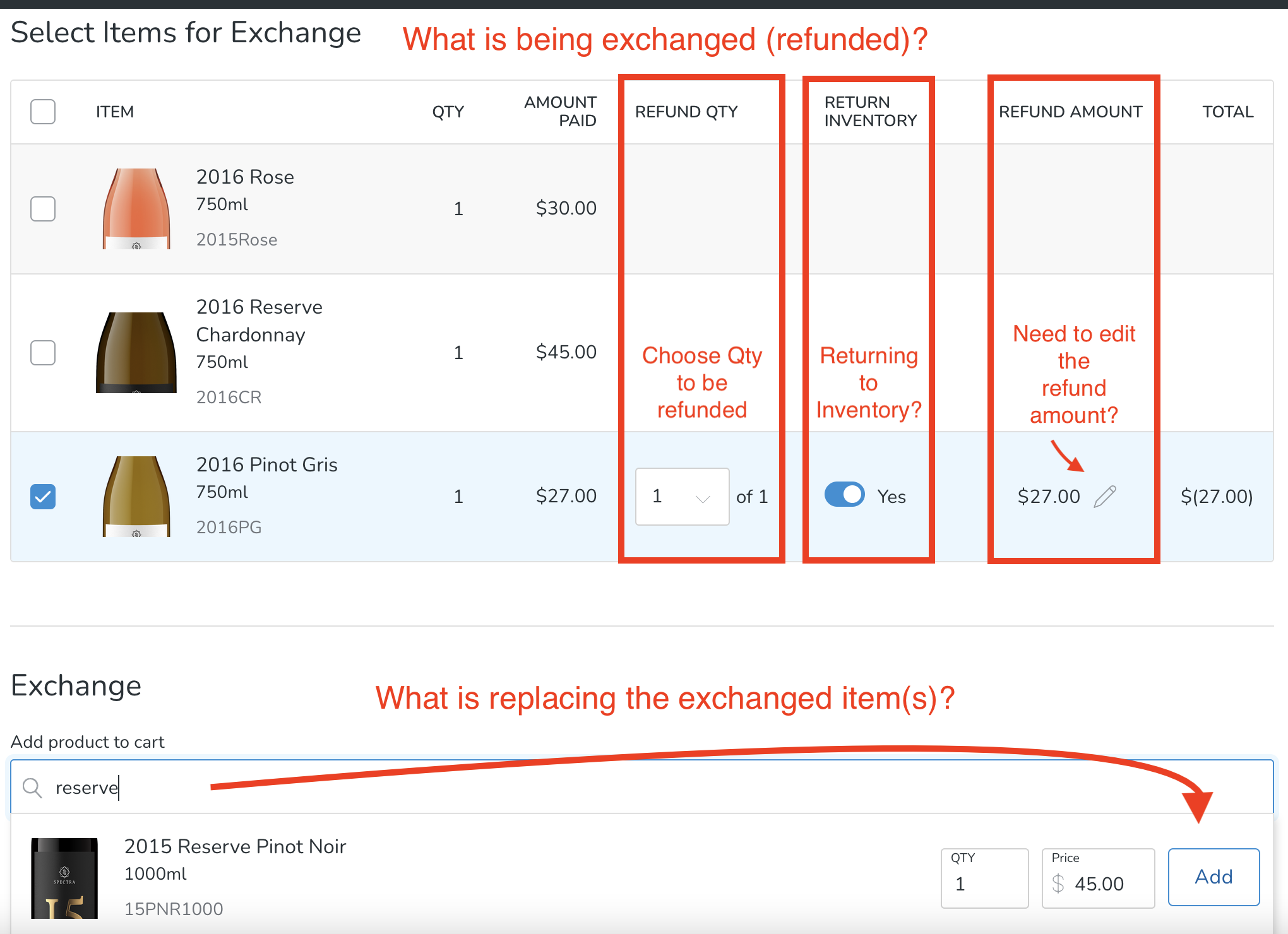
- Delivery Type: Exchange Orders default to Carry Out + associated POS Profile.
(If you'd rather choose a different POS Profile, or Pickup or Shipping instead, click the Edit button).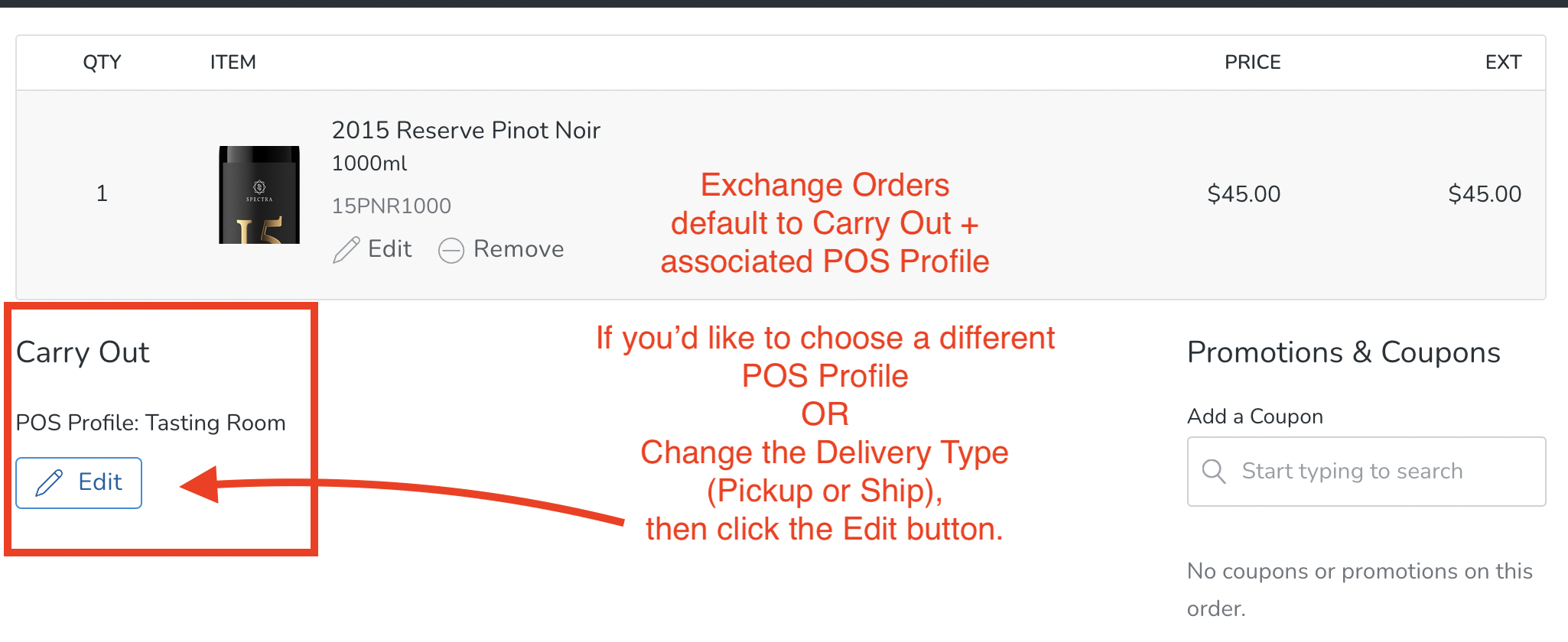
- After clicking Edit, you will have the option to choose a different POS Profile if-needed. Then click the Save Carryout Details button.
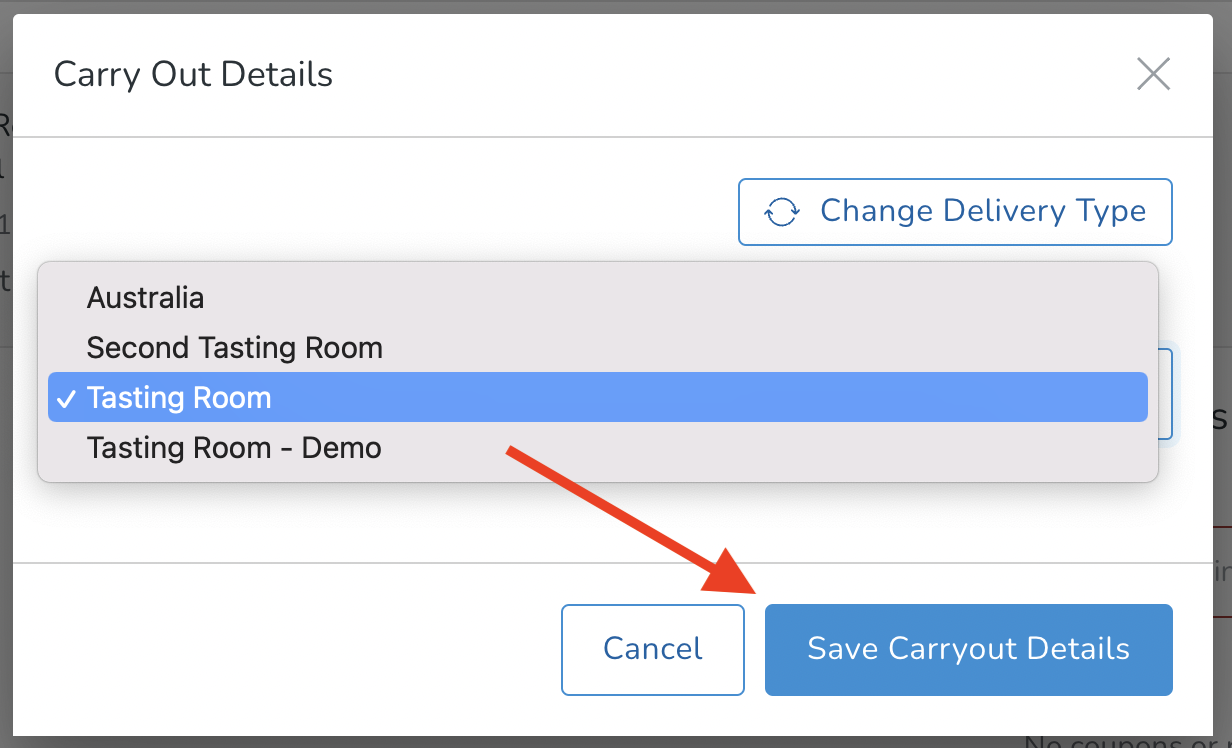
- If you'd like to change the Delivery Type to Pick up or Ship, click the Change Deliver Type button. You will be prompted to choose/add address etc.

- If you'd like to add a Coupon to the exchange Order, choose one in the list. If the Order is eligible for a Promotion, it'll automatically apply and you'll see it displayed. The Discount will only apply to the exchanged item(s).
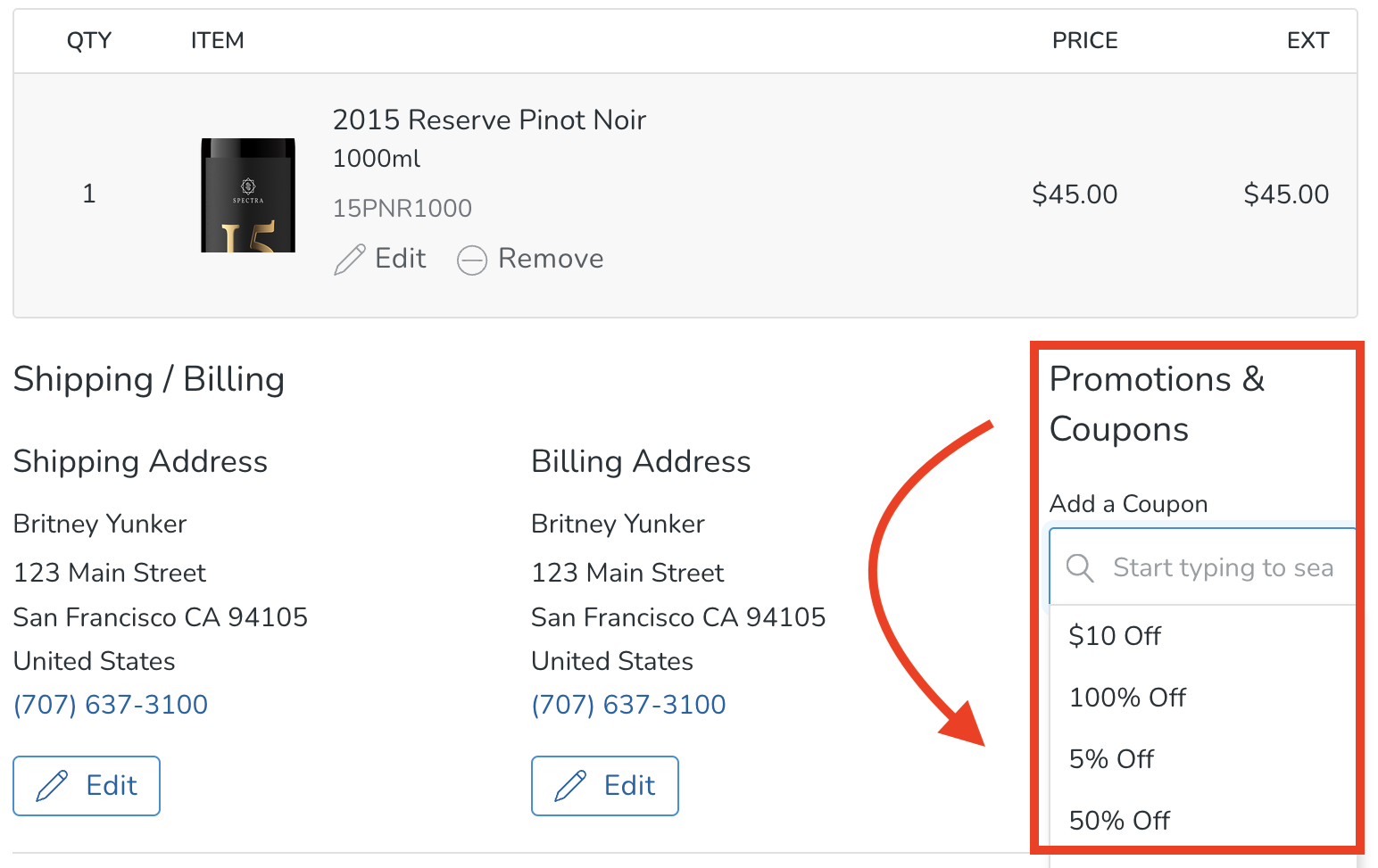
- In the Payment section, if you need to edit the Shipping amount, click the pencil icon and make the change. Note that you will only be able to edit Shipping if the new Order is indeed being shipped. If all looks good, go ahead and click the Charge button.

The credit card displayed is the default card on the Customer Profile. If you'd like to use a different tender, click the Remove Tender button. From there you'll be able to choose from a different card on file, add a new card or choose an alternate tender.
What about Refunds?
If the Customer is a due a refund on their exchange, they will see a Refund button instead of a Charge button.
Note that you can refund back to the original card used, cash or external. You can also create a new Gift Card for the refund. You cannot refund to a different card - it must be the same card that was used on the original transaction,
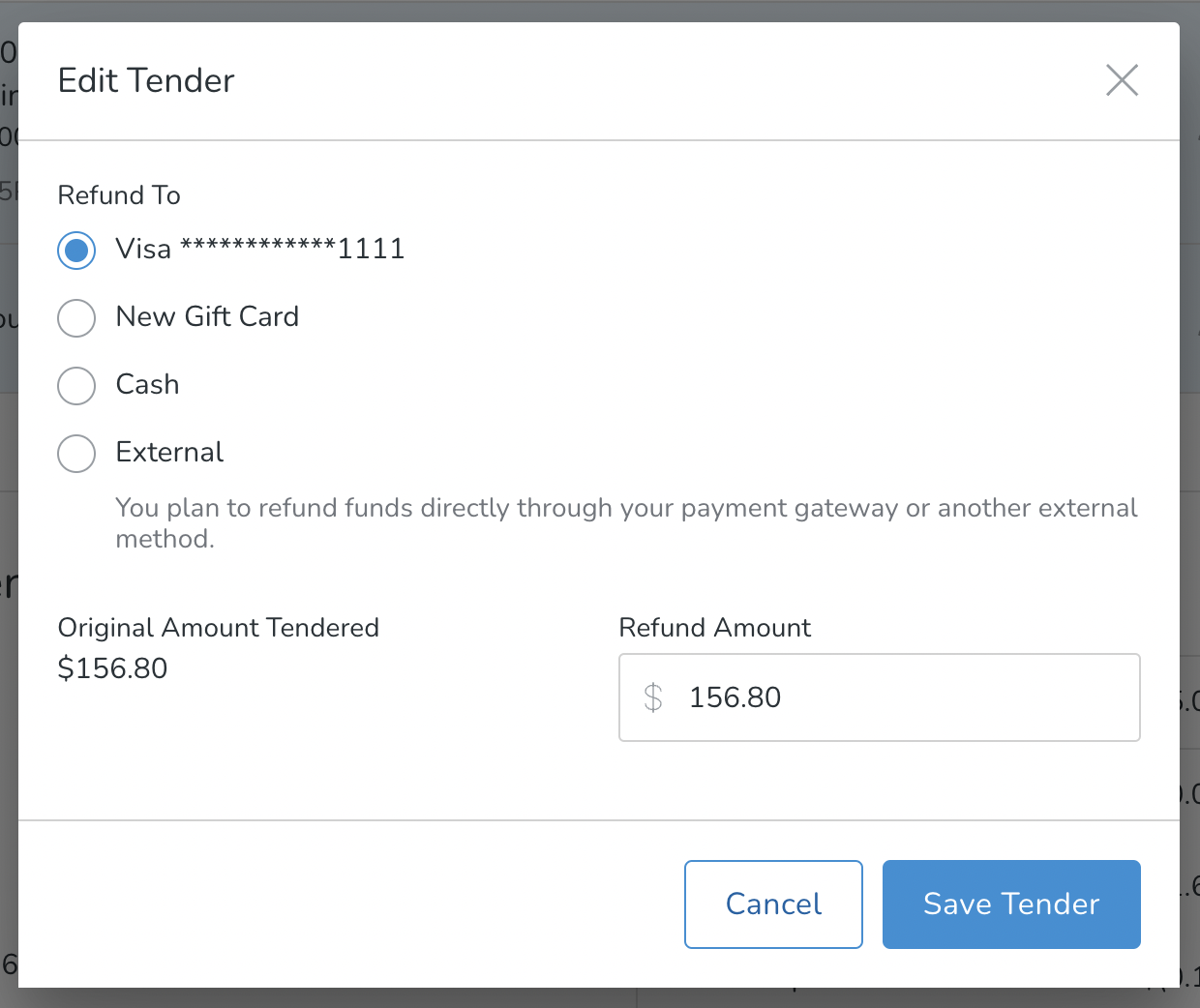
Fulfilling an Exchange Order (if it's not Carryout)
You’ll only need to fulfill the order if it was marked as Pickup or for Shipping. If it’s a Carryout order, it’s automatically fulfilled (just like the POS).- Once you have charged the Order, a NEW ORDER (and Order Number) will be created. Note that you will also see the original Order number for reference.
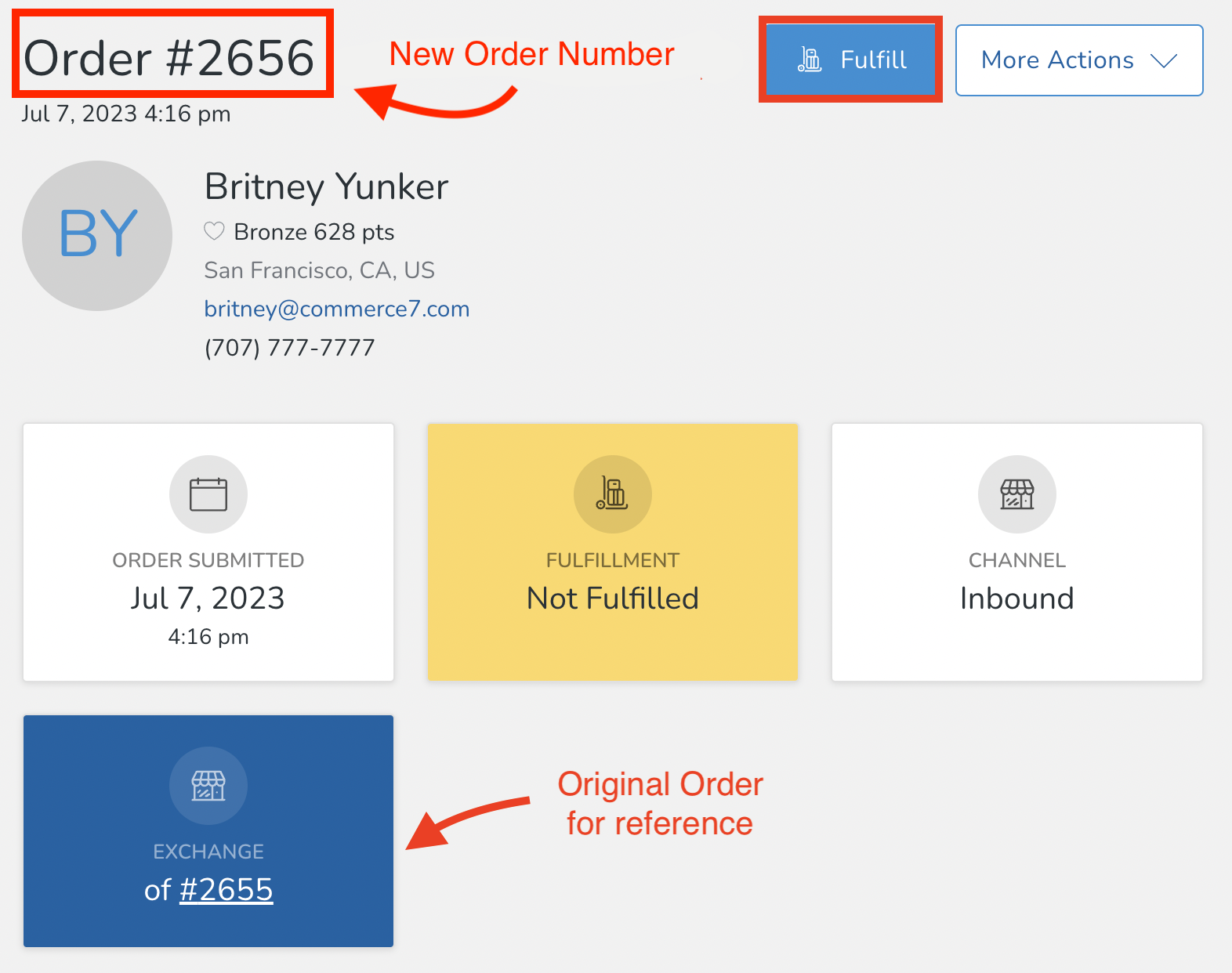
-
Scrolling down, you'll see both the original and exchanged orders (with associated positive and negative quantities).
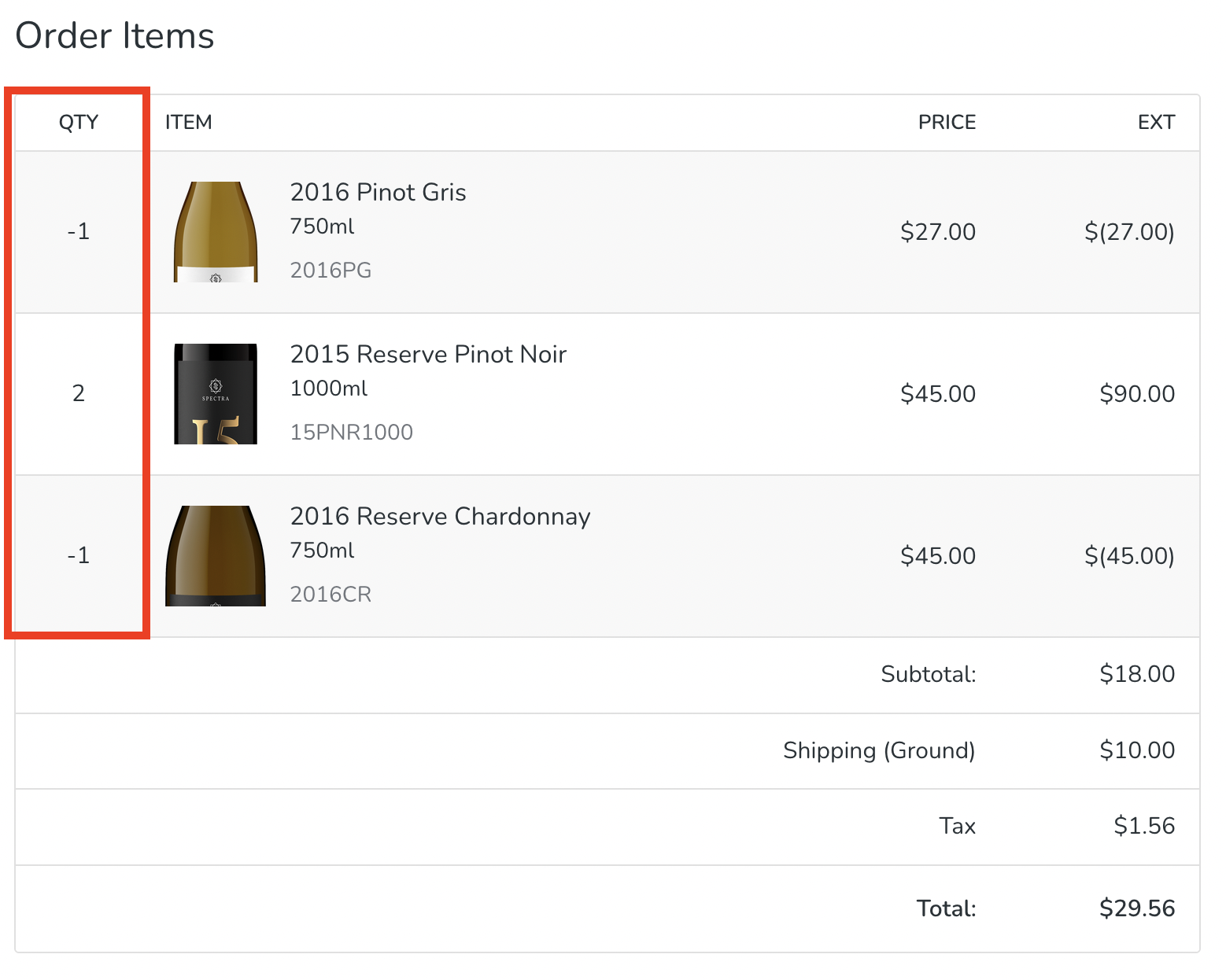
- It will be marked as Not Fulfilled. Click the Fulfill button.
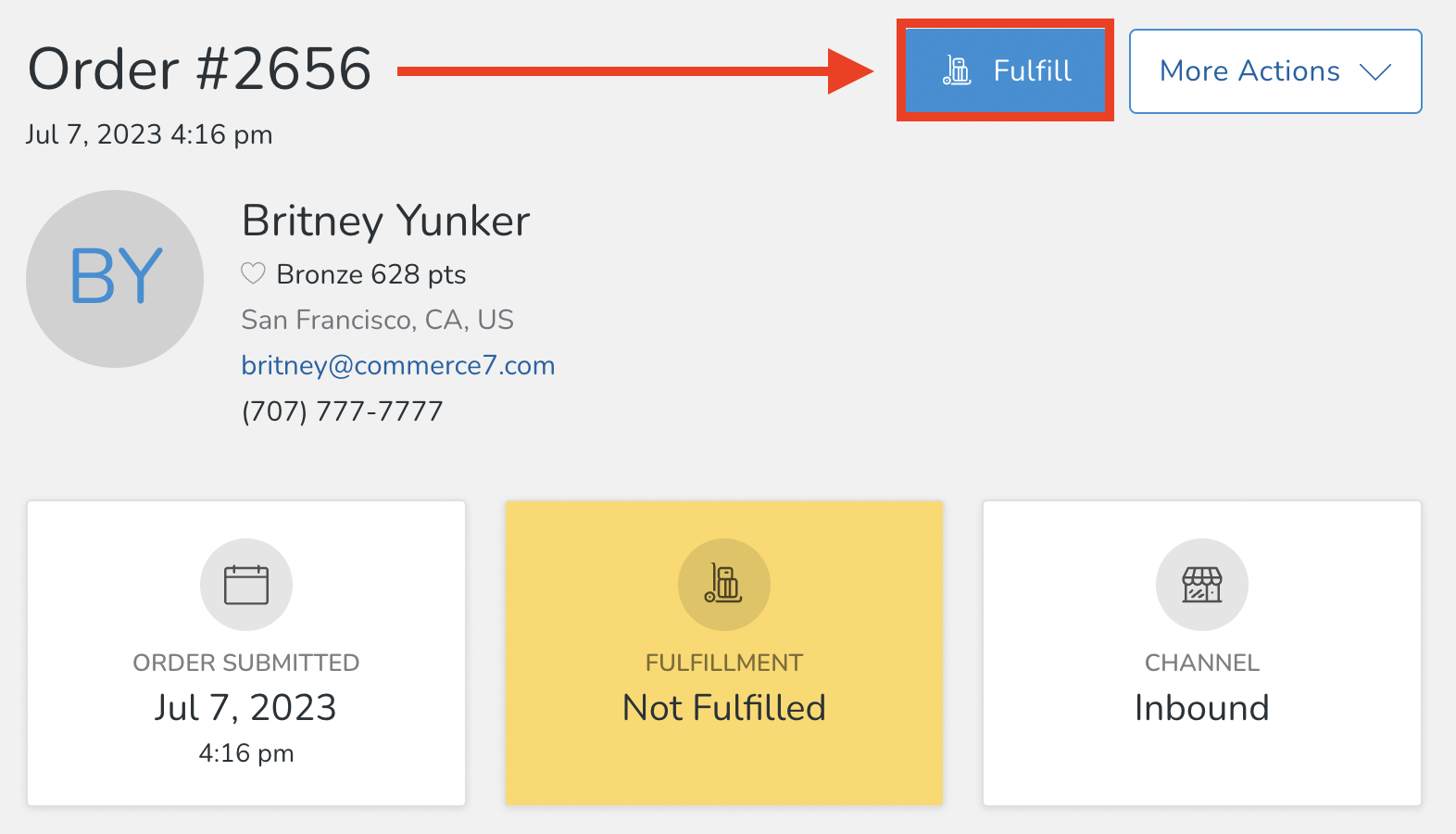
- Enter fulfillment details and click Add Fulfillment Button.
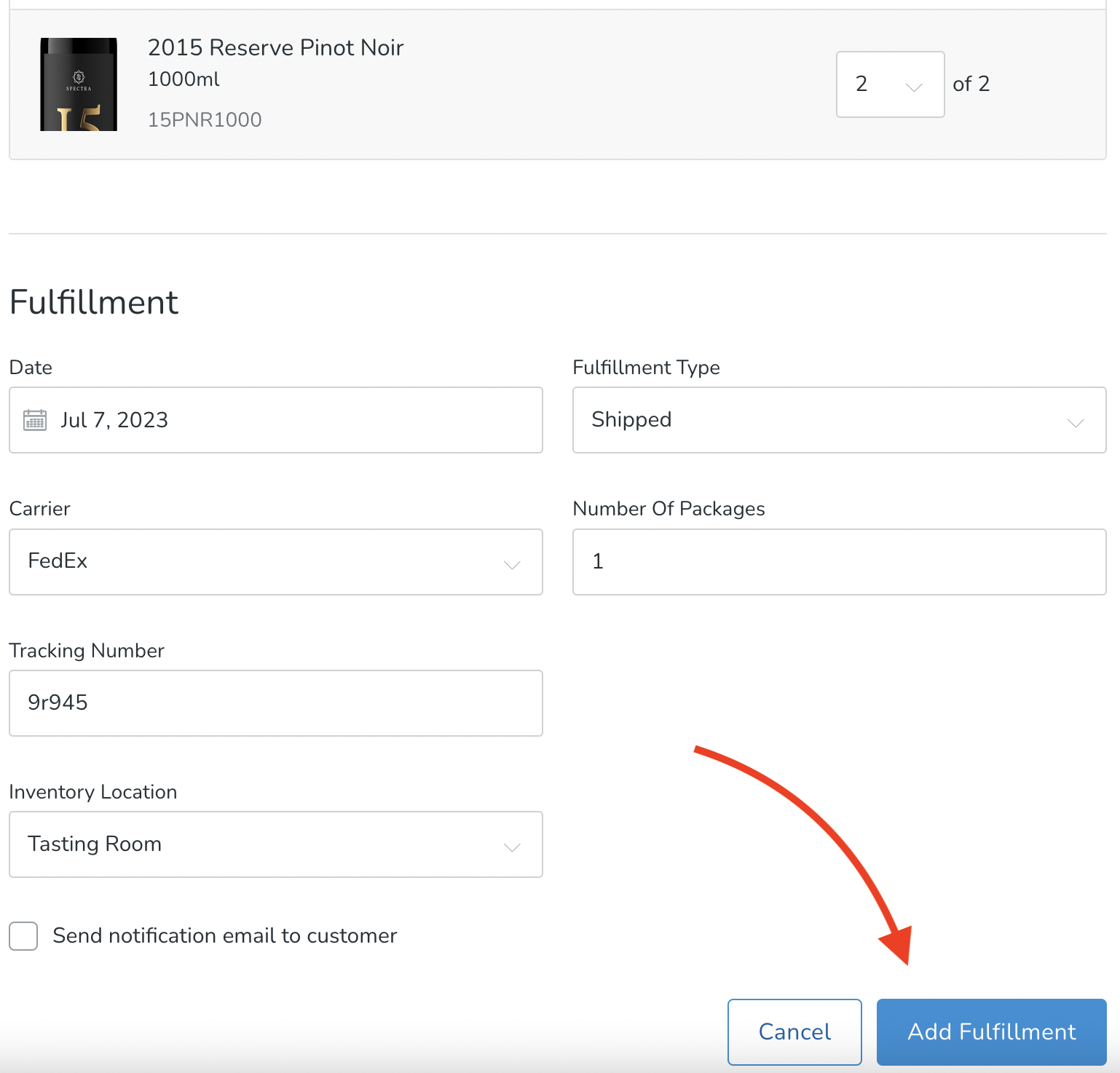
- The Order will now show Fulfilled Status.
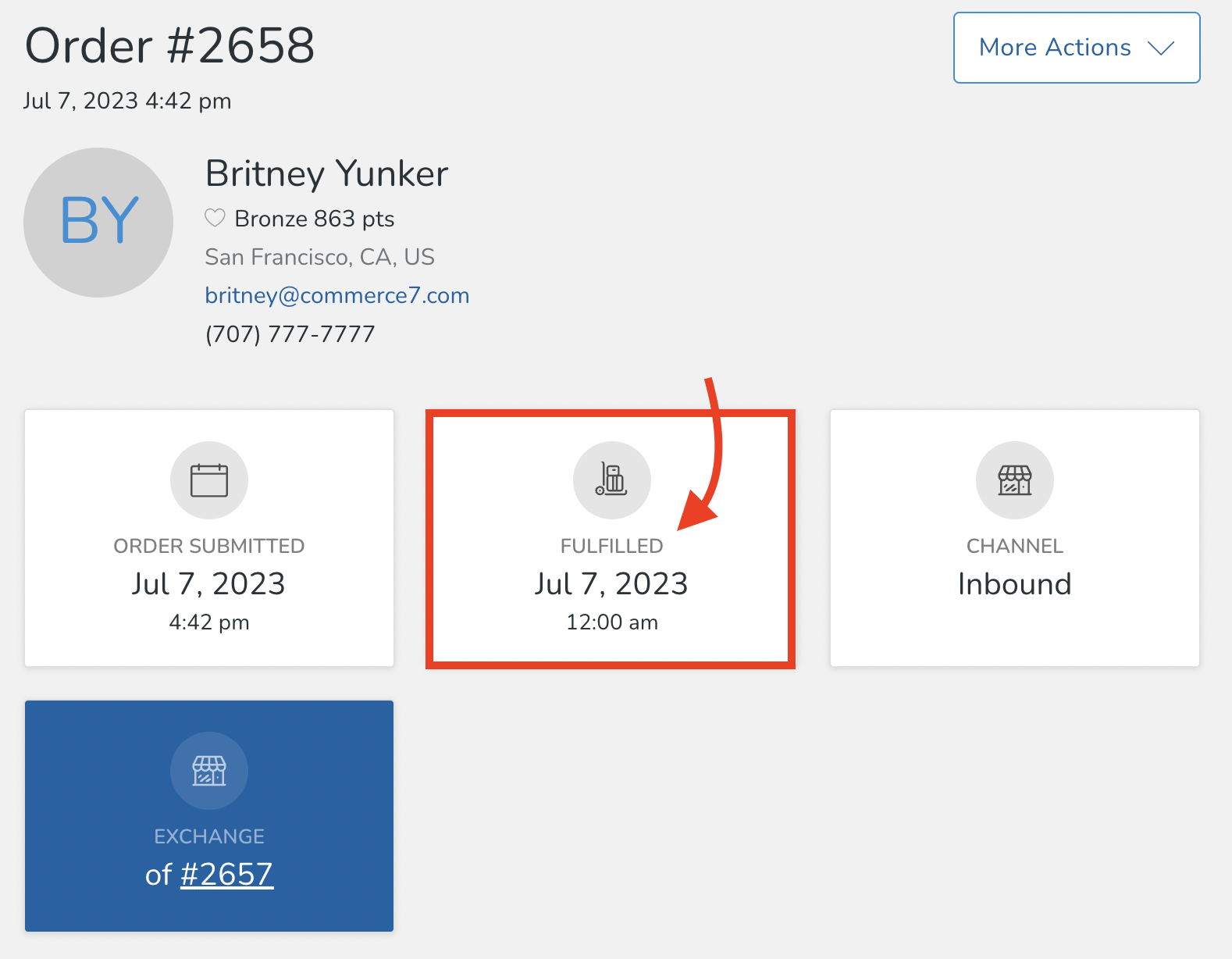
Best Practices for Creating an Exchange for Unfulfilled Orders
IMPORTANT: Depending on your fulfillment process, it is important to notify your fulfillment partner about the exchange. It is possible that they have already picked and packed the order. Therefore, it is crucial to inform them about the exchange so that they can include the correct item(s) in the package before shipping.
The goal is to consolidate the item(s) from the original Order with the item(s) from the exchange Order. This way all items are shipped together.
- In the original Order, choose 'Exchange'.
- Choose ALL items for Refund.
- When choosing items for the exchange, include ALL items that should be included in the final Order (this includes any original items + the items that are being swapped out).
- Process the Exchange Order and Fulfill as normal.
- Go back to the original Order and mark it as 'No Fulfillment Required'.
Using the Exchange Feature to make Small Edits to Orders
If you need to make a small change to an Order, like editing a suite number, the Exchange feature is a convenient solution. This process creates a new Order without the need to issue a full refund and then charge the card again. As a result, it provides a seamless experience for the Customer.
- In the original Order, choose 'Exchange'.
- Choose ALL items for Refund.
- When choosing items for the exchange, include ALL items that should be included in the final Order (this includes any original items + the items that are being swapped out).
- Make the edit (in this case, edit the suite number in the default shipping address) - and save.
- Process the Exchange Order and Fulfill as normal.
- Go back to the original Order and mark it as 'No Fulfillment Required'.
Exchanges and ShipCompliant
When you use the Exchange feature in Commerce7, a brand new Order is created. Here's how it works in Shipcompliant:
For Compliance Purposes: For compliance purposes, both the original Order AND the Exchange Order will appear in ShipCompliant. The Exchange Order will include both the negative AND positive values - thereby balancing out the original Order.
For Fulfillment Purposes: The new Exchange Order with only the positive values will flow to your fulfillment house from ShipCompliant. (The negative values do not get passed to the fulfillment house).
Although the new Exchange Order will be sent to your fulfillment house, it is still important to inform them about the change. Why? The original Order may have already been packed for shipping, and it is crucial to ensure that the updated items are replaced before they are shipped out.
Does the original Order automatically get voided in ShipCompliant?
No. Exchanging an Order does not void the original Order in ShipCompliant, and this is by design. See above to learn how the (original + exchange) Orders are handled for Compliance and Fulfillment.
Reporting
While there are no Reports specifically for Exchange Orders, this is what we'd suggest:
- Create a Manual Order Tag so that you can tag it as an 'Exchange'. Learn more about Tags here.
- Then you can use Queries to report on the data you'd like. Learn more about Order Queries here.
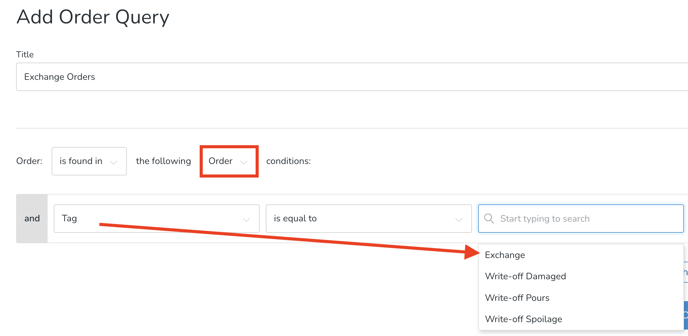
- Or - you can filter by 'Tag' in the Orders screen and download the results.
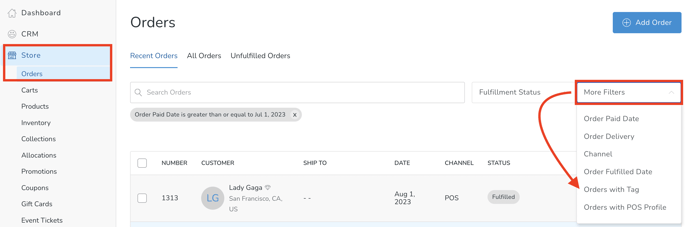
FAQ
What is the difference between a Refund and an Exchange?
- Exchange example: The customer places an online Order and notices they have mistakenly ordered too many bottles of a specific wine. They wish to exchange it, swapping Pinot Gris for Rose. The Order has not been shipped yet, so the Customer contacted the winery to exchange it for the desired number of bottles.
- Refund example: The Customer has already received a shipment and discovered they mistakenly ordered 6 bottles of Pinot Gris instead of 3 bottles of Pinot Gris + 3 bottles of Rose. Process a refund for the 3 bottles of Pinot Gris and return them, then place a new Order for the Rose.
Can I refund Tip or Shipping with an Exchange Order?
No - although you can edit the shipping if the exchange order is being shipped.
What if I have a situation where I need to refund the exchange order once it's already been exchanged?
This can vary case-by-case, so please reach out to Support for assistance with your specific scenario.
Will I need to manually fulfill all Exchange Orders?
You’ll only need to fulfill the order if it was marked as Pickup or for Shipping. If it’s a Carryout order, it’s automatically fulfilled (just like the POS).
What if the Exchange results in a change to the tax rate?
Commerce7 is designed to calculate a single tax rate per order to accommodate various integrations. As a result, when an exchange occurs, the entire order will be recalculated using the new tax rate that applies to the exchanged items. (Note that because of this, tax that was not assessed on the original Order may be refunded in the Exchange Order).
What if my Order has a Discount that has a minimum, but my Exchange doesn't meet that minimum?
Sometimes an Exchange Order might not hit the minimum threshold for a Promotion you have set up. When that happens, the Promotion will not automatically apply. There are two ways to handle this scenario.
Two options:
- Temporarily edit the Promotion so that there isn't a minimum. Process the Exchange and then set the Promotion back to original threshold. Learn all about Product Promotions here.

- Create a Coupon to manually add to Exchange Orders. Learn all about creating Product Coupons here.
