Creating a Wine or Tasting Product
Create Products for Bottles and/or Tastings
In this article:
- Creating a Product (VIDEO)
- Create downloadable Tasting Note PDFs
Creating a Wine or Tasting Product
Creating a Wine or Tasting Product
- Under Store > Products, click Add Product

- Choose a Product Type.
- Select Wine for bottle SKUs.
- Select Tasting for tasting SKUs (i.e.: flights that you offer in the tasting room).

- This brings you to the Product details page. Note: The required fields that you'll need to complete are Title, Variant Title, SKU, Price, and Volume.

- *Title: Product name used across admin, your website, POS.
- Subtitle: Product subtitle.

- Teaser: A short description of the product that will appear when viewing the Collection page on your website. Here's an example of what it will look like on your website:

- Content: Details and description of the product. This information is displayed on the details page of your website when you click into a product. Use the WYSIWYG editor to style the content or to add images or links.
Product details page example:
- Photos: Image for the product. Add one or multiple. (To learn more about image sizes, click here).
- Enter in the SKU details.

- *Variant Title: Enter the variant title(i.e. 750 ml). If your product is going to have multiple variants (different sized bottles like 750ml, 1.5L, etc, you can use variants to segment your single product by different properties.
- Add Additional Variant: NOTE: Multiple variants can be added after the product is created. If you are setting up multiple volume sizes of this product, add an additional variant for the new size, complete the details for the additional variant, and save the variant details.
- *SKU: Enter in your SKU number (if you're connected with ShipCompliant, your SKU in Commerce7 must match with your SKU in ShipCompliant).
- UPC Code: If using an integrated bar code scanner in your tasting room, click on the "UPC Code" field, and scan a product's barcode to automatically populate the product's UPC Code. You must click on the actual field in order to scan in the code. If you are on a product page and have not clicked on the UPC Code, scanning a barcode will not populate the product's UPC Code.
- If you use the same UPC code multiple times, only the first Product that was saved with that UPC code will come up when scanned. It is recommended to have a unique UPC code per product or variant.
- The UPC code must start with a number not a letter.
- *Price: Price of the product
- Compare at Price: This is an optional field that display the retail price to compare the savings(if a discounted price has been entered in the price field.
- Tax Type: Choose the way this product will be taxed. The options are Wine, General Merchandise, Food, and NonTaxable.
- Bottle Deposit (Canada only): Enter amount for Canadian bottle deposit.
- *Cost of Good: Enter the cost of good. This will reflect in some reports.
- *Weight: Enter the weight in lbs. This weight is used to calculate your shipping rates.
- *Volume: Enter the volume in mL.
- *Alcohol Percentage: Enter the alcohol percentage. (example: 9.2%)
- Max Cart Quantity: If you want to enforce a maximum quantity that a single customer can place in their Cart online, then enter a value here.
- *Variant Title: Enter the variant title(i.e. 750 ml). If your product is going to have multiple variants (different sized bottles like 750ml, 1.5L, etc, you can use variants to segment your single product by different properties.
- Status, Collections & Security (located on the right column of the screen)

- Web Status: This is the status of the product on your website.
- Available - Available on website for purchase (regular product).
- Retired - The product will not show on the category list but will be available as a detailed page for SEO and there will be no 'Add to Cart' (this is more for marketing).
- Not Available - Will not be visible on the website
- Admin/POS/Club Status: Choose whether this product is available for orders in the Admin Panel, POS, and/or Club.
- Available - Visible on Admin/POS/Club as a product you can 'Add to Cart'.
- Not Available - Not visible and can not 'Add to Cart' on the Admin/POS/Club.
- Read more about the differences of Available, Retired, and Not Available statuses here.
- Manual Collections: If using manual product collections to assign products to collections on website or POS, choose the collection that you want your product to be displayed on and click 'Add'. A product can be displayed on multiple collections. (Dynamic Collections: If using dynamic collections, their assignment will be displayed in this section).

- Security: Products can be secured to Public, Club, Tags, Allocation or Loyalty Tiers.

- If you choose any option but Public, you will be presented with the options to display the Product (or not) and to add a message to Customers when they are not logged in. In this scenario, the Allocation should be set up before you adjust the 'security' field.
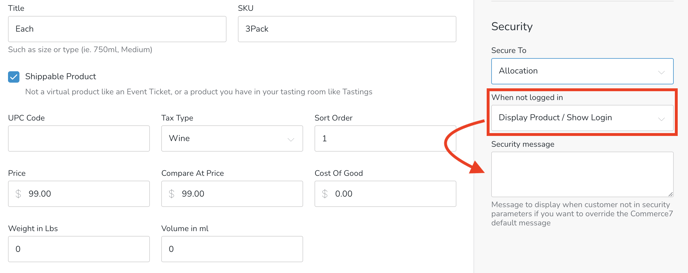
- Click the Save Product button.

- Web Status: This is the status of the product on your website.
- Now that you've saved the Product, you will see tabs displaying at the top of the Product screen.

- Summary: Main Product page.

- Advanced Tab: Additional wine properties.

- Department: Choose the department that your product belongs to. These are set up under Store > Departments. Read more about departments here.
- Vendor: This is an optional field where you can assign a vendor to your product (for personal reference if you need to keep track of who supplies this product to you. If tracking vendors in Commerce7, set theses up under Settings > Vendors.
- Product Template: If a custom template has been createded by your designer for your Product Collections, make sure to select the appropriate one.
- Wine Properties:
- Type
- Varietal
- Country
- Region
- Appellation
- Vintage - If it's a Non-Vintage wine, choose the blank field.
- Taste Profile - Choose flavor attributes on a scale of 1-5, and it will appear on the product's description page.

- Summary: Main Product page.
-
- Modifiers Tab: Modifiers are customizable options that can be added to items in your POS. (Example: Modifiers for a standard burger might include: extra cheese, no onions and a side of fries). It's rare that Modifiers would be added to a Wine Product. To learn more about Modifiers, click here.

- Compliance Tab: Once the product has been saved, you can add an override to the Operating Countries/States for this product on the Compliance tab. This is used if the compliance settings for this product are different than what is set up under your Settings > Operating Countries and States area.
If you need to set up an override, go to Compliance tab of the product, and select Override Operating Countries/States. Select the Pencil edit icon next to the country that you want to add an override for this product.
- Select the states where this Product is available.
- Click the Save button.

- Modifiers Tab: Modifiers are customizable options that can be added to items in your POS. (Example: Modifiers for a standard burger might include: extra cheese, no onions and a side of fries). It's rare that Modifiers would be added to a Wine Product. To learn more about Modifiers, click here.
-
- Meta Data Tab: You have the option to add Meta Data for this Product. Read more about setting up Product Meta Data here.

- Meta Data Tab: You have the option to add Meta Data for this Product. Read more about setting up Product Meta Data here.
Want to See What Your Product looks Like Online?
Scrolling down to the bottom of the Summary page, you'll come across the SEO section. Click on the URL to preview how your product will appear to Customers.

Which fields display by Default?
- Product Title
- Variant Title
- Subtitle
- Teaser
- Content
- Variant Price
- Compare at price if applicable)
- Vintage
- Varietal Appellation
If you would like to display additional information as well (for example: Vintage Notes), then you could utilize Product Custom Fields. Learn more here.
Website View
Here's what the Product will look like on your website.