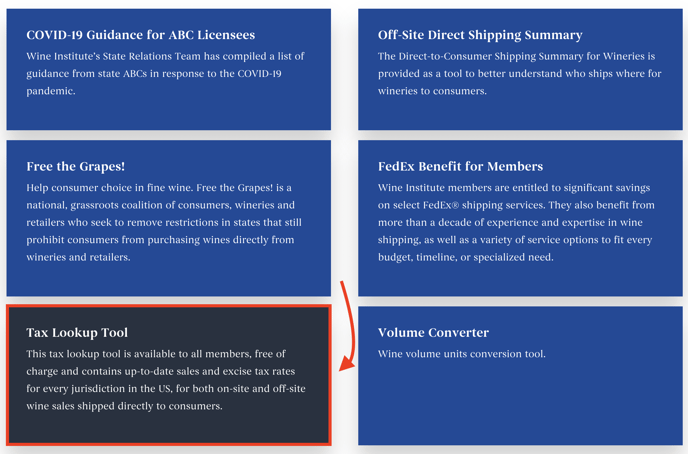Setting Up Taxes/Tax Rates for the US
When it comes to setting up your U.S. tax rates, you have a variety of options available, depending on your business and existing accounts/integrations.
In this article
Overview of Tax Options START HERE (Video)
- Option #1: Automatic tax rates (Video)
- Option #2: Manual tax rates (Video)
- Option #3: ShipCompliant tax integration (Video)
- Option #4: Avalara tax integration (Video)
- Custom Tax Rates (Video)
- Fallback Tax Rates (Video)
- Resources for Verifying Tax Rates / Tax Lookup Tools
Overview of Tax Options & Definitions
Overview of Tax Options & Definitions
- Automatic Tax Rates:
By default, Commerce7 offers ShipCompliant-supplied tax rates based on shipping address. These tax rates are pulled in real-time from ShipCompliant at no additional cost to you. You do not need to have a ShipCompliant account to use these rates. - Manual Tax Rates:
This option allows you to manually add/edit one rate per state. - Full ShipCompliant Tax Integration:
Connect a full ShipCompliant account and use their real-time address level tax rates, compliance checks, state reporting, and more. Easily connect your account with Commerce7 through the free app in Apps & Extensions. This will enable you to pull in real time tax rates from ShipCompliant. Note that this integration requires a paid ShipCompliant account and will pull tax rates as configured in your ShipCompliant account. - Full Avalara Tax Integration:
Connect an Avalara account and use their tax rates. Easily connect your account with Commerce7 through the free app in Apps & Extensions. This will enable you to pull in real time tax rates from Avalara. Note that this integration requires a paid Avalara account and will pull tax rates as configured in your Avalara account. - Custom Tax Rates:
Set up an ad hoc Custom Tax rate that is not covered by the other options (Example: the Colorado Retail Tax that went into effect in 2022).
- Fallback Tax Rates:
- If either Avalara or ShipCompliant are down and not able to be accessed by Commerce7, then Fallback Tax Rates will be used.
- If the Tax Rate Lookup tool is unable to find a street address, we will first try to determine the tax based on the zip code. If the address still cannot be located, the Fallback Tax Rate for that state will be applied, with a note on the order indicating this adjustment.
- Fallback Tax Rates are available to those utilizing Automatic Rates, as well as those with paid Avalara or paid ShipCompliant accounts.
Option #1: Automatic Tax Rates
Shipping and Offsite Orders
By default, Commerce7 offers ShipCompliant-supplied tax rates based on shipping address. These tax rates are pulled in real-time from ShipCompliant at no additional cost to you. You do not need to have a ShipCompliant account to use these rates.
- Go to Settings > Taxes.

- Click United States.

- In the Automatic Rates section, click the Enable button (if it's not already enabled).

- That's it! Your Shipping and Offsite Orders will now pull in tax rates at the address-level.
Need to look up tax rates for a specific address?
Once Automatic Rates are enabled, you'll have the option of looking up tax rates for specific addresses.
- Enter the address and click the View Rates button.
- The current rates will populate below that - broken down by General Merchandise, Wine, Food, and Freight.

- Note: If the Tax Rate Lookup tool is unable to find a street address, we will first try to determine the tax based on the zip code. If the address still cannot be located, the Fallback Tax Rate for that state will be applied, with a note on the order indicating this adjustment.
Option #2: Manual Tax Rates
Shipping and Offsite Orders
If you'd prefer, you can set up Manual tax rates (one rate per state). Note that these are state-based and not zipcode-based).
- Go to Settings > Taxes.

- Click United States.

- In the Manual Rates section, click the Enable button.

- You'll see the tax rates below. These rates are pre-populated yearly with state level rates from ShipCompliant.
- If you'd like to edit what's there, click into a specific state's section.

- In the popup modal, you'll be able to define the Tax name and rates.
- Click the Save Taxes button.

- Repeat the above steps for each state.
If you change your mind, you can change back to using Automatic Rates at any time.
Pickup and Carryout Orders (for both Automatic and Manual options)
Tax rates for pickup and carryout orders are set on Inventory Locations and can be overridden.
- Go to Settings > Locations.

- Click into the applicable Location.

- Scroll to the bottom to the Location Tax Rates section.
- Click the Calculate button to populate the most current rates from ShipCompliant.
- Or enter rates manually.
- Click the Save Inventory Location button.

Option #3: ShipCompliant Tax Integration
The third option is to connect a full ShipCompliant account and use their real-time address level tax rates, compliance checks, state reporting, and more. Easily connect your account with Commerce7 through the free app in Apps & Extensions. This will enable you to pull in real time tax rates from ShipCompliant.
Note that this integration requires a paid ShipCompliant account and will pull tax rates as configured in your ShipCompliant account.
Setting Tax Rates for paid ShipCompliant Accounts
- Configure your ShipCompliant integration under Apps & Extensions > ShipCompliant.
- When configuring your ShipCompliant Extension, there will be a field called 'USA Taxes From'.
- Select ShipCompliant from the drop-down in this field and click Save.
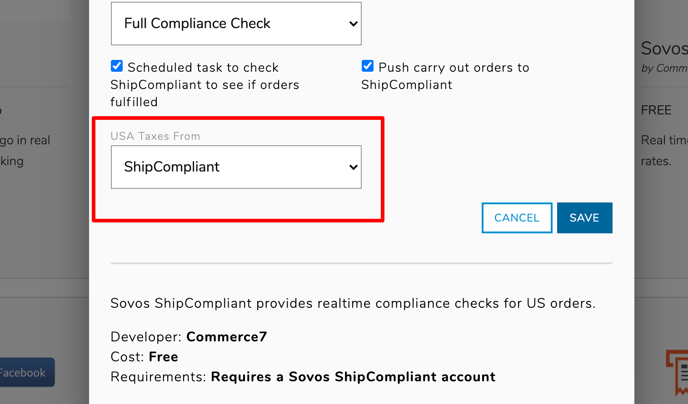
For more information on the ShipCompliant integration and how to setup your ShipCompliant App, click here. If you are currently using the FREE basic integration and would like to switch to a full ShipCompliant account, you must first contact ShipCompliant to setup an account. You can reach out to support@sovos.com.
Option #4: Avalara Tax Integration
Another option for taxes is to connect an Avalara account, enabling their tax rates. Easily connect your account with Commerce7 through the free app in Apps & Extensions. This will enable you to pull in real time tax rates from Avalara.
This integration requires a paid Avalara account and will pull tax rates as configured in your Avalara account.
Setting Tax Rates for paid Avalara Accounts
- For additional details on how to set this up, take a look here.
More information on Avalara's offering can be found here.
Custom Tax Rates
Need to set up a Custom Tax rate that is not covered by the other options?
Setting Custom Tax Rates
If you need to set up custom tax rates per state or province, you can do this through the Custom Taxes.
- Go to Settings > Taxes

- Choose the Custom Taxes tab > Add Custom Tax button

- Enter a Title, and choose Percentage or Flat Rate Per Order.

- Choose Country and State. Enter Zip Codes (separated by commas) if applicable. If no zip codes are defined, then the rate will apply to the entire state.

- Enter percentage (or dollar) amounts for each tax type. When satisfied, click the Save Custom Tax button.

- You're all set! Don't forget to test your new Custom Tax rate.
Fallback Tax Rates
When are Fallback Tax Rates Used?
- If either Avalara or ShipCompliant are down and not able to be accessed by Commerce7, then Fallback Tax Rates will be used.
- If the Tax Rate Lookup tool is unable to find a street address, we will first try to determine the tax based on the zip code. If the address still cannot be located, the Fallback Tax Rate for that state will be applied, with a note on the order indicating this adjustment.
- Fallback Tax Rates are available to those utilizing Automatic Rates, as well as those with paid Avalara or paid ShipCompliant accounts.
Fallback Tax Rates
- At the bottom of the Tax page, you'll see the Fallback Tax Rates section. They are automatically populated with state level rates.
- If you'd like to edit what's there, click into a specific state's section.

- In the popup modal, you'll be able to define the Tax name and rates.
- Click the Save Taxes button.

Resources for Verifying Tax Rates / Tax Lookup Tools
As we all know, tax rates change all the time. And some states have complex or confusing tax rules. At Commerce7, we are not tax or compliance professionals. So if you have questions about a specific region or address, below are two great Tax Lookup Tools that you can take advantage of:
Resource #1 ShipCompliant
If you are a ShipCompliant customer, you can always log into your SC account and use their tax lookup tool.
- In the main menu, go to Tools > Tax Rates. Enter in the applicable address and click the View Tax Rates button (only City and State are required fields). Choose Offsite vs Onsite Sales Type.
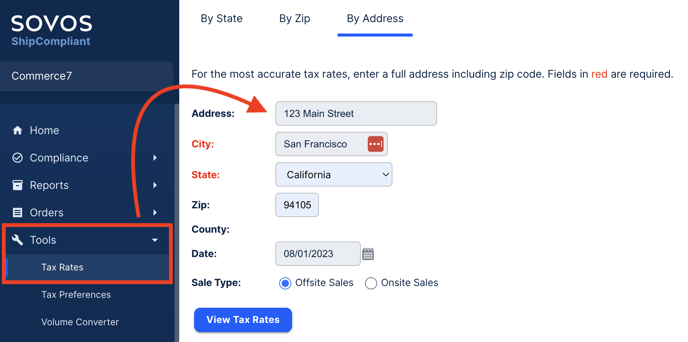
- View the results. You'll see Excise and Sales tax information.
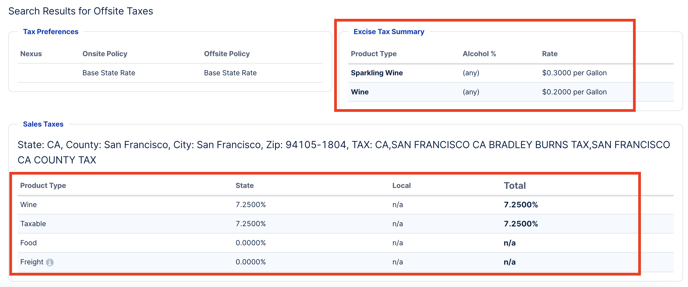
Resource #2 Wine Institute
If you are a member of the Wine Institute, then you have access to their comprehensive tax lookup tool (access the tax lookup tool here).
- Go to the Wine Institute site. Go to Our Work > Regulatory Compliance.
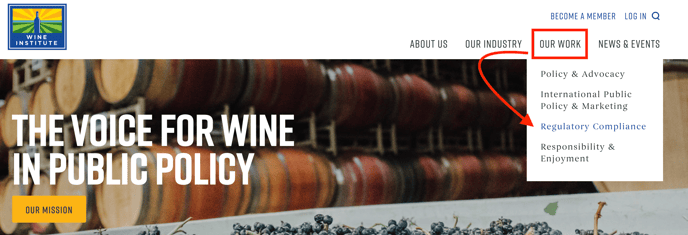
- Choose the Direct-to-Consumer Shipping link.
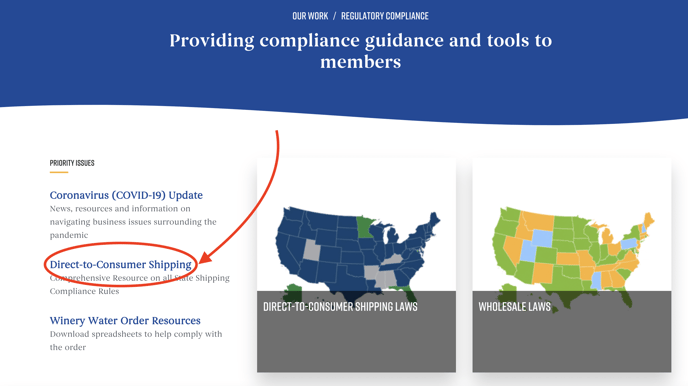
- Choose the Tax Lookup Tool card. You'll be prompted to log in to access the tool.