Setting Up Shipping
Overview
Commerce7's shipping is incredibly flexible, and allows you to set up different rates based on the quantity purchased + the shipping destination.
In this Article
Terms used in our Shipping Feature
METHODS/services + WEIGHT-RANGE BASED rates (VIDEO)
- FLAT RATE Shipping (VIDEO)
- Rates based on WEIGHT-RANGE (VIDEO)
- Rates based on BOTTLE QUANTITY
- COLD CHAIN Rates
A Case for Flat Rate Shipping
If you are setting up shipping for the first time, we encourage you to consider implementing Flat Rate shipping. Please take a look at this article to learn why we recommend it so highly.
From the Blog: Increase Your Sales and Improve the Customer Experience with Flat Rate Shipping
Shipping Terms
A Shipping Zone is a customized grouping of States, Provinces or Countries that will all share the same shipping options and rates. For example: if you are charging the same shipping rates to customers in Washington, Oregon, and California, you would group these states together in one "Zone" and label it something like "Western US". How you build and label these Zones is up to you.
A Shipping Service or Method (these terms are interchangeable) is the method by which the items are shipping. For example: Fedex 2Day or UPS Ground.
A Shipping Rate is the rate that the Customer will be charged.
Adding a Shipping Zone
Note: Each state/province can only be included in a single zone. Before creating a new zone, you'll want to make sure that the states/provinces that you're going to select don't already exist in another zone. (If it's already in another zone, you first need to remove the state from the other zone before adding it to your new one.)
- Go to Settings > Shipping
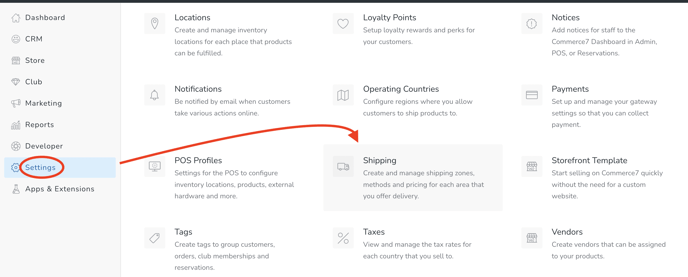
- Click Add Shipping Zone
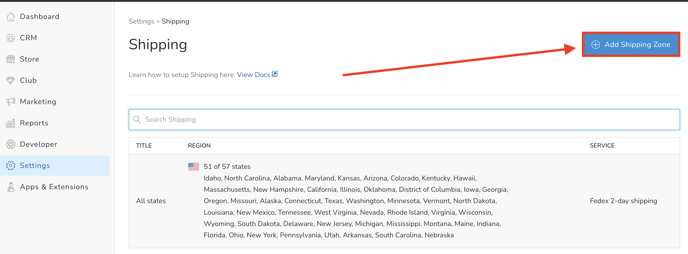
- Add a Title for your zone and click Continue
This title is internal facing and will never be seen by customers. Once you have your title, click Continue. - Select the Regions that will belong in this zone.
Click Show States beside the country and select each state/province that you want to include.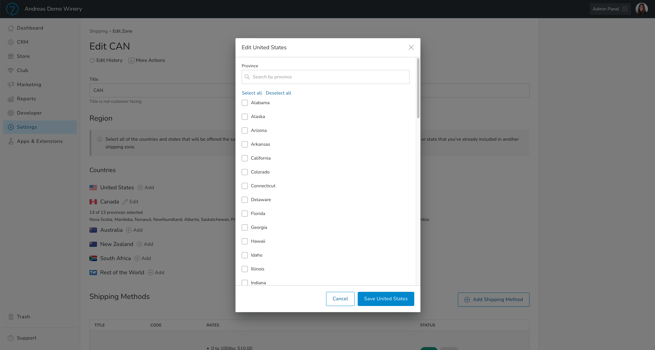
- Click Save.
- Now let's add your Methods/Services and Rates!
Adding Methods/Services + Weight-Based Rates
- Click the Add Shipping Service Method button for each shipping service that you want to provide such as "Overnight, Three Day Air, Ground"
- Enter a Title. This title will be consumer facing and should match up with the shipping service you're providing to your consumer.
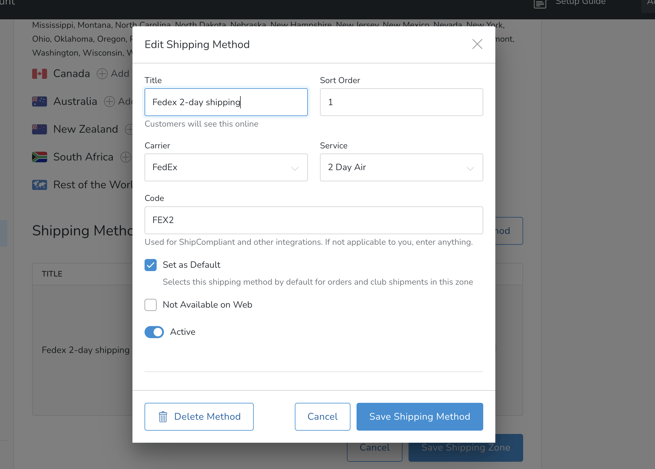
- Enter a Sort Order. This is a numerical value that determines the order shipping options appear in for your customers. The option with sort order "1" appears at the top of a consumers list of choices.
- Enter the Code (required field).
-
Integrated with ShipCompliant? If you are integrated with ShipCompliant, or are using a ShipCompliant level 1 pass-through account to reach your fulfillment house, it is extremely important the code is an EXACT MATCH to the fulfillment option's code in ShipCompliant. To learn your shipping codes please contact ShipCompliant or your Fulfillment House.
Click here for more information on on common Carrier Codes used by ShipCompliant - Not integrated with ShipCompliant (or do you use GoShippo)? Feel free to enter any value into that field. (It will not be tied to anything, but it's required).
-
- Click the Active box if you want the shipping option to be available to customers on your website.
- Click the Default box if you want this shipping option to be the default option for customers on your website. Note: The default option will also be the shipping option used for Club shipping orders (unless you are customizing a member's shipping preference).
- Check the Not Available on Web box if you do not want this option available to Customers on your website (but still want to be able to use it in other Channels).
- Scroll down and you'll see the Rate entry fields.
Entering your Rates
Time to set up Rates associated with your Methods! There are three ways to set up Shipping Rates:
Flat Rate Shipping (Recommended)
- To Weight in Lbs field: Enter "10000" (or some other very high number)
- Price field: Enter your flat rate price.
- Wrapping Shipping: Click the radio button to toggle on.
- Click Save Shipping Method.
In this example, unless a customer makes an order with a weight in excess of 10000 pounds, they will receive your flat rate price. (Weight on the order is determined by the weight you have entered on your Products during setup).

From the Blog: Increase Your Sales and Improve the Customer Experience with Flat Rate Shipping
Rates Based on Weight Range
- To Weight in Lbs field: Enter the upper-bound weight cutoff for this rate.
- Price field: Enter in the rate you want to charge for orders equal to or less than the specified weight. (Weight on the order is determined by the weight you have entered on your Products during setup).

Example: Using the example above. When an order is less than or equal to 5 pounds, a customer will be charged $15. When an order is 5.1 - 10 pounds, a customer will be charged $25. When an order is 10.1 - 15 pounds a customer will be charged $30.
What happens when an order weighs above 15 pounds depends on how you set up your "Upper End" settings.
Wrapping
If wrapping is on or set to "yes", when an order's weight is above the last set option, the system will calculate the shipping rate by adding the existing options together to find the cheapest solution. Using the example above, if an order had a total weight of 20 pounds, the system would add the 15 pounds = $30 and 5 pounds = $15 options to calculate a 20 pounds = $45 option. If an order had a total weight of 25 pounds, the system would add the 15 pounds = $30 and 10 pounds = $25 option to calculate a 25 pounds = $55 option.
If you have wrapping off or set to "no", you can specify a charge to add to orders that go above your final weight option based on a per pound basis. For example, you can state that for every additional 5 pounds, $5 will be added to the shipping charge (see example below).
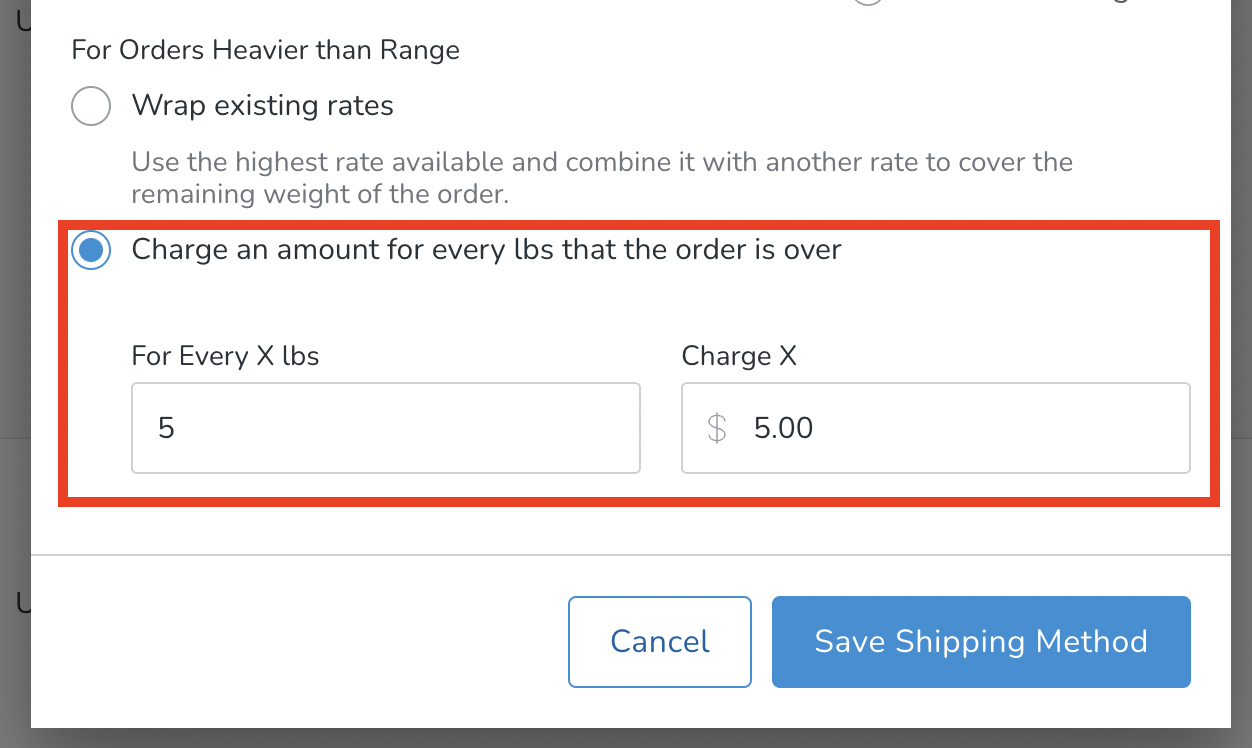
By Bottle Quantity
Note: This is a workaround solution only and not recommended. Do not use this setup if you are using any integration that requires the actual product weight (i.e Shippo).
Setting up shipping rates by bottle quantity is similar to setting up rates by weight. The only difference is, you must make sure to set all products to a weight of 1 during your product setup. This way, every "pound" in the shipping rate will correlate to a single bottle. Your pricing for "5 pounds" will effectively be your pricing for 5 bottles.
To set a product's weight to 1, navigate to Store > Products, then click on a product. Scroll down to "Weight in lbs" field and enter in "1".

Multiple Shipping Carrier Options
If you use multiple shipping carriers, you are able to add multiple or additional carriers to your shipping set up.
Simply add an additional shipping option within Settings > Shipping.
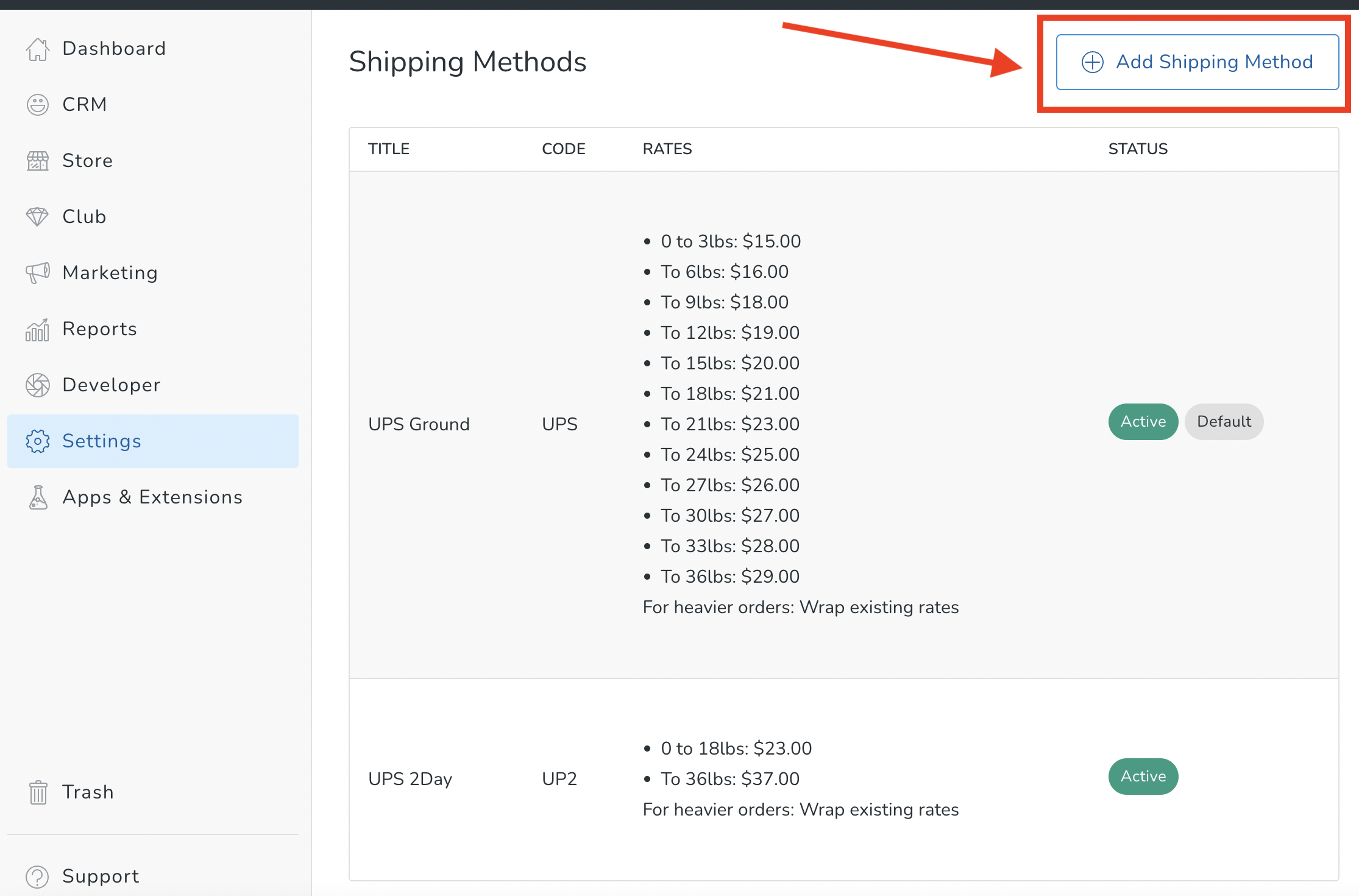
Adding Cold Chain Rates or Ice Packs
During the Summer months, your Fulfillment House may offer Cold Chain options or the ability to add ice packs to shipments.
This requires setting up a new Shipping Service (with its own Code) and Rates. (Note that it's not set up any differently than any of your other Shipping Services).
- Reach out to your Fulfillment House: They will need to provide the Shipping Code that should be used in the Shipping Service configuration.
- Reach out to ShipCompliant (if applicable): If you are integrated with ShipCompliant, you will also want to confirm with them that the Code you are using is compatible with their system. Take a look at the list of compatible SC codes here. (Don't see the Code that your Fulfillment House provided? Inquire with SC - it may have been very recently added).
- Set up your Shipping Method(s) and Rates. If you're unsure how to do that, learn about adding Methods and Rates here.