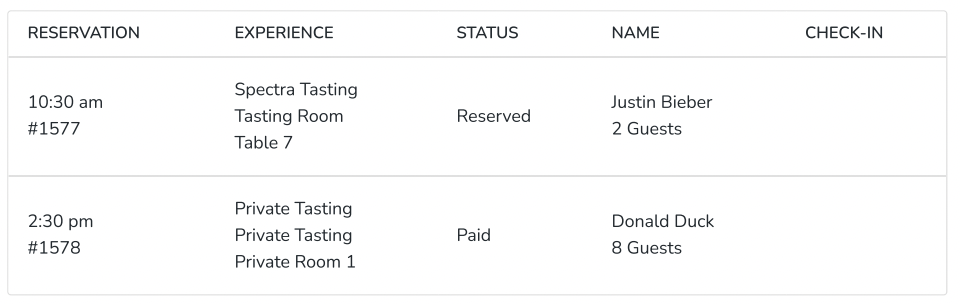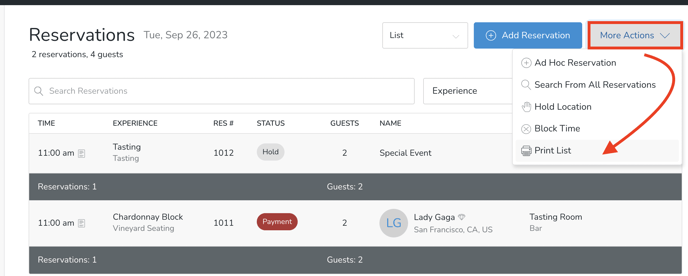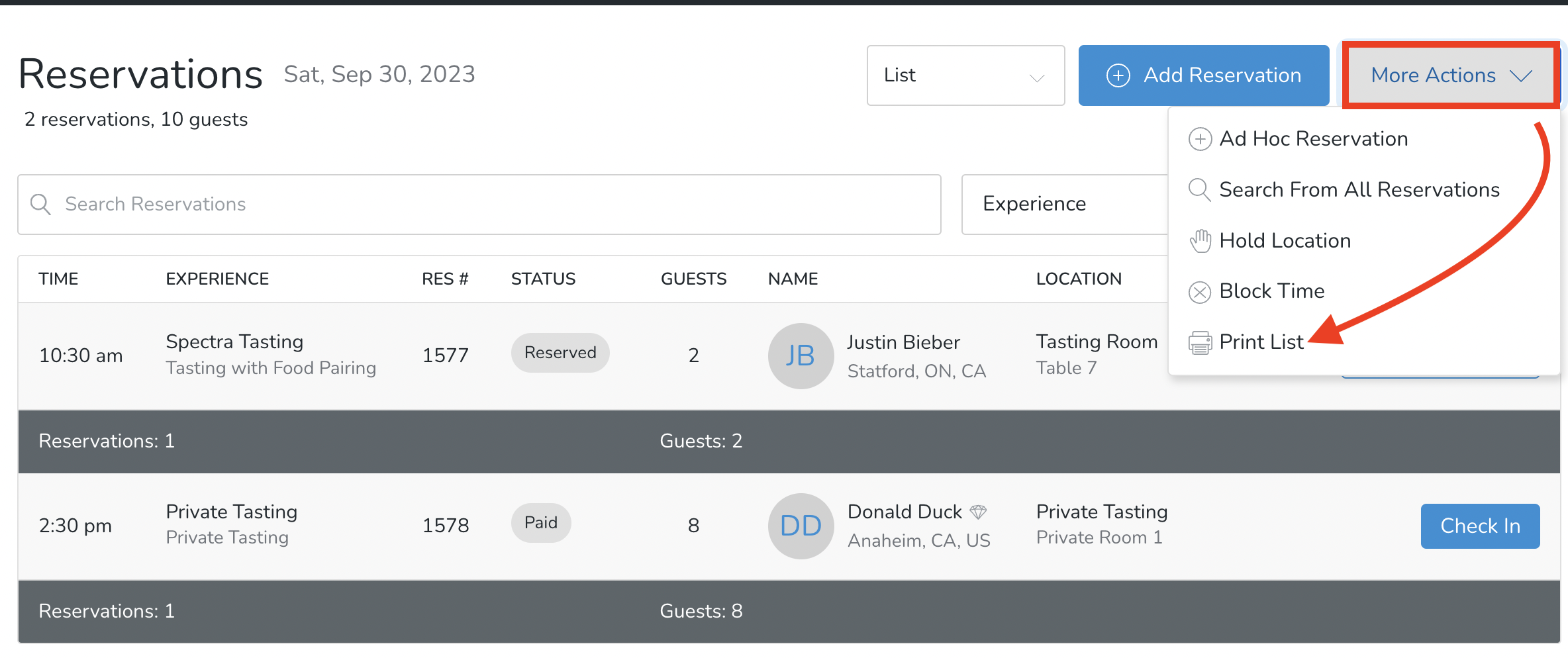Managing and Reviewing Booked Reservations
Filtering, Reservation Statuses, Printing Reservation lists, Editing Reservations & Payment
In this Article
- Reviewing upcoming Reservations
- Searching and Filtering your Reservations
- Reservation Status
- Printing Reservations list
- Downloading Reservations to CSV
- Editing Reservations, Editing a Reservation Payment, Checking in Guests (VIDEOS)
Reviewing Upcoming Reservations
- From the Reservations Dashboard, select the Reservations tab.
- Choose a date on the calendar and a list of all the Reservations booked for that date will appear on the right.
- By default is displays the List View. The listed Reservations provide a convenient overview that includes the time, type of Experience, Reservation number, Reservation Status (whether it is reserved or incomplete), the number of guests, the name of the primary Customer on the Reservation, the Location, the table (identified by name or number), and the check-in Status.
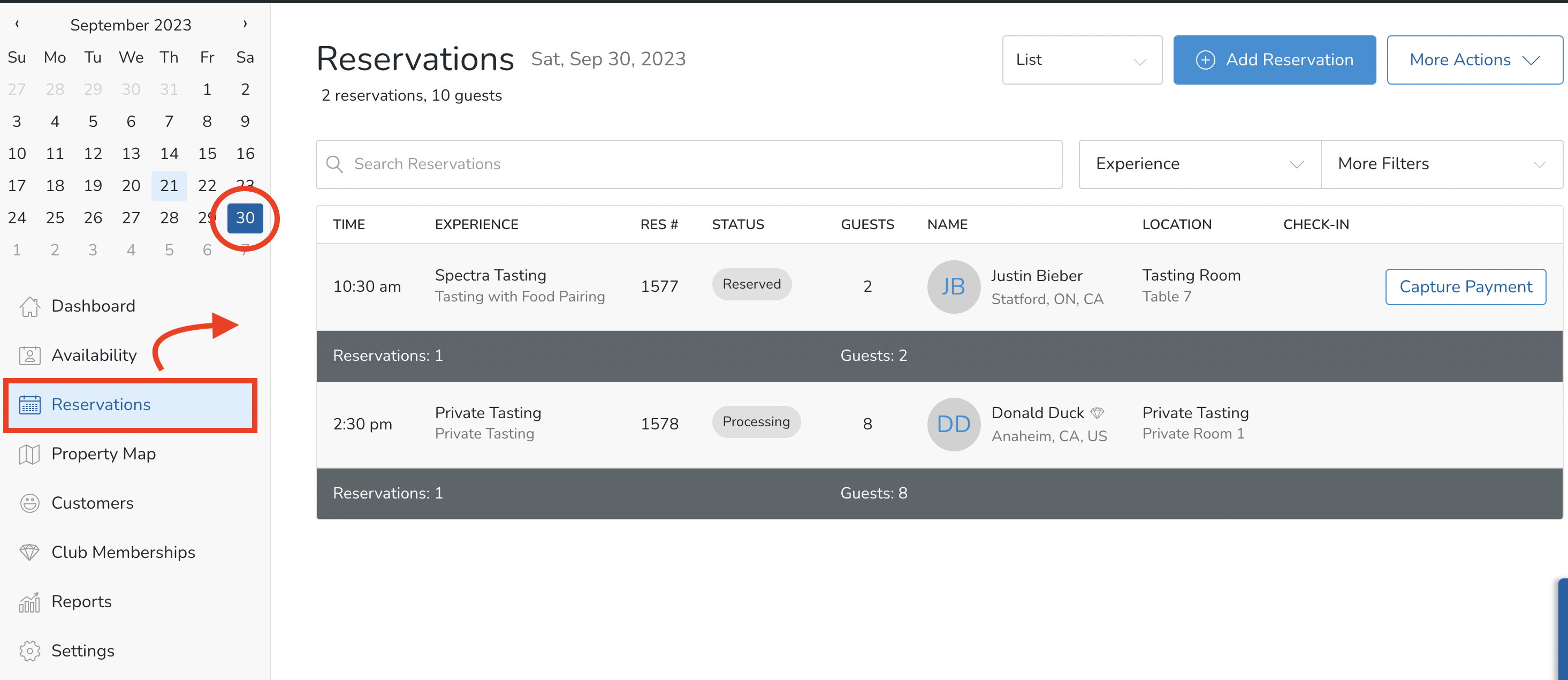
- You also have the ability to view Reservation by day or week. Click on the view that you prefer.

- Here's the Week view:
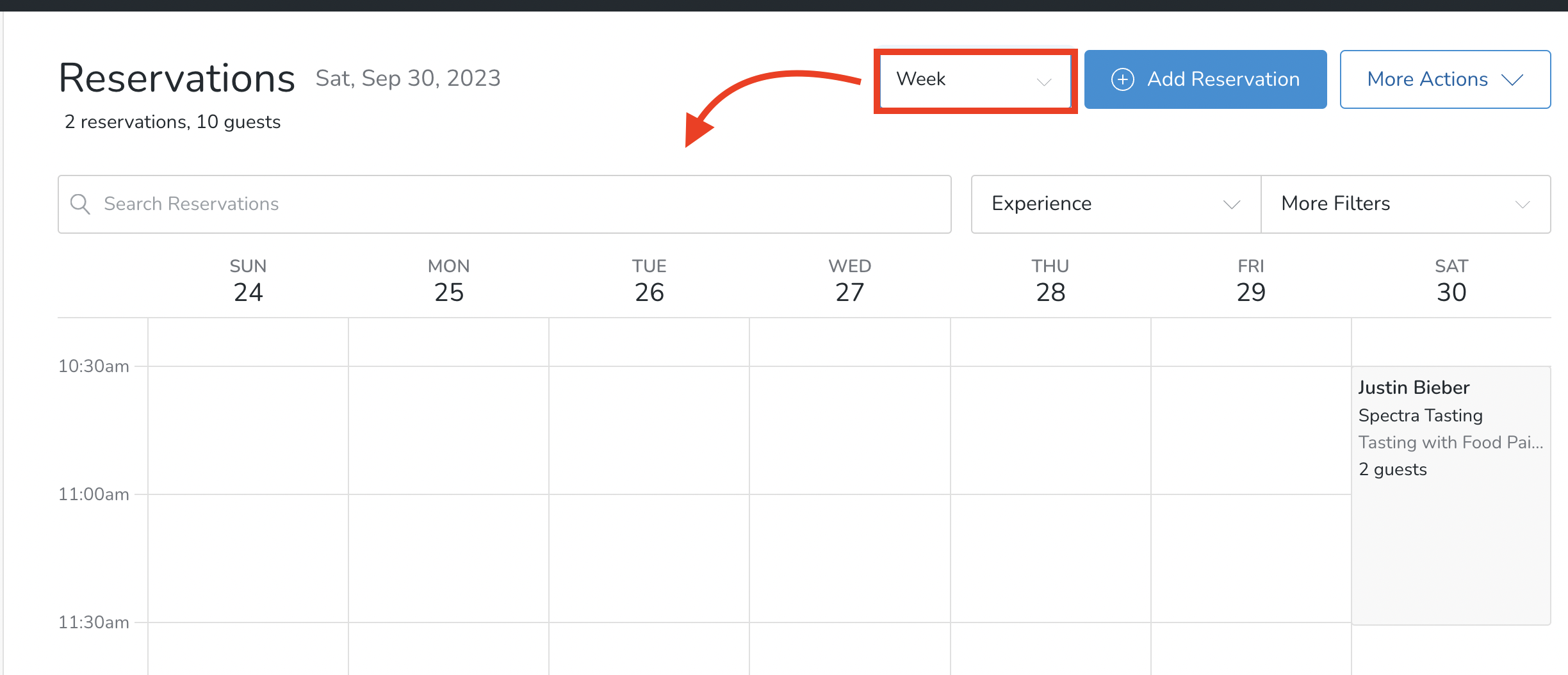
- Here's the Day view:
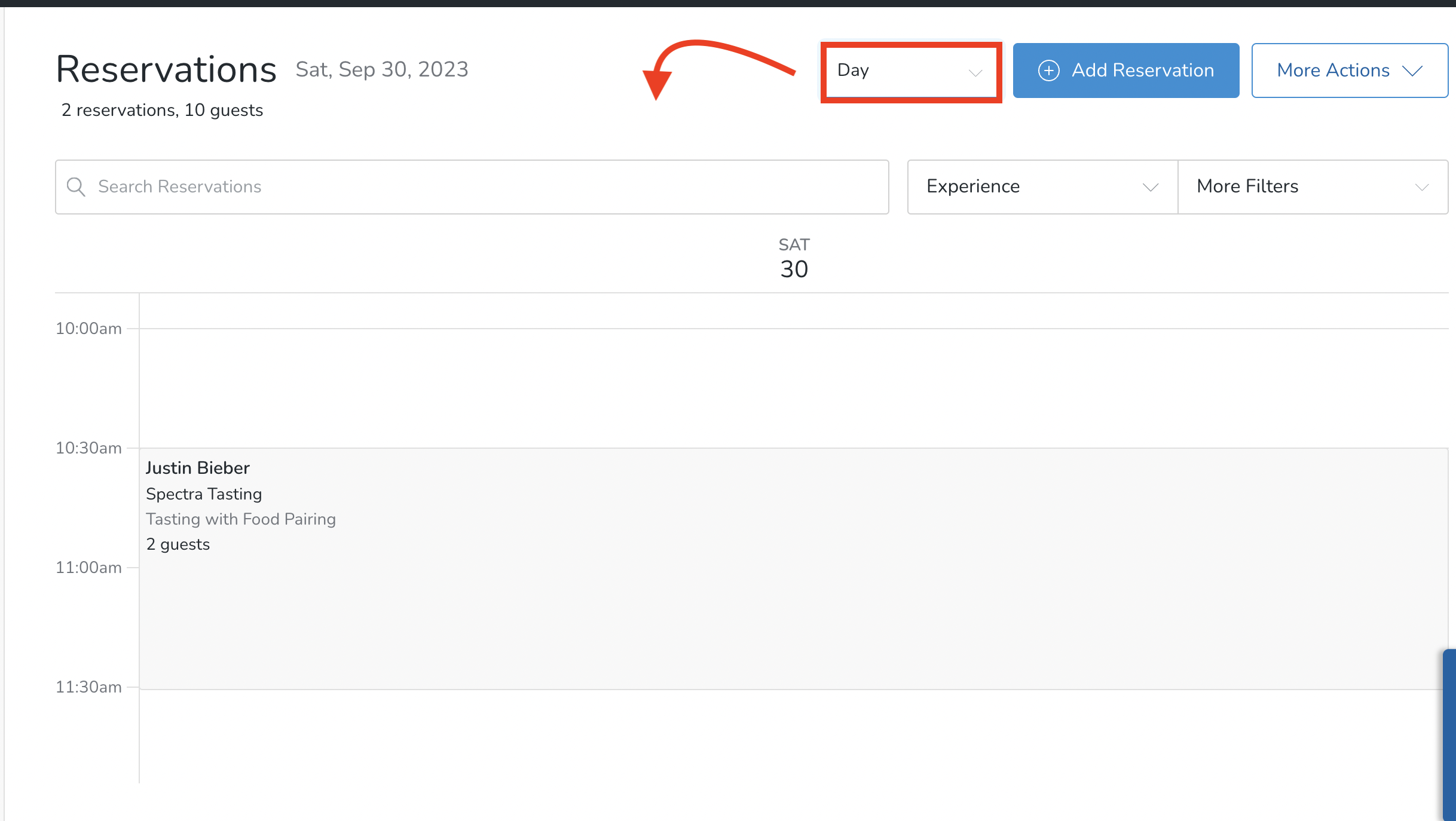
- Here's the Week view:
Searching and Filtering Your Reservations
The Reservations list also includes Reservations that are on Hold.
Use the Search field to look for specific Reservations numbers or Reservation names.
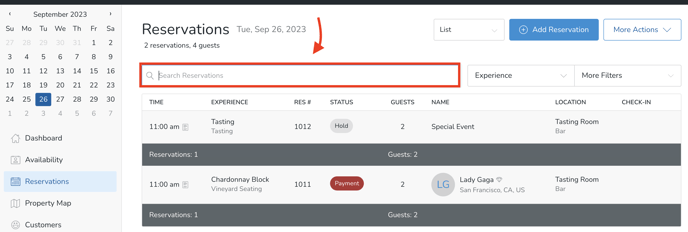
Filter by Experience.
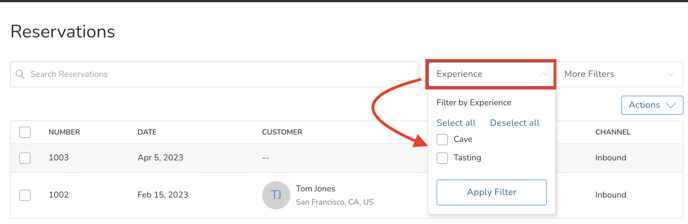
Filter by Reservation Date, Status, Channel or Tag.
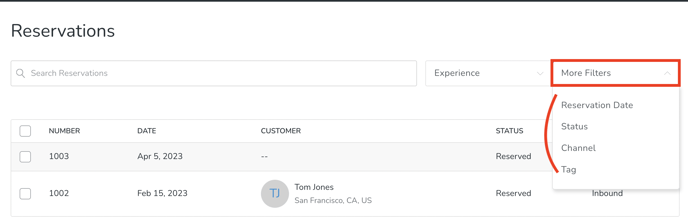
Once filtered, under the More Actions button, you are able to Print the list.
Want to download to CSV?
- Click on the More Actions button and choose the Search From All Reservations link.
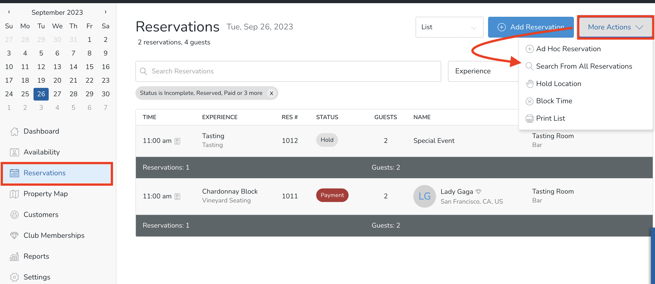
- Set your desired filters. Under the Actions button, choose Export Reservations. This will export your list to CSV.
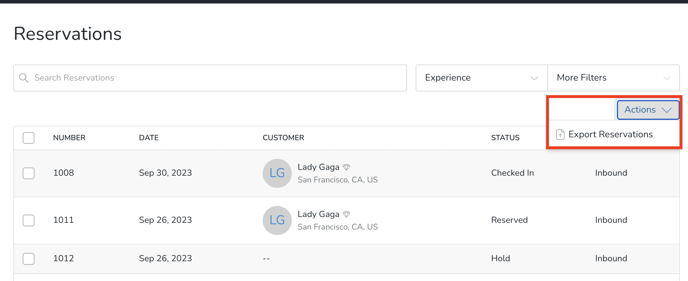
Reservation Statuses and what they mean
Complete: This indicates that all applicable fields have been entered into the Reservation. Automatic payment will capture based on the settings for that Experience.
Incomplete: This indicates that all applicable fields have not been entered into the Reservation. Automatic payment will not capture.
- If you add the information to the reservation to make it complete, the system will automatically capture payment at 8:00 a.m. PST the following day.
Address: This indicates that there is no Billing Address on the Reservation. Therefore, the automatic payment will not capture. To resolve, click on 'Address' and enter the Billing Address on the Reservation.
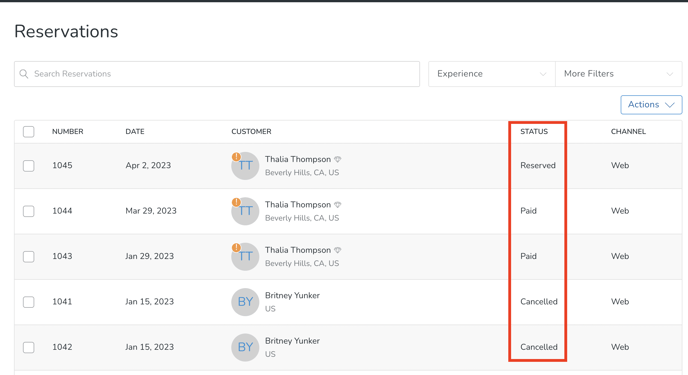
Want to know more about how Reservations are charged in Commerce7?
Printing Reservations
Print a list of the Reservations you have selected by using the More Actions > Print List option at the top. The printed list will include: Time, Reservation #, Status, Name, number of Guests, Experience andLocation.
Here's what the printed PDF looks like: