Adding or Creating a Club Membership
You have two options depending on the number of Memberships you need to add.
In this article:
- Manual Options: Adding Club Memberships one by one
- API Option: Adding Club Memberships in bulk
- Example: Importing hundreds of Memberships from your old system to Commerce7
- Example: Importing hundreds of Memberships from your old system to Commerce7
Using the API?
Club Memberships require a credit card on file.
Before adding Memberships, it is necessary to complete the step of adding your payment gateway details. This is crucial because if you add Memberships before adding your payment gateway details, the credit cards associated with the Memberships will not be recognized when charging a card on file
Manually Adding a Club Membership
Adding a Membership via the POS
- Navigate to the POS and add a Customer and Product to a Cart.
- Click on the Club button in the lower right.
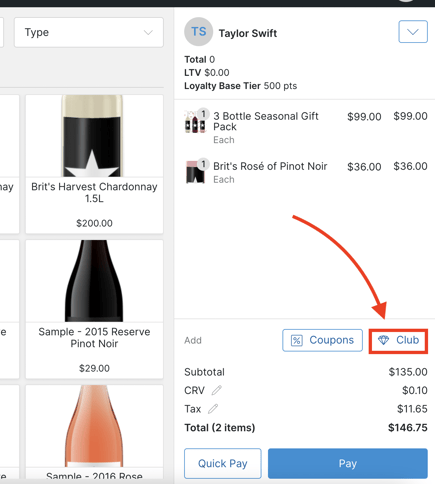
- Select the Club from the dropdown menu.
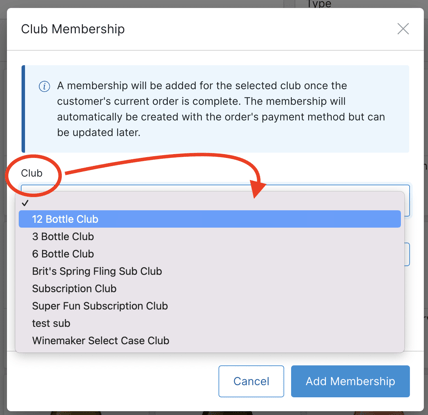
- Check the 'Mark current order as first shipment' box if applicable. (If checked, that means the Member will take this POS Order in lieu of their first Shipment).
- Choose the Club Delivery Type: Pickup or Shipping. Edit the address if needed.
- Click the Add Membership button.
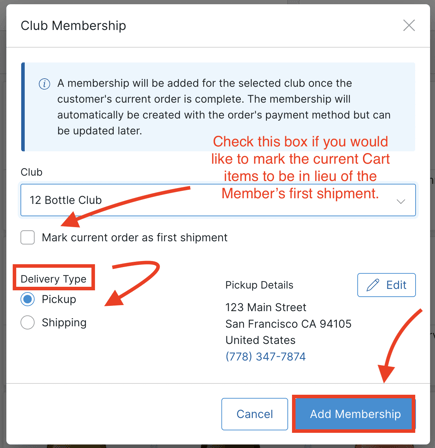
- Once the POS Order is complete and paid for, the Club Membership will be created.
Club Credit Card Tokenization
Fullsteam Payments: If the payment for the POS Order is processed through Fullsteam payments, the credit card will be saved on the Club Membership.
Other Gateways: If the payment is processed through any other Payment Gateway the credit card will have to be added to the membership manually in Club > Club Memberships.
Adding a Membership via Admin
- To create a Club Membership, first go to the Club > Memberships page and click the Add Club Membership.
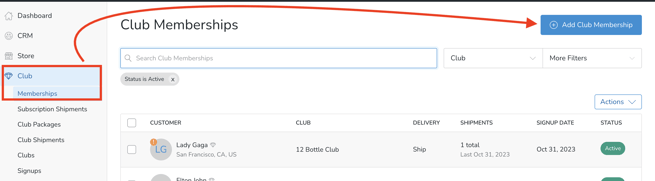
- Search for an existing Customer or click the Add New button to create a brand new Customer.
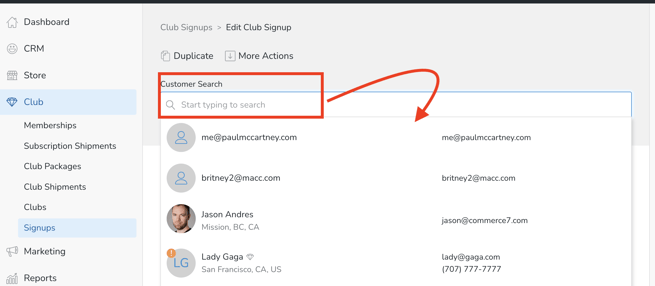
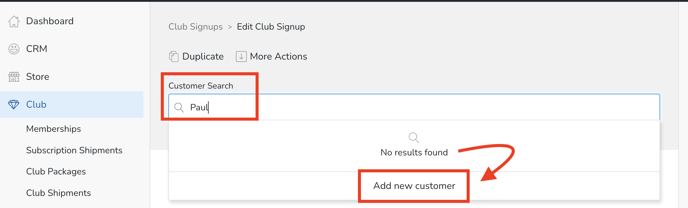
- Whether you select an existing Customer or create a new Customer the shipping address, billing address and credit card on file are required to complete the Club signup. If the customer has this information on file already, their accounts defaults will be selected automatically.
- Once all of the required information entered, you can use the drop down menu to select the Club. Then select Save Club Selection.

- If you've selected a Subscription Club, then you'll also need to select the Next Process Date and Frequency.
- The Next Process Date will default to 2 days from the current date. You can edit this in the admin panel, but customers cannot edit this when signing up online.
- You can select a Frequency based on the options that you've set up in your Subscription Club
- If you've selected a Subscription Club, then you'll also need to select the Next Process Date and Frequency.
- Optionally add in a Sales Associate, Gift Message and Shipping Instructions fields on the right-hand side of the page. This information is included on all Club shipments.
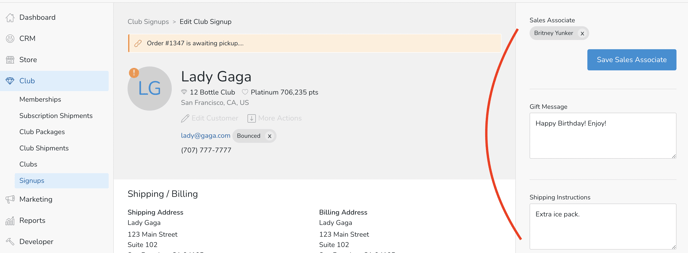
- A credit card on file is required to complete the Club sign up.
- If you are missing any required information or would like to postpone signing up for the Club, you can choose to Hold Signup. This will save all the information you have entered, allowing you to access it at any time and complete the signup process later.
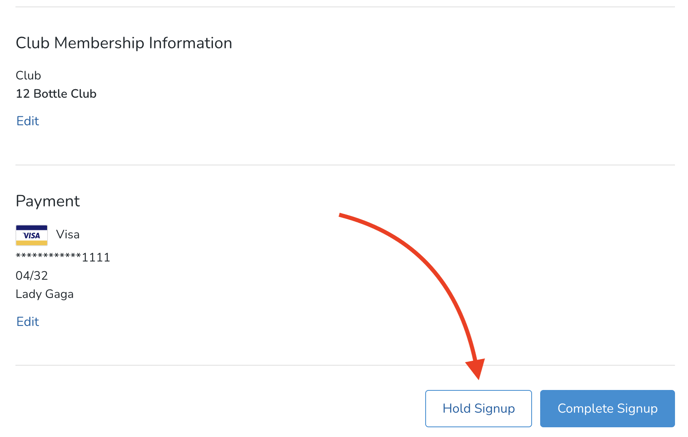
- When all information is added then click the Complete Signup button.
- Once you complete the sign up the new Club Member will receive the Club Signup Confirmation transaction email.
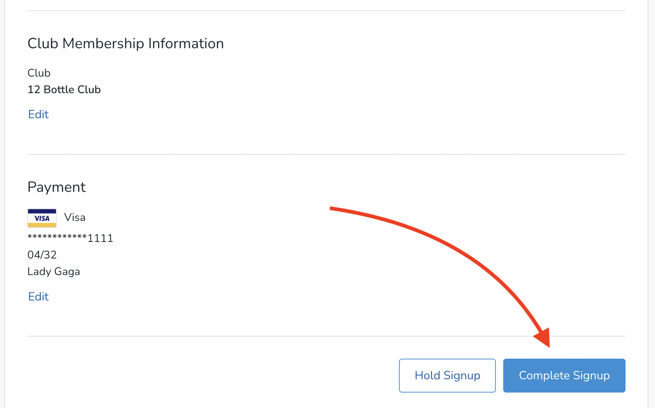
Adding Members via APIs
If you have a large number of Club Members that you need to add, using our APIs can make the process much quicker and easier. As long as you can export your Membership records from your previous ecommerce partner or current location, you can easily import them into Commerce7 using our APIs. This allows for a seamless transition and ensures that all your Club Memberships are accurately transferred.
If you are performing this task on your own, here is our API documentation for reference: https://api-docs.commerce7.com/docs.
If you run into questions while importing via the APIs, email support@commerce7.com.
Not a Developer? No problem!
If you are not a Developer, and are not comfortable using our APIs, we recommend you contact one of our talented Data Migration Specialists to help!
IMPORTANT: If you have not activated your Payment Gateway - or transferred your credit card information yet, please reach out to support@commerce7.com for help. These two items must be complete prior to importing the Memberships.
Note: During the migration process, only the credit cards that are linked to Club Memberships will be uploaded. This means that each Customer will have only one card associated with their Membership.
Need to Cancel a Membership? Learn how here.