Placing a Hold on a Reservation Location / Experience
Need to Hold a Location / Experience for a special event, important Customer or group tour?
Two options for Reservation Holds:
- Place a hold on a Location (WITHOUT a specific Experience)
- Place a hold on an Location (WITH a specific Experience)
After the Hold is placed, you can:
Placing a Hold on a Location (without a Specific Experience)
- In the Reservations module, choose a date and the Reservations tab. Click the More Actions button > Hold Location.
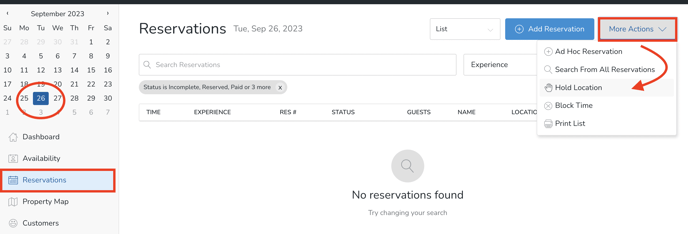
- OR In the Reservations module, choose a date and the Availability tab. Click the More Actions button > Hold Location.
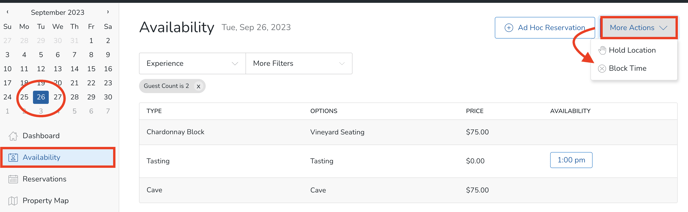
- In the Experience drop-down, choose Hold the Location without an Experience. (When placing a hold on a Location without an Experience, you have the flexibility to choose from any available tables associated with the selected Location).
- Fill out the applicable Hold information and Save.

Placing a Hold on Location with a Specific Experience
- In the Reservations module, choose a date and the Reservations tab. Click the More Actions button > Hold Location.
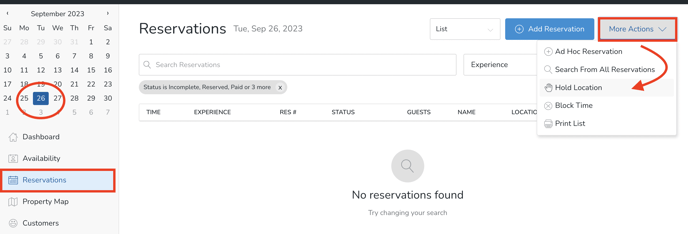
- OR In the Reservations module, choose a date and the Availability tab. Click the More Actions button > Hold Location.
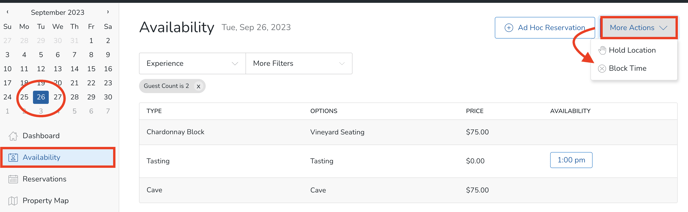
- In the Experience drop-down, choose the applicable Experience.
- The Experience fields that populate are based on the Settings you have setup for each Experience under Settings > Experiences.
- The 'Notes' field is required before saving.
- Fill out the applicable Hold information and Save.
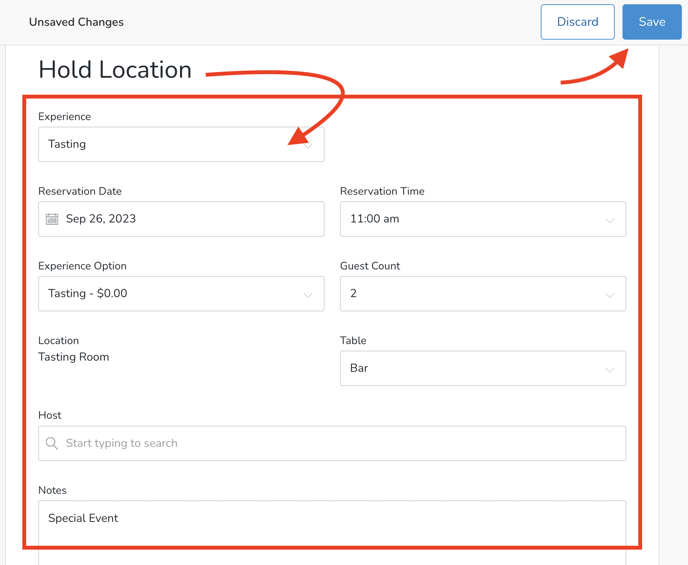
Editing Holds
- From the Reservations tab, you'll see the Hold Status on affected Reservations.
- Click into the Hold Reservation you want to edit.
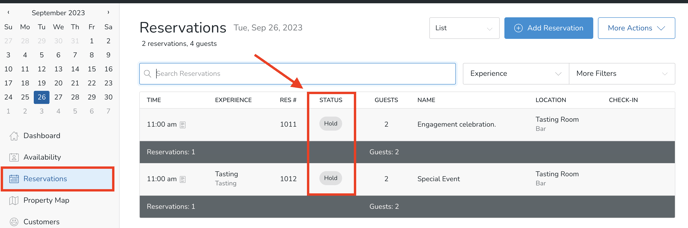
- Click the Edit Hold button.
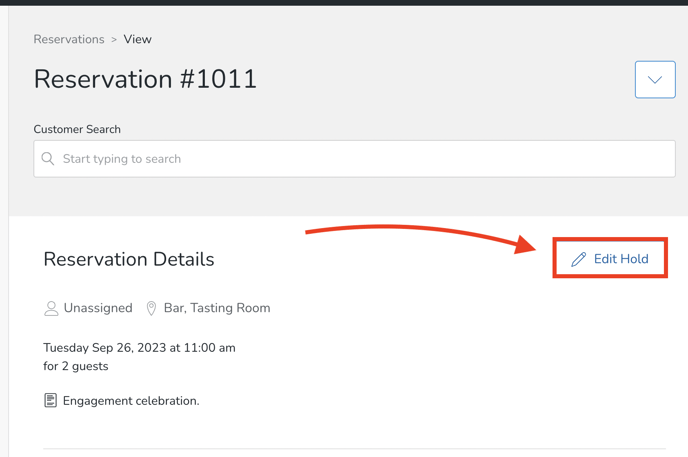
- Make edits in the modal popup and Save.
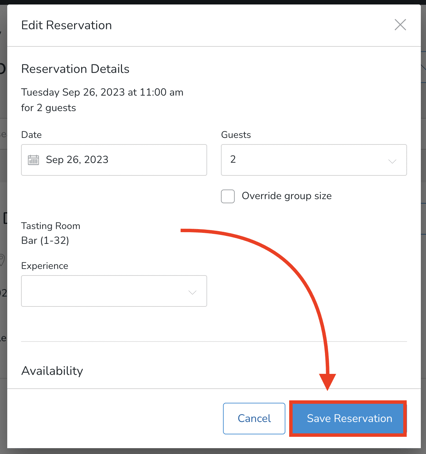
Note: If you click the override checkbox, the system will NOT follow what you have pre-configured under your settings.
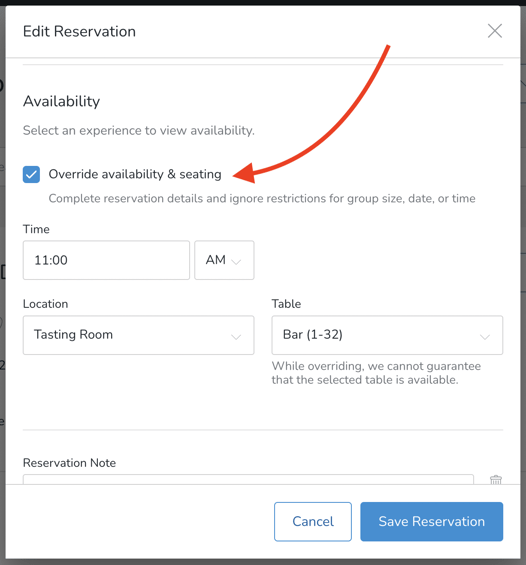
Adding a Customer to a Hold
- From the Reservations tab, you'll see the Hold Status on affected Reservations.
- Click into the Hold Reservation that you'd like to attach to a Customer.
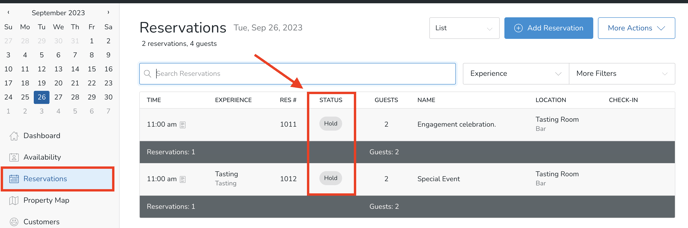
- Use the Customer Search to locate the Customer to attach. If the Customer is not already in your database, you will have the option to add a new Customer.
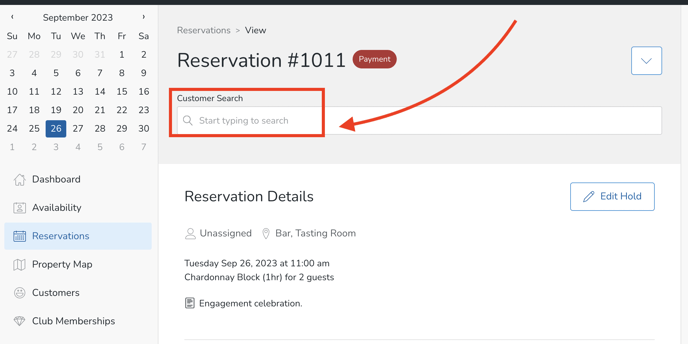
- Once you've added the Customer, you'll see that they are now attached to the Reservation. Now it's just like any other Reservation (you can Check In, start a POS Order, etc).
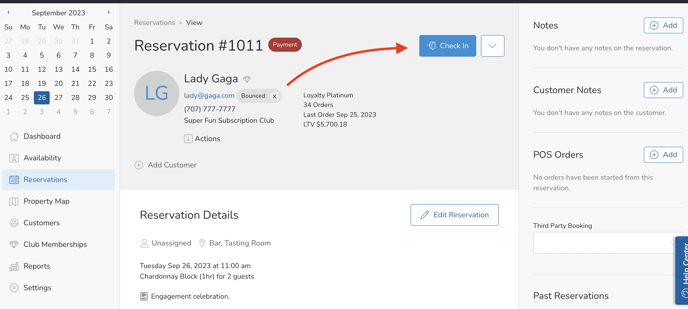
- The Customer will be charged based on the specific rules set up in the Experience. To learn more about when Reservations are automatically charged, click here.