Creating Manual and Dynamic RESERVATION Tags
Reservation Tags are used to identify specific groupings of Reservations - so that they can be used for filtering and querying the data.
There are two types of Tags:
- Manual - Tags which are manually added to Reservations.
- Dynamic - Tags which are automatically added to Reservations based on specific sets of criteria.
Note: Reservation Tags can only be added to a Reservation after the Reservation is made, not during the booking process.
How Do I Create a Manual Reservation Tag?
- From the Dashboard, choose Settings > Tags.
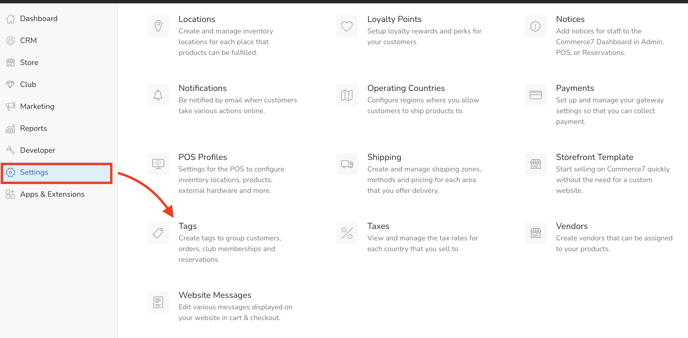
- Click the Add Tag button.

- In the modal, choose Reservation.

- Add a Title (not Customer facing) and a Type (in this case, Manual). Then click the Add Reservation Tag button.
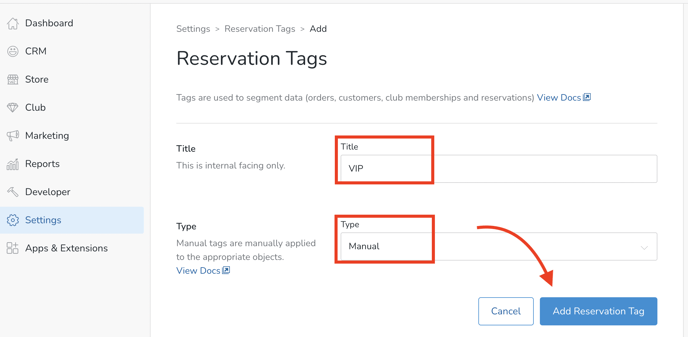
Now that you have created a Manual Reservation Tag you can tag Reservations individually to segment them.
Navigate to the Reservations module and select a Reservation under the Reservation tab in the menu.
Then, use the drop down menu for Manual Tags on the right side of the screen, to select from a list of your pre-set up Reservation Tags. Select Add.
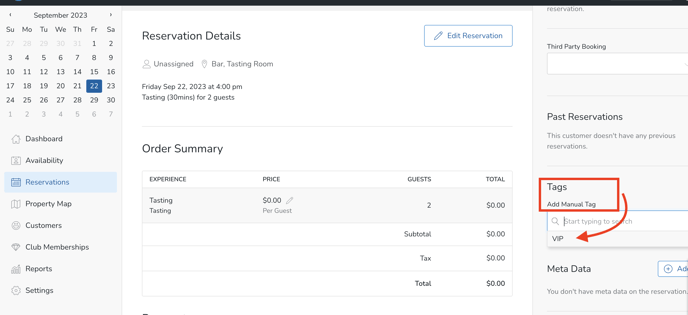
Yes! A reservation can have multiple Tags.
Adding a Dynamic Reservation Tag
- From the Dashboard, choose Settings > Tags.
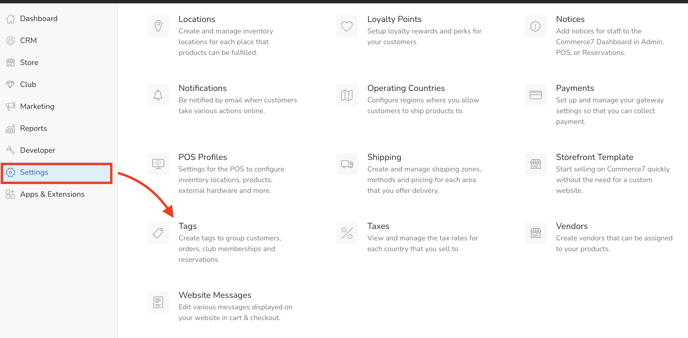
- Click the Add Reservation Tag button.

- In the modal, choose Reservation.

- Add a Title (not Customer facing)
- Add a Type (in this case, Dynamic).
-
- Choose the Condition(s) that you'd like to automatically apply to Reservations that meet the criteria.
- Then click the Add Reservation Tag button.
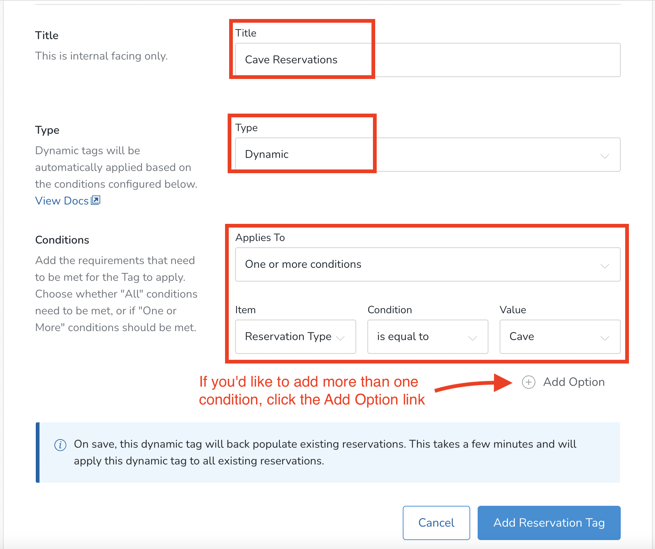
-
- Now any Reservations that meet the Dynamic Tag criteria will automatically be appended with that Tag.
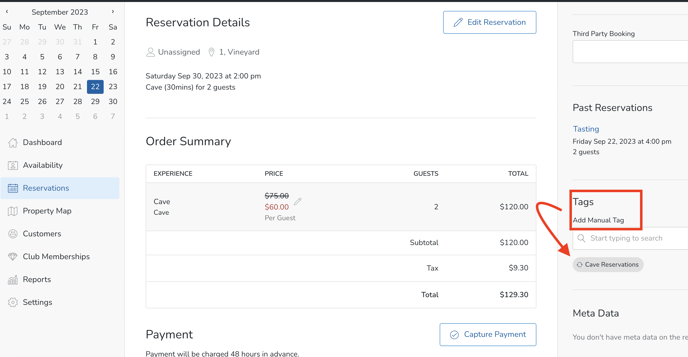
Dynamic Reservation Tag Conditions/Criteria available:
Reservation Date - this can be used to segment reservations by date.
- Is greater than or equal to X date
- Is less than or equal to X date
Created At Date - this can be used to segment reservations by the date they were booked
- Is greater than or equal to X date
- Is less than or equal to X date
Reservation Type - this can be used to segment reservations by experience
- Reservation is equal to X
- Reservation is not equal to X
Meta Data - this can be used to segment reservations that have specific meta data attached to them. The criteria will be based on how your meta data is set up. Learn more about creating custom attributes/meta data for reservations here.
Once you have your criteria set select Add Reservation Tag. The system will back populate through existing reservations and tag the ones that meet the criteria. Any new reservations that meet the criteria will be automatically tagged.
Filtering / Querying by Reservation Tag
- From the Reservations tab, click More Filters.
- You will have the option to filter by Tag.
- Choose the applicable Tag(s) and click the Apply Filter button.
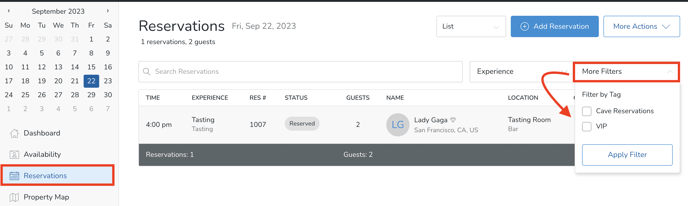
- If you'd like to print the list, click the More Actions button and choose Print List.
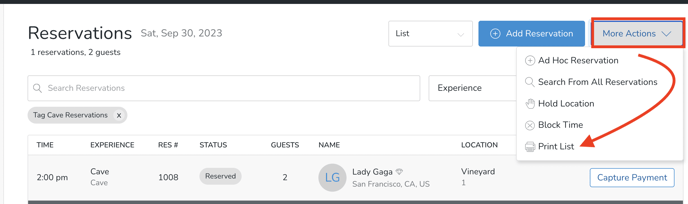
- And now you can use this Tag to create Reservation Queries as well. Learn how here.