Editing a Reservation after the Payment has Been Captured
Sometimes changes happen to a Reservation after it's been paid. Here's how to handle it.
Examples:
Refund: Payment has already been captured, but the party decreased from 6 people to 4 people after the fact thereby creating a refund due to the Customer).
Payment: Payment has already been captured, but the party jumped from 2 to 4 people after the fact (thereby creating payment due to the winery).
NOTE: Closed Out Reservations cannot be edited.
Editing a Reservation that's already paid
Example 1: Refund Due to the Customer
- Upon viewing the Reservation, click the Edit Reservation button.
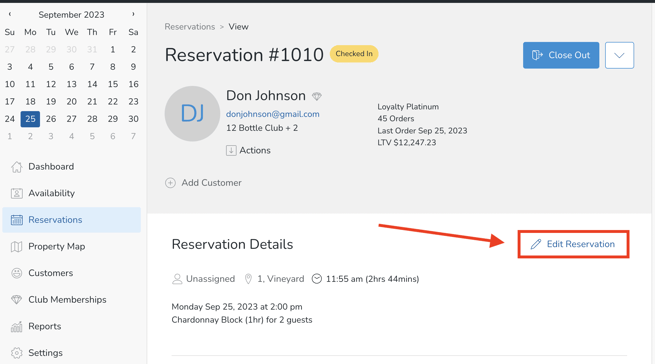
- In the popup modal, you will see a yellow flag at the top. Here's basically what it means: Any changes that you make - that affect the price already paid (extra charge or refund) - will need to be handled manually.
- Make applicable edits and click the Save Reservation button. (In this example we are changing the Guest count from '2' to '1' (thereby creating a Refund due).
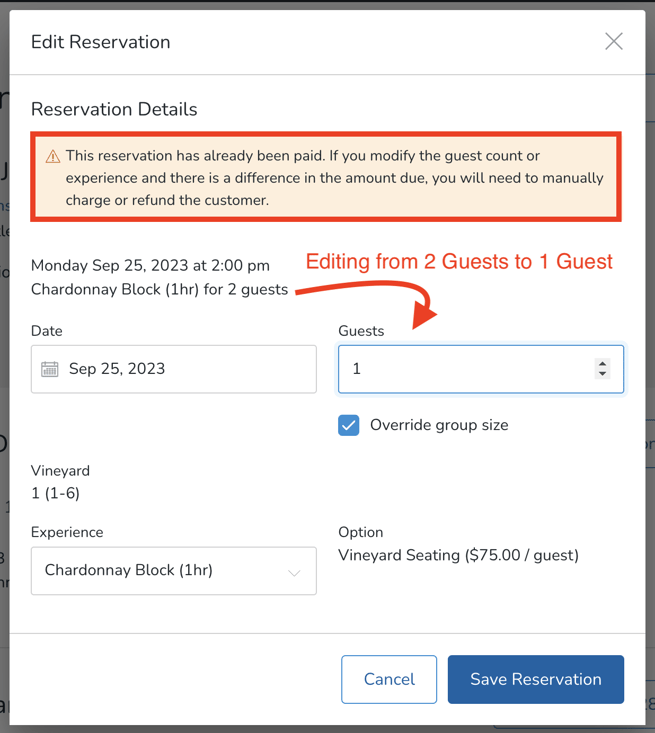
- Now you'll notice that the Reservation Summary reflects the edit of '1', but the paid Order Summary still displays the original paid order of '2'.
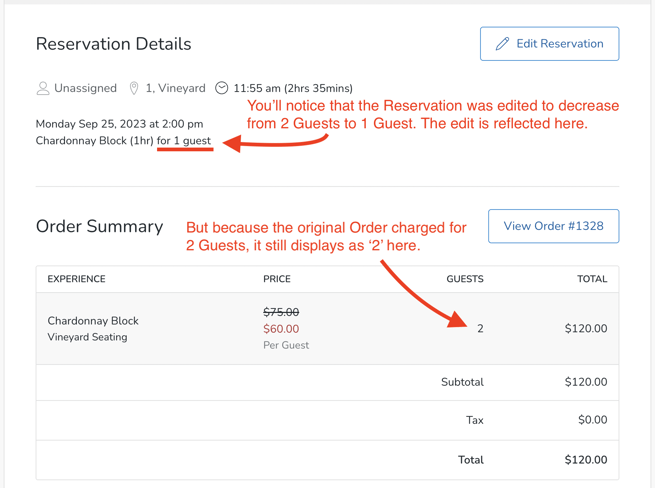
- Next click the View Order button.
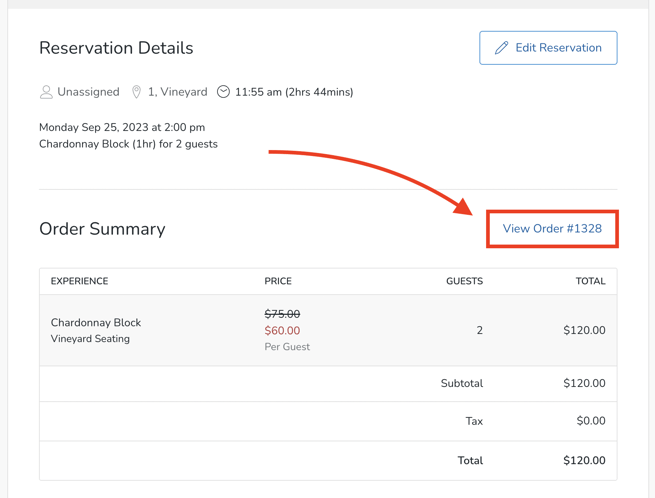
- Click the More Actions button and choose Refund.
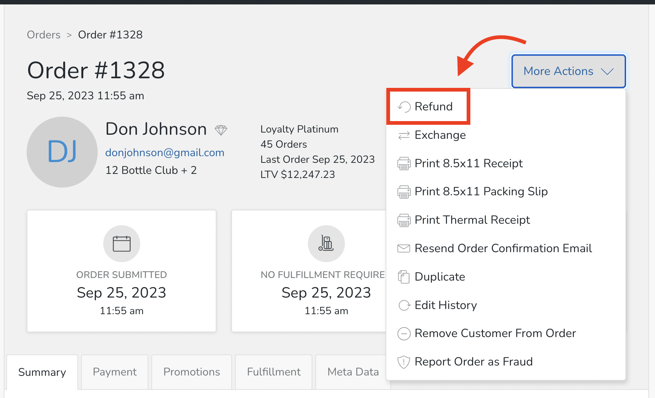
- Edit the count to '1' and process the Refund.
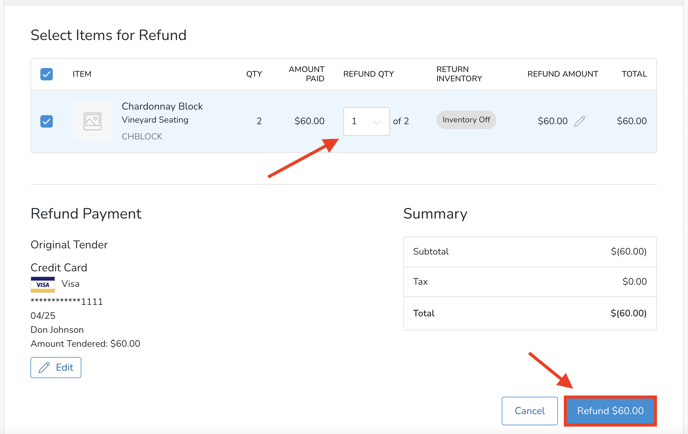
To learn more about Refunds, click here.
Example 2: Payment Due to the Winery
- Once you are viewing the Reservation, click the Edit Reservation button.
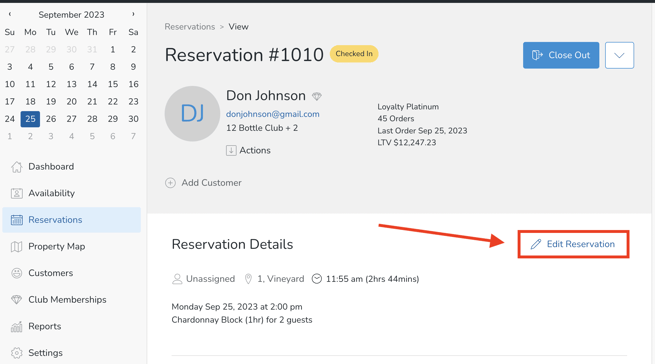
- In the popup modal, you will see a yellow flag at the top. Here's basically what it means: Any changes that you make - that affect the price already paid (extra charge or refund) - will need to be handled manually.
- Make applicable edits and click the Save Reservation button. (In this example we are changing the Guest count from '2' to '4' (thereby creating an additional charge due).
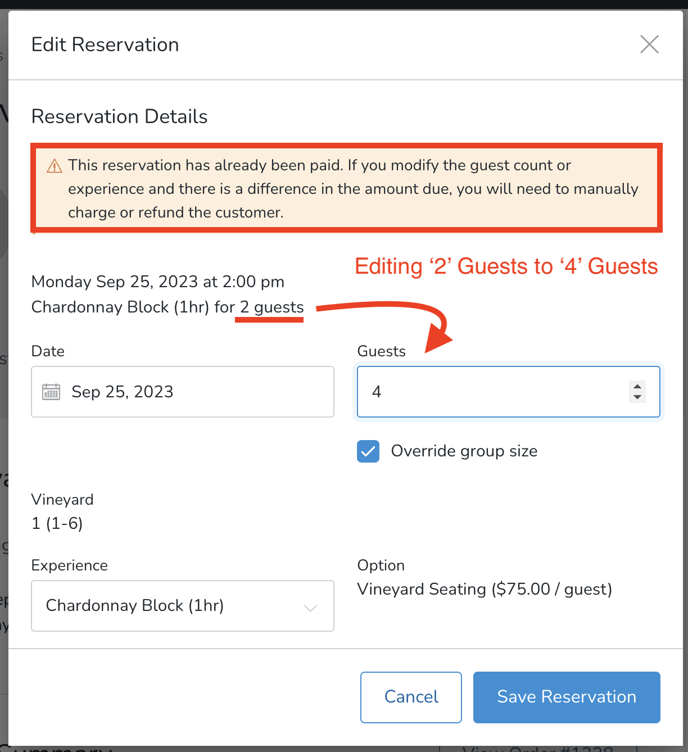
- Now you'll notice that the Reservation Summary reflects the edit of '4', but the Order Summary still displays the original paid order of '2'.
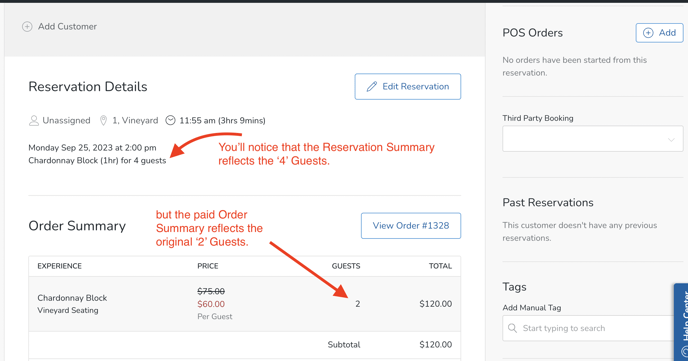
- So now you need to charge the additional 2 Reservations. You'll do this by creating an Order in the POS.
- In the Reservation, choose POS Orders > Add button.
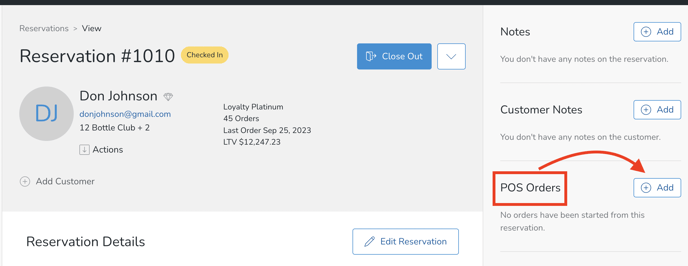
- Add the applicable Reservation Experience and quantity to the Cart. Process as normal.
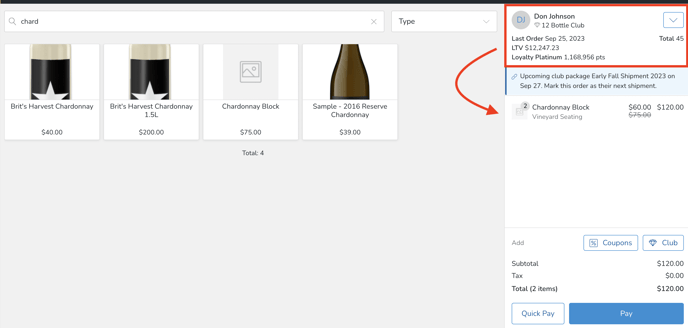
Note that you could also use the Exchanges feature for this purpose. Learn more about Exchanges here.