Refunding Orders
If an order has been paid for in Commerce7, it can be refunded. You can perform a partial or a full refund and you can also refund an order multiple times if you need to.
In this article:
- Refunding an order
- Refunding shipping only
- Refunding tip only
- Refunding using an External Payment
- Refunding by creating a NEW Gift Card
- Refunding a specific amount or percentage of Order
- Partially Refunding Orders using Multiple Tenders
- Refunding to a Debit Card if Stripe is your primary Gateway (Canada, New Zealand, Australia)
- Difference between Refunds and Exchanges
Refunding an order
Note: You will always see two Order numbers for Refunded transactions:
- Original Order with the initial transaction
- New Order with the Refund transaction
- Go to Store > Orders and select your order.
- Click More Actions > Refund at the top right to go the refund page.
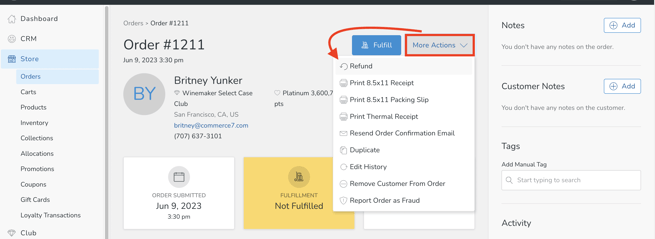
- By default, all items + applicable Shipping and tip will be selected for refund.
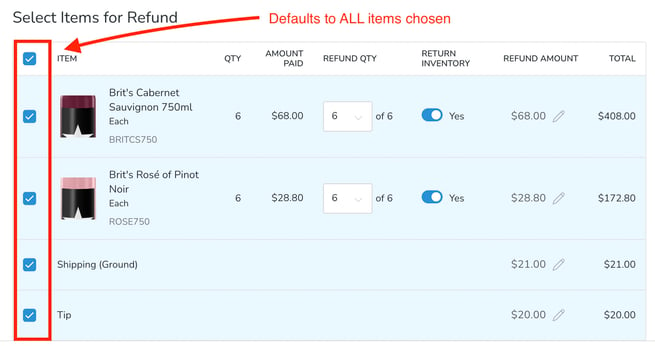
- If you want to perform a full refund for the order, simply click the blue Refund button at the bottom right.
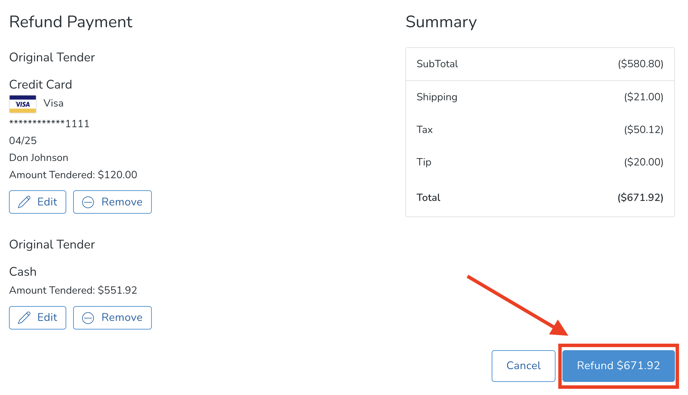
- If you want to adjust the quantity being refunded, choose the applicable quantity in the dropdown.
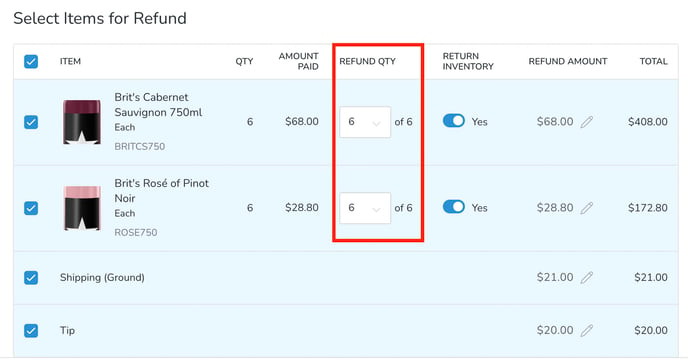
- Choose whether you'd like the items to be returned to Inventory or not using the toggle.
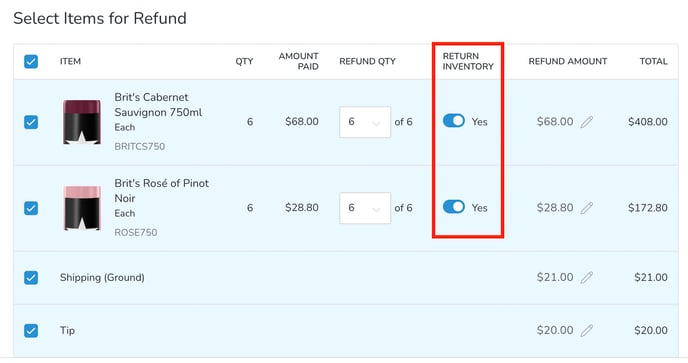
- If you'd like to edit the amount to be refunded, click on the pencil icon beside the applicable item.
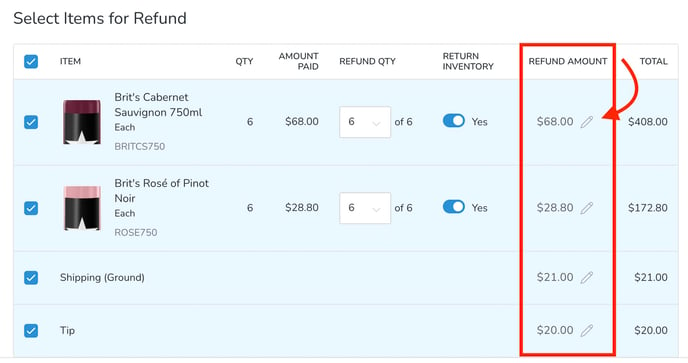
- When the items in your refund order are correct and you're ready to refund payment, scroll down to the payment section.
- The original Tender(s) will be automatically selected.
- If you want to change the Refund Payment type (Tender): While you cannot refund to a completely different card, you can refund to cash or select "External Payment" if you will paid them outside of Commerce7 (for more information about this, click here).To change the tender to Cash or External, click Edit on the original tender and then Save Tender.
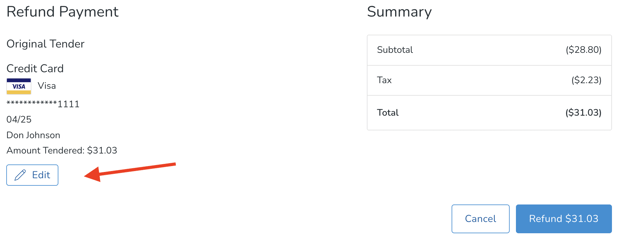
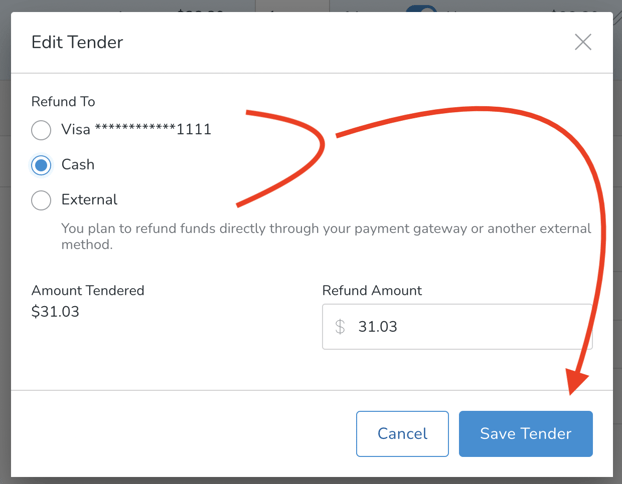
- Were multiple tenders used for the Order? Click here to learn how to refund.
- If you want to change the Refund Payment type (Tender): While you cannot refund to a completely different card, you can refund to cash or select "External Payment" if you will paid them outside of Commerce7 (for more information about this, click here).To change the tender to Cash or External, click Edit on the original tender and then Save Tender.
- When the payment is good, click the blue Refund button to complete the refund.
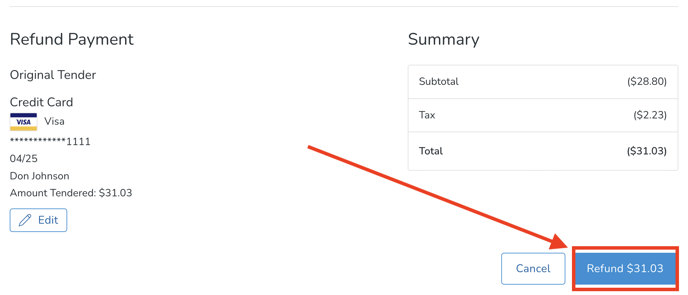
-
Finally, go back to the original Order and mark it as No Fulfillment Required.
- Click the Fulfill button.
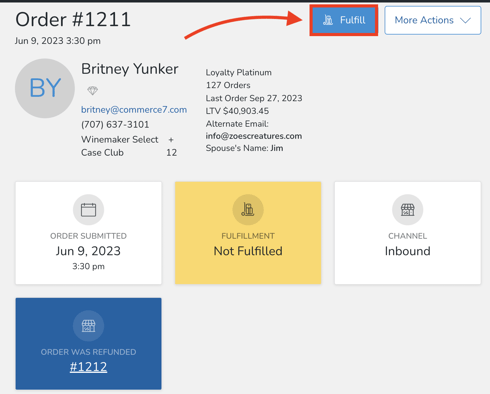
- Choose 'No Fulfillment Required' and Save Fulfillment.
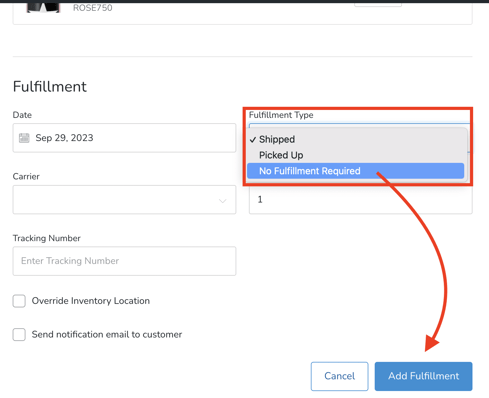
- Click the Fulfill button.
Refunding shipping only
- Uncheck the boxes beside every item in the Order, but be sure to leave the Shipping line item checked.
- If you need to edit the Shipping price being refunded, click the pencil beside the rate, make edit and Save.
- Click the blue Refund button in the lower right.
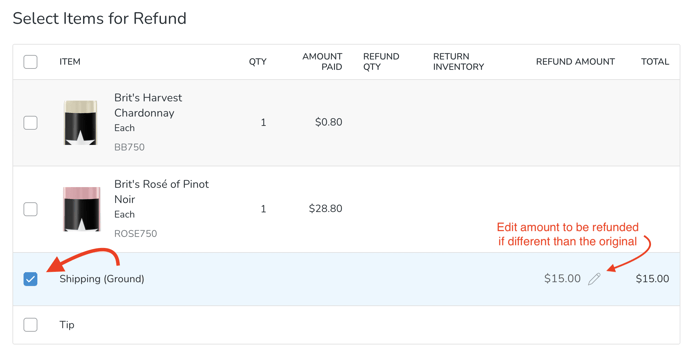
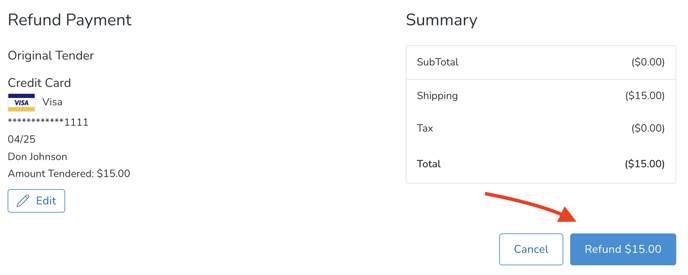
NOTE: If you have a scenario where you need to refund shipping only, we recommend refunding the entire order and creating a new Order. This will ensure that your taxes and compliance are correct and avoid incorrect reporting.
To speed up this process, you can click More Actions > Duplicate on the original order, and then remove shipping instead of starting from scratch.
Refunding Tip only
If the order was processed with Fullsteam Payments, you are able to refund the tip inside of Commerce7. Otherwise you'll need to perform the refund directly in your payment gateway. More information here.
- Uncheck the boxes beside every item in the Order, but be sure to leave the Tip line item checked.
- If you need to edit the Tip price being refunded, click the pencil beside the Tip amount, make edit and Save.
- Click the blue Refund button in the lower right.
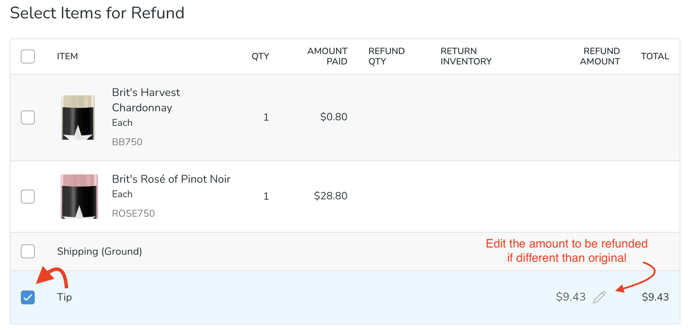
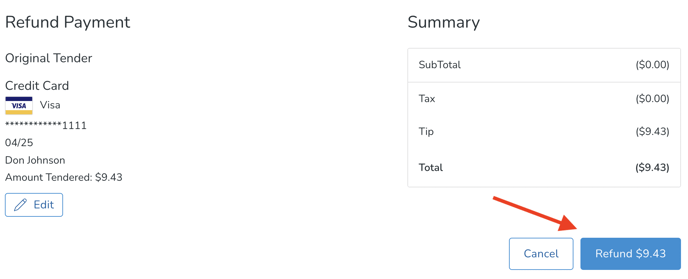
Refunding to 'External Payment'
The 'External Payment' Type is utilized for transactions that take place outside of the Commerce7 platform.
Examples include:
- Transactions where the payment source is external to Commerce7 (such as Checks, Venmo, Paypal, Square, Wire, Barter, etc).
- Cases where a legacy payment gateway like CardConnect is being used.
- Refunds processed directly within MerchantTrack that need to be documented in Commerce7.
Note that this action does not actually refund to the Customer's card. You will still need to refund the card in the external system. This action simply records the refund in Commerce7 so that it's reflected in the Order and Reporting.
Refunding to 'External Payment' type
- At the bottom of the applicable Order, remove the existing credit card tender by clicking the Edit button in the Refund Payment section on the Order.

- Choose to refund to 'External'.
- Click the Save Tender button.

- Once saved, you'll see that the Refund tender has been changed to 'External'.
- Click the Refund button.

- This refund will now show up in Commerce7's reports, even though it was not processed directly through Commerce7.
- Enter a note on the Order explaining why it was refunded to 'External' (ie, 'Refunded via Square').
Refunding by creating a NEW Gift Card
Refund the entire or partial amount to a NEW Gift Card. Gift Card details will be emailed to the Customer email listed on the Order.
- Click the Edit button below the original tender.
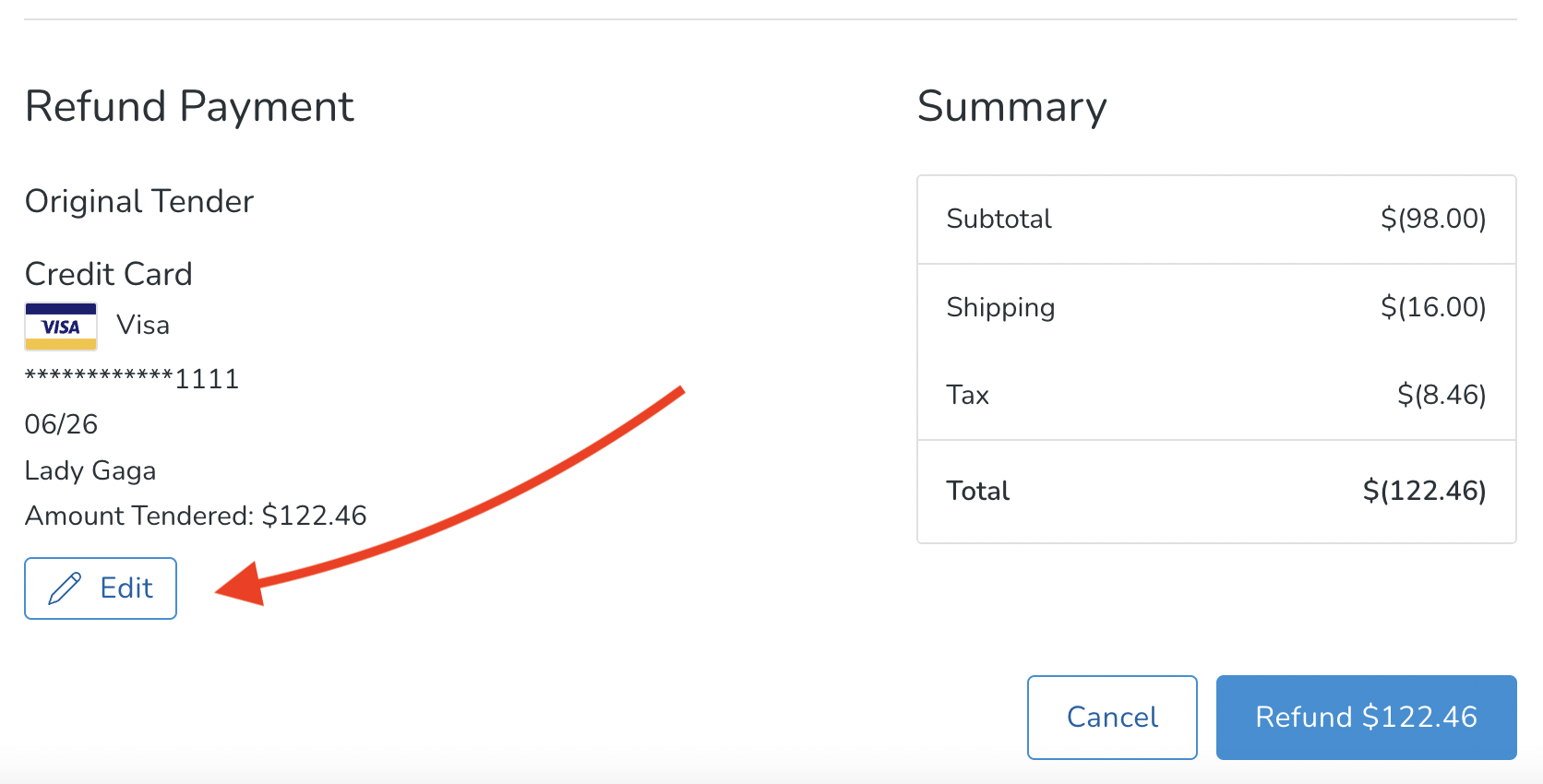
- Choose New Gift Card and the Save Tender button.
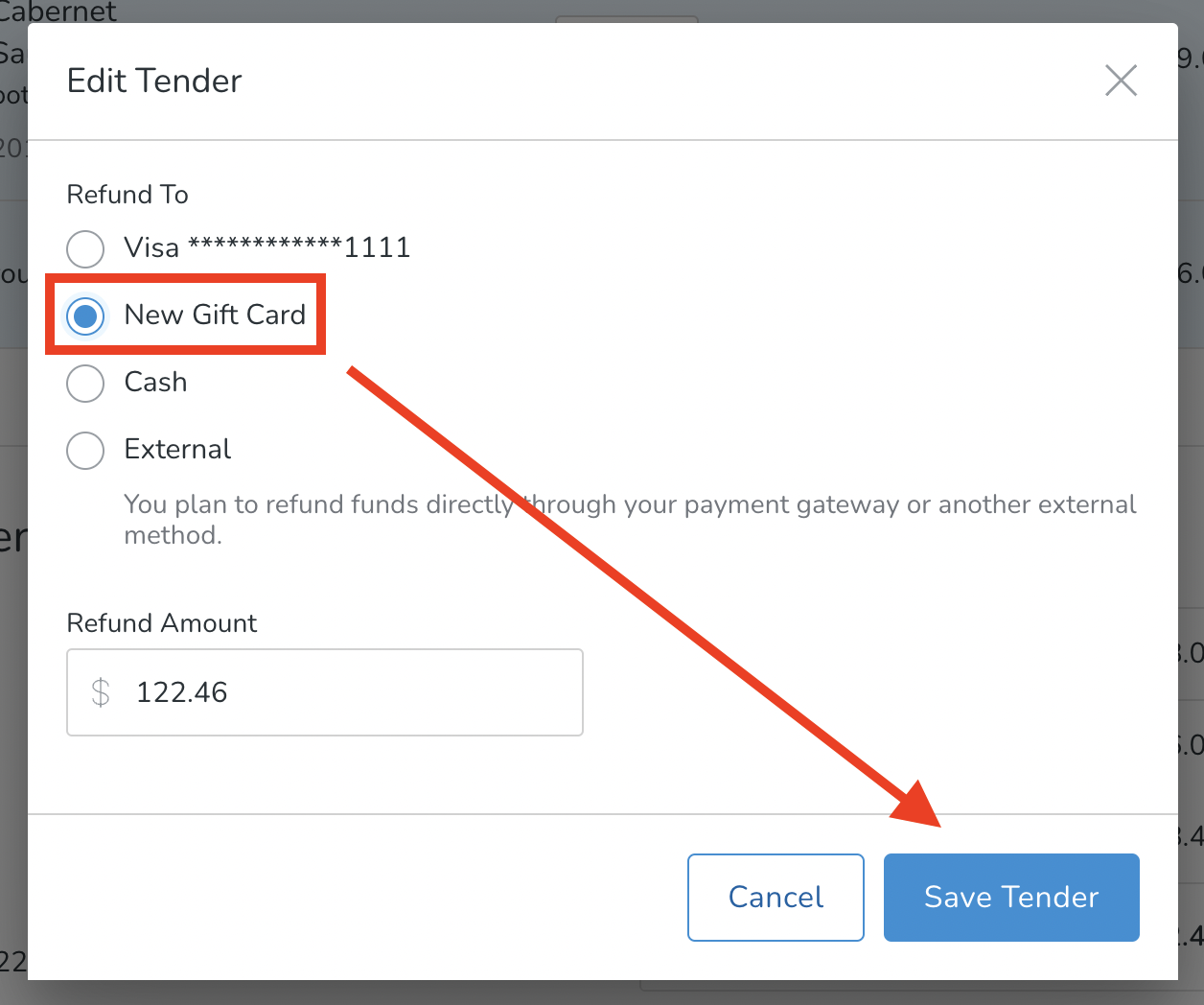
- Click the Refund button. Two emails will be sent to the Customer email listed on the Order: One will include the refund confirmation and one will include the Gift Card details.
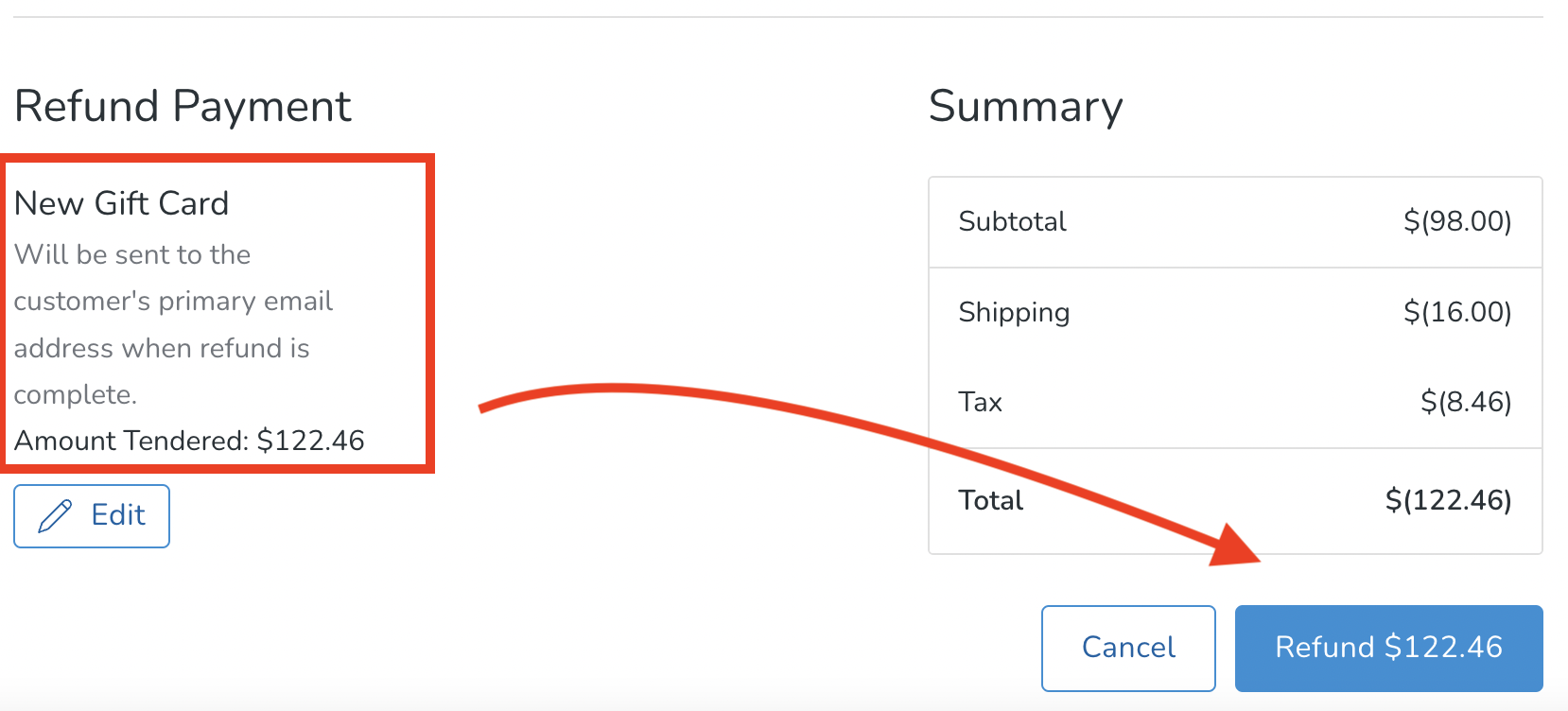
Refunding a Specific Amount / Percentage of an Order
Example:
10% off of entire Order because the Customer discount was not applied.
Here is how to do it:
- Go to Store > Orders and select your order
- Click More Actions > Refund at the top right to go the refund page.
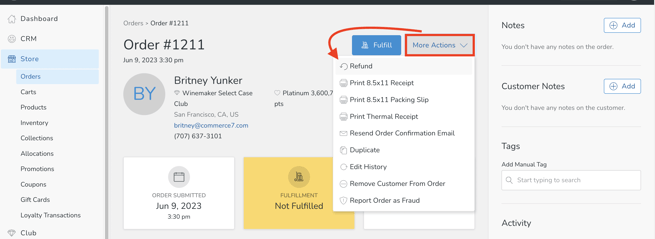
- If no bottles are being returned (which is likely the case because this is a percentage of the entire Order), toggle the Return Inventory for each item to 'NO'. This action will prevent the item from being returned to Inventory.
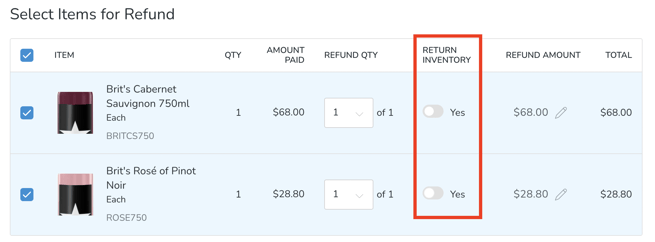
- Click the Pencil icon in the Refund amount column.
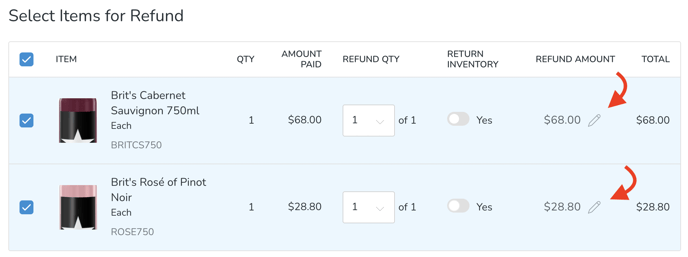
- Edit amount per bottle that you want to be refunded. In this example, it's 10% - therefore the refund amount for the $68 Cabernet is $6.80.
- Click the Save Refund Item button.
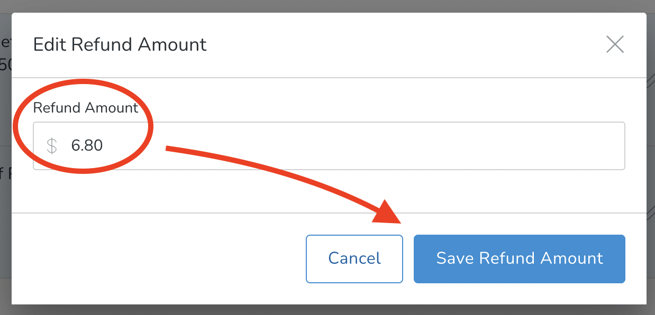
- Check that the amount is correct and then click the Refund button.
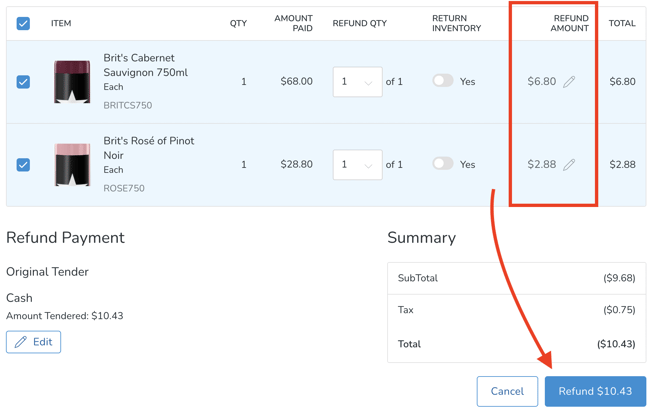
Please note that in this (percentage off) scenario, the Sales by SKU report will treat the transaction as a refund of the entire bottle. As a result, it will inaccurately indicate that the bottle has been returned, leading to an incorrect bottle count.
Partially Refunding an Order with multiple Tenders
Need to perform a partial Refund on and Order that has multiple Tenders?
- Choose the item to be refunded. Edit the Refund amount if-needed.
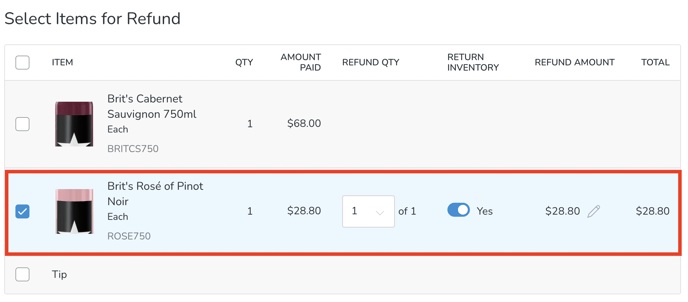
- Scroll down to the payment section. Edit or Remove Tenders so that the Tender amount matches the Refund amount.
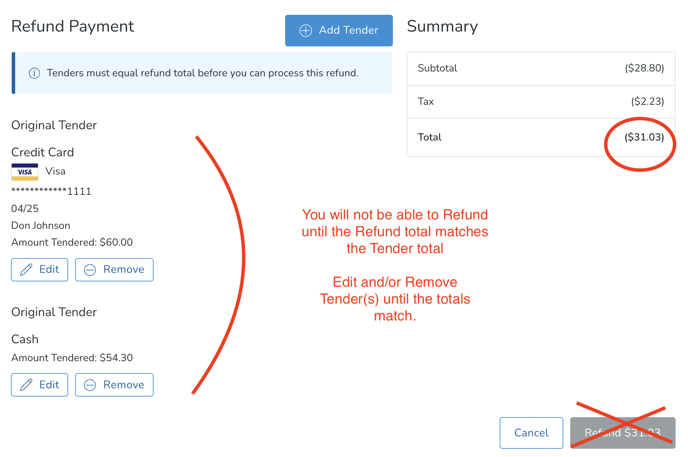
- For this example, we edited the Visa to equal the Refund amount of $31.03.
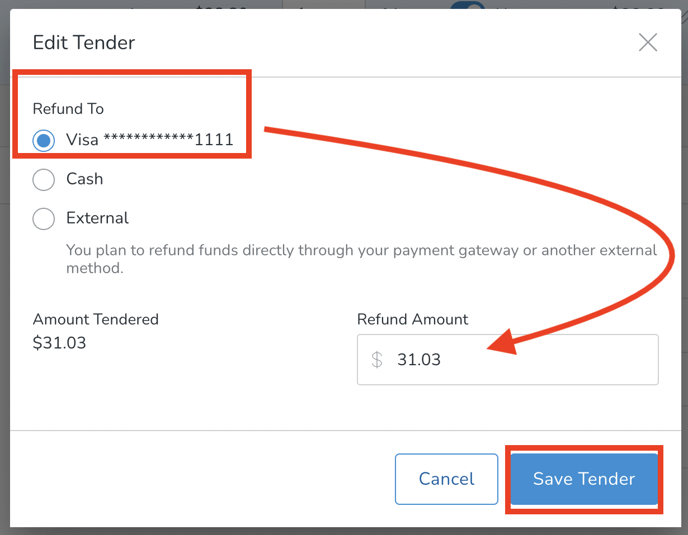
- And then we Removed the Cash Tender. So now the Tender amount matches the Refund amount. You will now be able to click the blue Refund button.
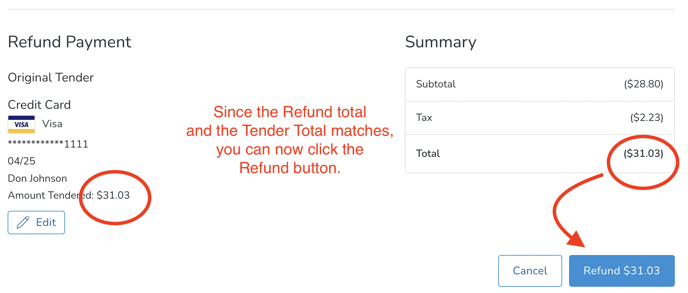
Note: You will always see two Order numbers for Refunded transactions:
- Original Order with the initial transaction
- New Order with the Refund transaction
Refunding to a Debit Card if Stripe is your primary Gateway (Canada, New Zealand, Australia)
Debit refunds with Interac operate differently than credit, as the physical card must be present. Refunds to debit cards are not available in Commerce7, instead you can process the refund as cash or choose external if you use an alternate method of payment for the refund, (ie. check, gift card etc.). Please note that this applies to all Stripe debit refunds globally.
ShipCompliant Users: You might also want to review How Do I Manage Refunds in ShipCompliant here.
What is the difference between a Refund and an Exchange?
- Exchange example: The customer places an online Order and notices they have mistakenly ordered too many bottles of a specific wine. They wish to exchange it, swapping Pinot Gris for Rose. The Order has not been shipped yet, so the Customer contacted the winery to exchange it for the desired number of bottles.
- Refund example: The Customer has already received a shipment and discovered they mistakenly ordered 6 bottles of Pinot Gris instead of 3 bottles of Pinot Gris + 3 bottles of Rose. Process a refund for the 3 bottles of Pinot Gris and return them, then place a new Order for the Rose.