Barcode Scanners
Commerce7 is integrated with the Zebra Symbol LI2208 Mfr Part#: LI2208-SR7U2100SGN barcode scanner.
In this article:
Commerce7 does not support Bluetooth barcode scanners
Barcode scanner uses
Note: Anytime you use the barcode scanner, your browser must be in focus (click on the page).
Adding a UPC code when creating/editing a product
When creating or editing a product, you can click on the "UPC Code" field, and scan a product's barcode to automatically populate the product's UPC Code. You must click on the actual field in order to scan in the code. If you are on a product page and have not clicked on the UPC Code, scanning a barcode will not populate the product's UPC Code.
- If you see a ``` appended when you scan a barcode, on the product page in the UPC field, you will need to remove this for it to work correctly.
- If you use the same UPC code multiple times, only the first Product that was saved with that UPC code will come up when scanned. It is recommended to have a unique UPC code per product or variant.
- The UPC code must start with a number not a letter.
.png?width=688&name=Commerce7%20(100).png)
Adding products to a POS cart
If you are on the POS product page, scanning a product that has a matching UPC Code to a product in Commerce7 will add the product to an existing cart (or create a new cart if no customer is selected).
Do not click on the "Search Products" box first and scan a barcode. For the scan to work, you must be on the POS Product page but not selected "Search Product".
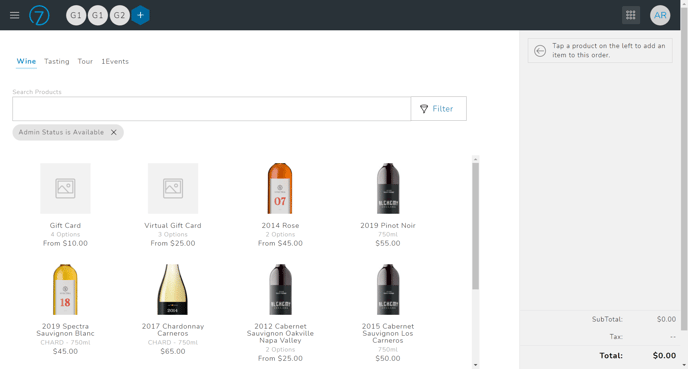
If the UPC Code scanned is not associated to any products in Commerce7, you will get a Product Not Found Message.
Marking event guests as "Checked In"
When a customer purchases an event ticket, they are emailed an event ticket confirmation email that includes a digital ticket with a barcode that can be scanned. Scanning this barcode will mark the guest as "Checked In".
You must be on the event ticket page in the admin panel for this to work.
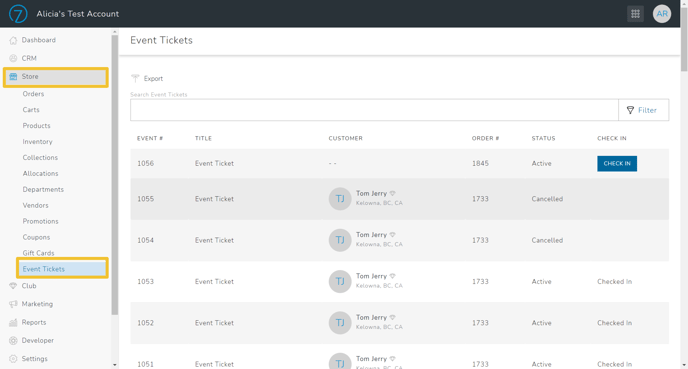
Physical Gift Card Redemption
Physical Gift Cards can be purchased via your POS - and then scanned for redemption.
- Learn specifically about Physical Gift Cards here.
- Learn about Gift Card redemption (including scanning) here.
Learn all about Commerce7's Gift Card feature in general (both Virtual and Physical) here.
Barcode Hardware Purchase & Setup
US & CANADA: Purchase from the this supplier.
SOUTH AFRICA: Purchase from this supplier.
AUSTRALIA: Purchase from this supplier.
NEW ZEALAND: Purchase from this supplier.
- Plug your scanner into your computer's USB port.
- Scan each barcode listed below in order until completion
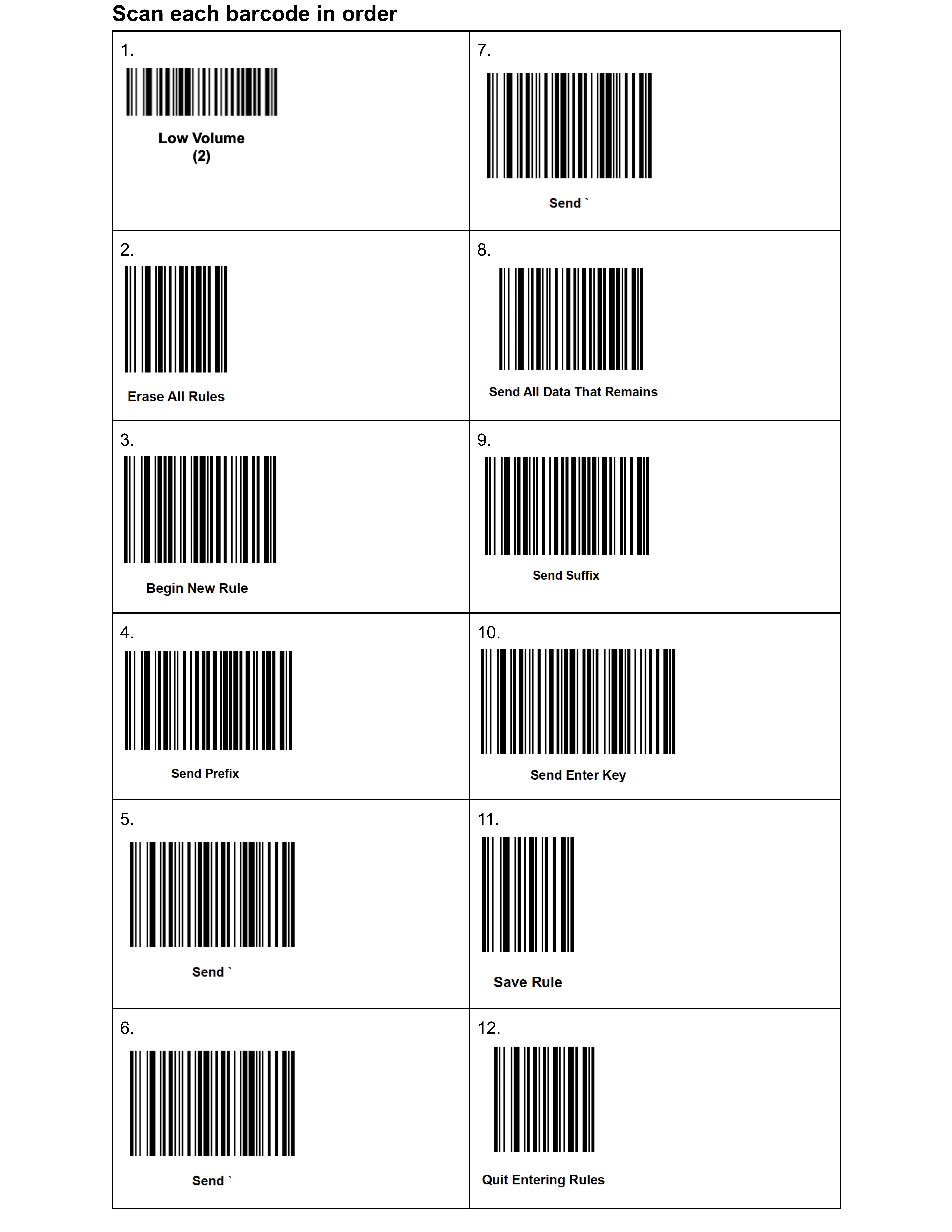
- You only need to do this one time, the scanner is now programmed.
Changing the scanner volume
Scan the appropriate code to change your scanner volume.
.png?width=688&name=image%20(2).png)
Using a Barcode scanner with iPads
Can a USB dongle/adapter be used to allow our barcode scanner to work with an iPad?
Yes! With a Lightning adapter, the scanner will work with both older iPad Minis as well as the newest generations of iPad.
A small thing to keep in mind is that when you connect the scanner to the iPad, the keyboard will be disabled. But no worries, you can easily work around this by simply connecting the scanner whenever you need to use it.