Using EMV Mode with your ThumbzUp Device
Using EMV Mode
When using the ThumbzUp EMV device (South Africa only), an EMV Mode is available. With EMV Mode you can quickly view a list of your open orders and take payment, edit orders, etc.
Feature Highlights:
- Orders automatically sync (in real time) from the POS panel to the ThumbzUp EMV device.
- When your guest is ready to check out, simply click on the applicable Cart on your EMV device/iPhone (from the list of open Carts across Users in your POS Profile).
- Tap, insert or swipe (depending on EMV device being used) to complete the Order.
How it Works
- Turn on the ThumbzUp EMV device.
- Sign into the ThumbzUp EMV device or app with your normal Commerce7 POS login credentials.
- NOTE: Once you log in, you will be using the “EMV Mode”, but you can click the mobile menu to access other parts of the POS if you need to.
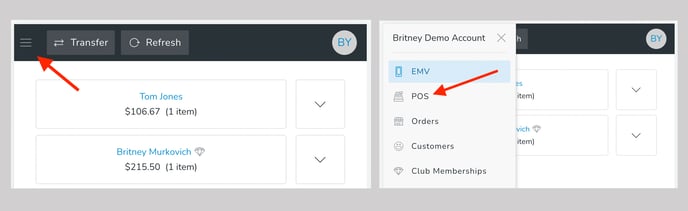
- NOTE: Once you log in, you will be using the “EMV Mode”, but you can click the mobile menu to access other parts of the POS if you need to.
- Open up the POS on your desktop computer or iPad - and sign in with the same POS login credentials.
- NOTE: When a User is logged in (with the same credentials) to both the POS on the desktop computer/iPad and on the EMV device/iPhone, then any edits you make to POS Orders on the desktop/iPad will automatically push to the EMV device/iPhone.
- On the desktop computer/iPad, begin a POS Order as you normally would. You will see the POS Order on your EMV device/iPhone as well.
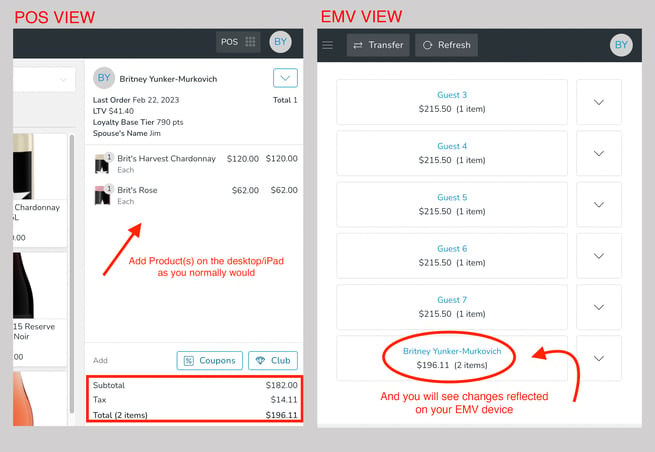
- In addition: Note that on your EMV device/iphone, you can make edits to the Cart or Split Payment by clicking on the down arrow to the right of the applicable Customer.
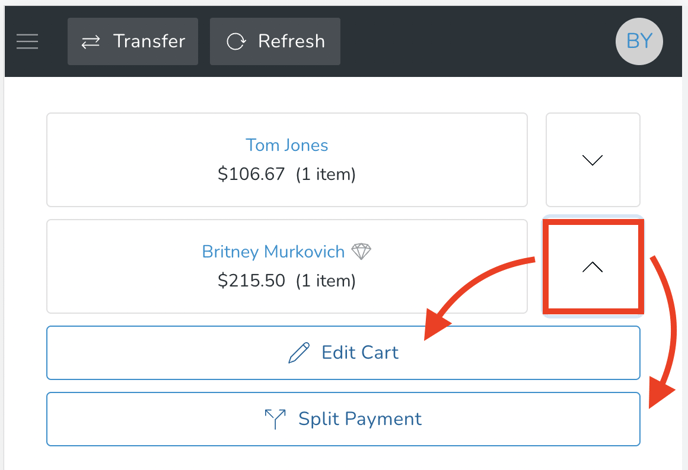
- When you're ready to checkout, locate the applicable Customer on the EMV device/iPhone - and click on the section associated with it.
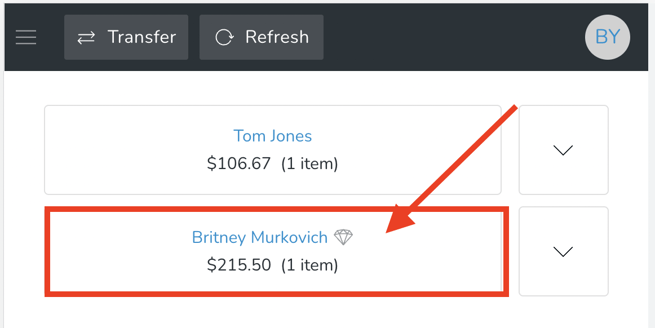
- You will be prompted to tap, swipe or insert on the EMV device / tap on iPhone. You will see an initializing screen for a couple of seconds - and then you will see a success screen.
IMPORTANT: Click the 'Done' button at the bottom of the screen. This is the action that sends the completed Order into Commerce7.
If you close out of the app by accident (prior to clicking the 'Done' button), not to worry. The payment has been successfully taken. But you'll need to create an Order in Admin and choose 'External' payment to have it reflect in Commerce7.
ThumbzUp Users: Note that there's a circle icon at very the bottom of the screen. This closes the app. Do not click that icon unless you've already clicked the 'Done' button - otherwise the Order will not get transferred into Commerce7. If you click it by accident, it's okay. The payment has been successfully taken. But you'll need to create an Order in Admin and choose 'External' payment to have it reflect in Commerce7.
- 8. You will see a confirmation screen - the Order is now complete.
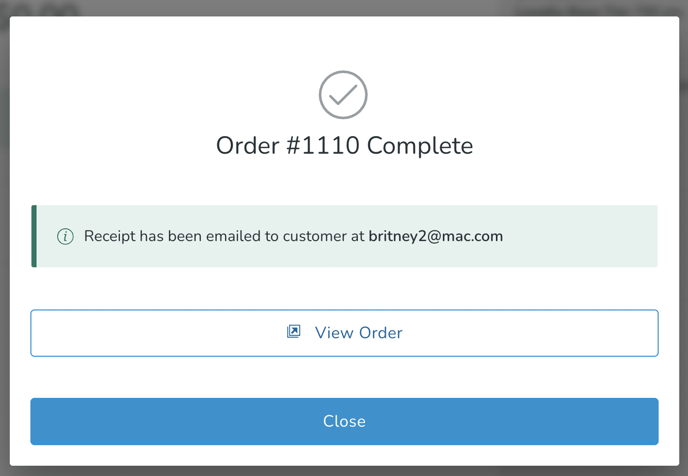
Refunds on the ThumbzUp Device
Refunds must be performed on the ThumbzUp device itself - and cannot be done via the admin panel. (Why? ThumbzUp transactions are not tokenized and therefore the cards are not saved to the Customer Profile).