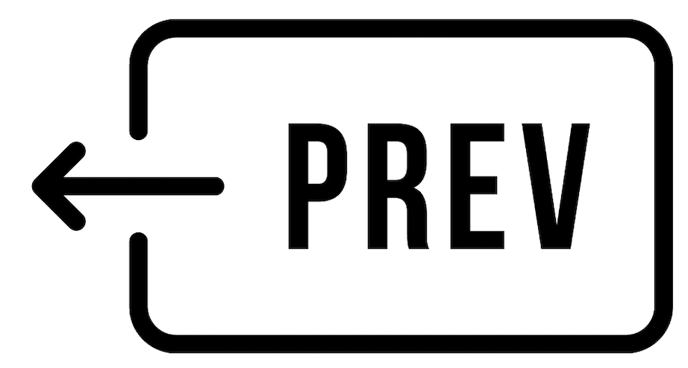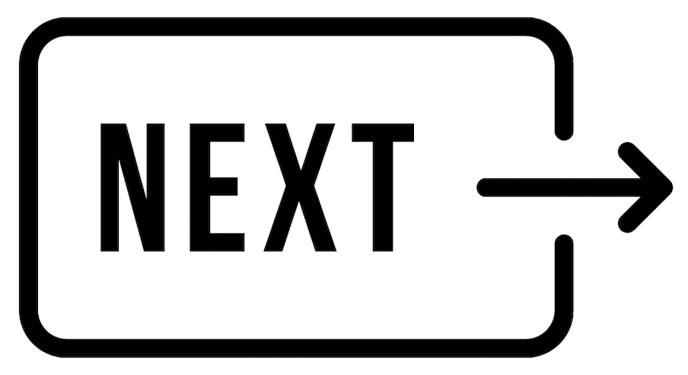POS: Marking POS Order in Lieu of Club Shipment
Back to Main POS Table of Contents
Marking POS Order in Lieu of a Club Shipment (written instructions)
New Signups Taking their First Shipment
Processing an Existing Member's Shipment on the POS
New Signups Taking their First Shipment
When adding a Customer to a Club on the POS, you can choose to designate their POS Order as their initial shipment, regardless of whether the selected items are part of the first Club Shipment or not.
- Click the Club button to add the Customer to the Club.
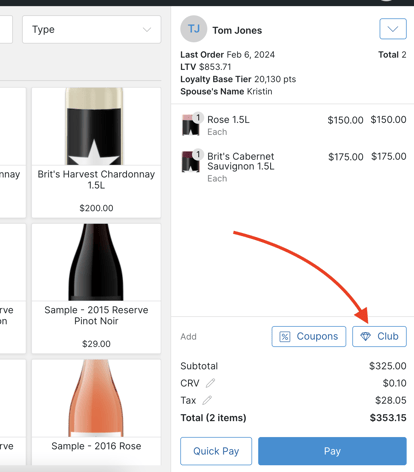
-
In the popup modal, choose the Club, the applicable Package - and check the 'Mark Current Order as first shipment' box.
-
Click the Add Membership button.
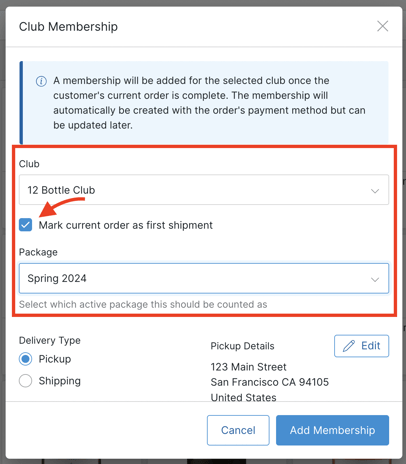
- You can then continue adding any Products that you'd like to the Cart. The Products do not have to be the same as the ones in the club packages settings. You also will not be constrained by any quantity or dollar amount restrictions.
- Click the Club name in the order summary at any time to either change the Club Package - or revert the Cart to unmark it as a Club Shipment (which would simply process it as a normal POS Order).
- When changing the Club Package, you can only choose from packages with a status of "Active".
- You can choose to create a Carryout Order, allowing the customer to take their purchase with them, or you can alternatively select Pickup or Shipping options, similar to what is available for a standard tasting room Order.
- Note: Changing this order to Pickup or Shipping will not affect the Club Membership. For instance, if the Club Membership typically involves shipping, and you opt for Pickup for this particular Order, the Club Membership's shipping setting will remain unchanged.
- After the Order is finalized and payment is made, checking the Club Package in Admin will show the Customer's Shipment as processed. Additionally, the completed Order Channel will be labeled as "Club" (as opposed to "POS").
Processing an Existing Member's Shipment on the POS
- Add a Club Member to a POS Cart.
- If they have an unprocessed Club Shipment, you'll see a blue notification with the Club Shipment name and process date.
- If they have multiple unprocessed Club Shipments, the most recent one will display in the notification. (But don't worry - you will be able to choose which one to actually process).
- If a Club Package has a Status of "Planning" or "Archived", a prompt will not display.
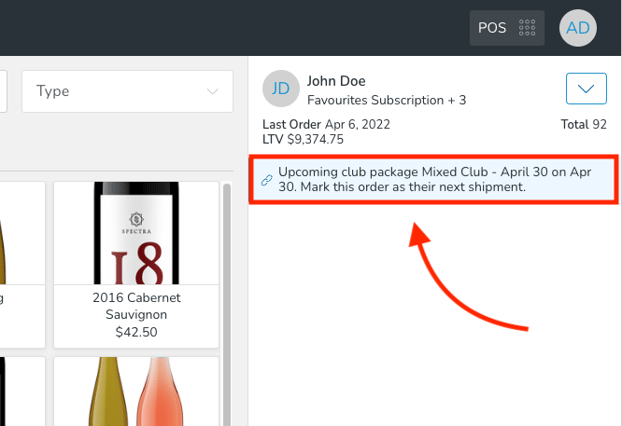
- Click the notification and you'll be prompted to select which Club Package (if there are multiple).
- You can then start adding any Products that you'd like to the Cart. The Products do not have to be the same as the ones in the club packages settings. You also will not be constrained by any quantity or dollar amount restrictions.
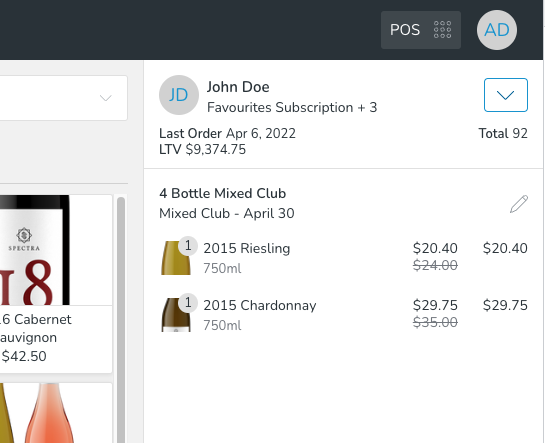
- Click the Club name in the order summary at any time to either change the Club Package - or revert the Cart to unmark it as a Club Shipment (which would simply process it as a normal POS Order).
- When changing the Club Package, you can only choose from packages with a status of "Active".
- You can choose to create a Carryout Order, allowing the customer to take their purchase with them, or you can alternatively select Pickup or Shipping options, similar to what is available for a standard tasting room Order.
- Note: Changing this order to Pickup or Shipping will not affect the Club Membership. For instance, if the Club Membership typically involves shipping, and you opt for Pickup for this particular Order, the Club Membership's shipping setting will remain unchanged.
- After the Order is finalized and payment is made, checking the Club Package in Admin will show the Customer's Shipment as processed. Additionally, the completed Order Channel will be labeled as "Club" (as opposed to "POS").