Editing Commerce7 Text on Your Website (V2)
Customize verbiage to better fit your brand or completely translate all text
- This feature is only compatible with our latest Frontend V2.
- All language that previously existed in the 'Website Messages' section is editable here.
- If you are utilizing V1, click here.
Note: Whatever word or term you customize will display everywhere that is Customer-facing (frontend, email notifications. etc).
Customizing One Word or Phrase at a Time
- Go to Settings > Language
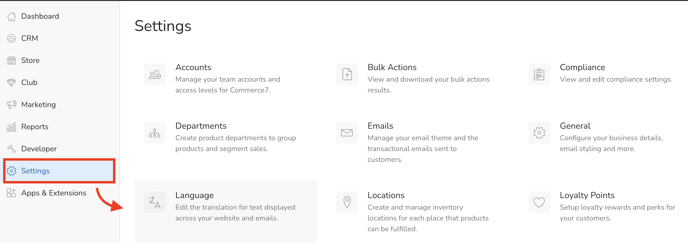
- Search for the term or phrase you'd like to customize.
- Use the Search bar for a specific word or phrase (example: "cart"). The Search bar searches across all categories.
- Choose a filter that is most relevant for that word or phrase (example: if you're looking for "cart", the most relevant filter would be 'Checkout').
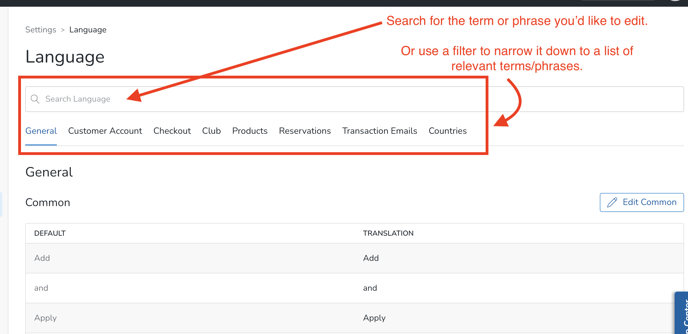
- When you've found the correct word or phrase, click into it.
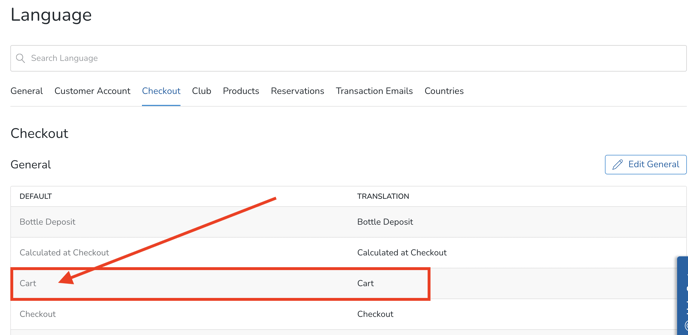
- Enter in the custom word or phrase and Save Translation. (Example: Editing Cart to 'Shopping Bag').
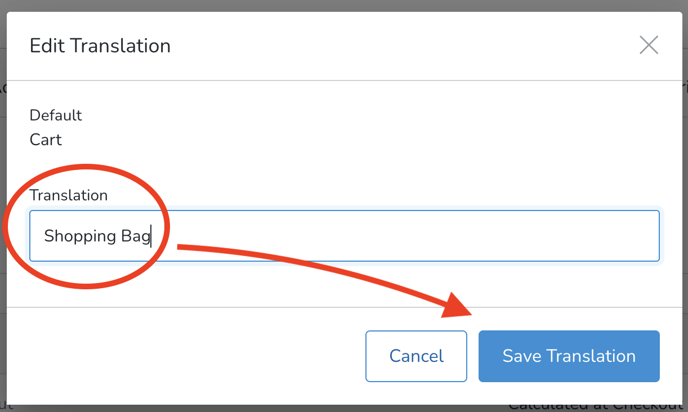
- Result: 'Shopping Bag' will now replace 'Cart' across the entire platform (frontend, email notifications, etc).
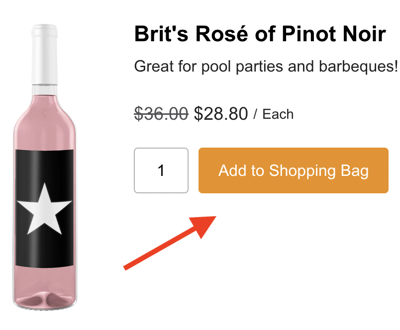
Customizing Multiple Words or Phrases at a Time (example: translation into a different language)
If you are needing to customize a lot of words or phrases (say, in the case of translating into a different language), you can choose the 'Edit Common' or 'Edit General' buttons.
- Most of the categories contain sub-sections. For instance, when using the Checkout filter, the first sub-section is 'General'. And as you scroll down the page, you'll also see sub-section buttons for Header-Footer, Delivery, Payment, etc.
- Click the button for the applicable category sub-section you'd like to edit.
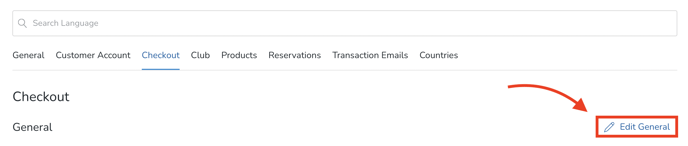
- Make your edits and Save Translation button at the bottom of the list section.
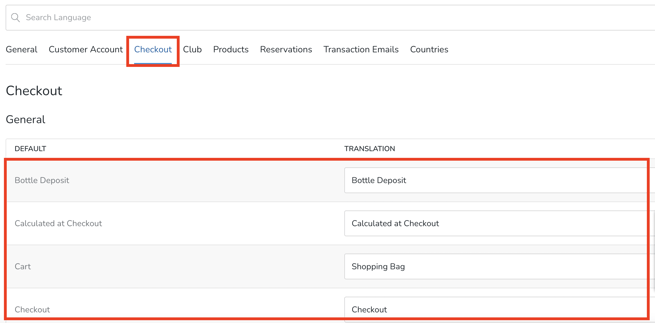

Note that whatever word or term you customize will display everywhere that is Customer-facing (frontend, email notifications. etc).