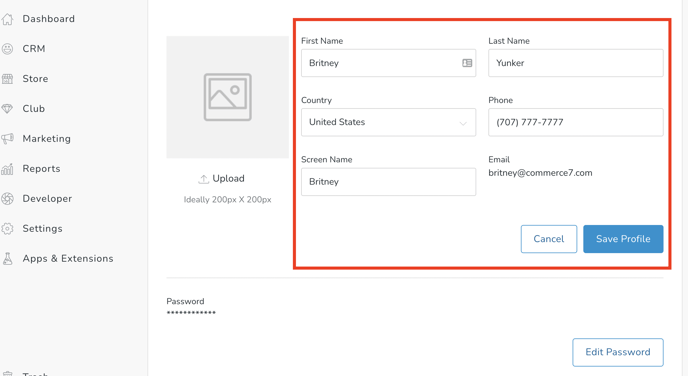Creating User Accounts for Staff
Invite your staff to access Commerce7 by creating an account for them and selecting their permission level. To do this, you must have unique email addresses for all staff.
In this article:
- Creating a new staff login
- Account levels/roles
- Updating user accounts
- Removing staff accounts
- Editing your user information
- Creating PINS for POS (to switch easily between users)
For improved security, Commerce7 cannot add accounts on your behalf and Partners (i.e designers, developers etc.) can only add staff for their own company.
Creating a new staff login
Best Practice: Create Unique Accounts
For enhanced security, it is highly recommended to establish a unique account for each individual staff member.
When reviewing the 'Edit History' for customers, orders, inventory, etc., the specific Staff Account responsible for each action is clearly recorded.
This enhances accountability by allowing you to identify who made changes and when they occurred.
It is important to note that only Admin Owners on your account will be able to add staff accounts.
- Go to Settings > Accounts
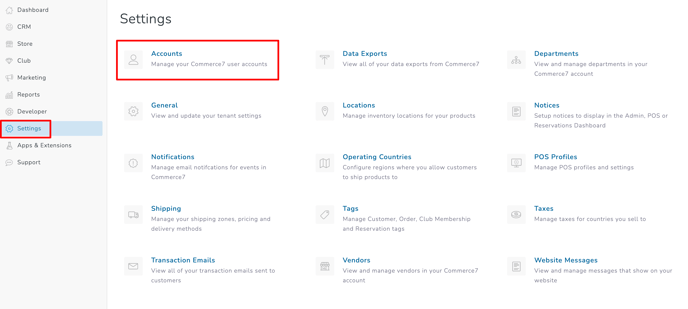
- Click Invite Account.

- Enter an Email and select an account Role based on the level of access that you want to grant this person. (View a full list of available roles and their descriptions here.)
* Please make sure that the email address is valid so that the invite email does not bounce.
- Click Send Invite.
- Once the invitation is sent, the user will receive an email prompting them to create an account and set up a password on the Commerce7 login page. (You cannot create a password on behalf of the user for security reasons.)
- Once they've created a password, they're ready to go and can start working in Commerce7.
-
- If the user is directed to the login screen without the option to create a password, they can simply click on 'Forgot password' to update or add a password to their account.
- If your user isn't receiving the email, you can first try removing the new user and re-adding them. If that doesn't work, it's possible that their email address has bounced. Please contact us at support@commerce7.com and we'll work with you to get it resolved.
Adding a Partner User Account
This role is intended for consultants or partners assisting you in configuring Commerce7.
Adding a Partner Account is unique in that an Admin Owner must first define the specific Partner Domain. This way, the Partner is able to grant access to additional staff in their organization (but not from outside of their organization).
- As with any other role, begin with clicking the 'Invite Account' button.

- When an Admin Owner invites the Partner User for the first time, a Partner Domain must be defined. (Why? Once the Partner accepts the invitation, they can then invite additional staff members from their organization. These invitees must have the Partner Domain specified by the Admin Owner in order to join.).

- Now when that Partner goes to invite others from their staff, they'll be presented with the below popup modal.
- The Partner will enter the Email handle of the invitee.
- The Partner will confirm that the Email Domain defined by the Admin is correct. If the Partner Domain needs to be changed or edited due to a typo, an Admin Owner must make this change.
- They will then Choose a Role and click the Send Invite button.

If the Partner Domain needs to be changed or edited due to a typo, an Admin Owner must make this change.
Account levels/roles
Role |
Access |
Restrictions |
| Admin Owner | This role has full access to the entire Commerce7 platform.
|
No Restrictions |
| Admin User |
This role has full access to the entire platform (except where indicated here) ---> |
Admin Users do not have access to the following:
|
| POS Basic |
This role has full access to the POS (except where indicated here) ---> |
POS Basic Users do not have access to the following:
|
| POS Advanced |
This role has full access to the POS only. Within the POS, they have the ability to perform all tasks and view all information within Commerce7. |
POS Advanced Users do not have access to the following:
|
| POS Standard |
This role has full access to the POS (except where indicated here) ---> |
POS Standard Users do not have access to the following:
|
| Reservations Basic | This role has full access to Reservations (except where indicated here) ---> |
Reservations Basic Users will not have access to the following:
|
| Reservations Advanced |
This role has full access to Reservations only. Within Reservations, they have the ability to perform all tasks and view all information within Commerce7. |
No Restrictions (within Reservations) |
| POS + Reservation Basic |
This role has full access to POS & Reservations (except where indicated here) ---> |
Basic Users will not have access to the following:
|
| POS + Reservation Advanced |
This role has access to POS & Reservations only. Within POS & Reservations, they have the ability to perform all tasks and view all information within Commerce7. |
POS + Reservation Advanced Users do not have access to the following:
|
| Partner |
This role has full access to the platform (except where indicated here) ---> If a partner only requires access to your data, they can create an App with restricted permissions. This ensures they only access what they need - without gaining access to unnecessary data. |
Partners are unable to do the following:
|
Updating user accounts
Only Admin Owners are able to edit accounts and permissions levels.
- Go to Settings > Accounts.
- Click on an account.
- If you have Admin Owner level permissions, you'll be able to edit and update a user's account information; however, you will not be able to edit the username (email address) for a user's Commerce7 login.
If the email has changed, you will want to invite the new email and disable/remove the old email. If you are an Admin Owner, you will not, however, be able to edit your own account permissions. - Click Save.
Removing staff accounts
!! IMPORTANT !!
When an employee is terminated or resigns, it is essential to promptly deactivate their User Account. This measure ensures that the former employee no longer has access to your Commerce7 account or any associated Customer Accounts.
-
To remove a staff member, start by clicking on Settings > Accounts.
-
Next, search and click on the account you want to delete. Then, click the Remove User button.
If the account you removed was associated with any orders (as a Sales Associate) it will remain attached to those orders.
Editing your user information
Each user can edit their own personal information such as first name, phone number, etc.
- Click on the Account icon in upper right and choose My Profile

- Click the Edit link under your Name.
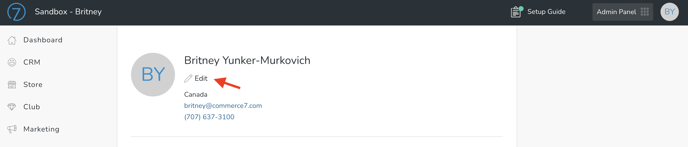
- Make your edits and click Save Profile button