How to set up your Epson Printer for Local Printing
Configuring the Epson Printer for Local printing
Printers supported: Epson TM-T88V-i, TM-T88VI, TM-T88VI-i and TM-T88VII (Note that only the TM-T88VII is available for purchase as the others have been discontinued).
First things first: Be sure you are in the right place
This article explains how to set up a Local Printer. While Commerce7 highly recommends Cloud Printing (vs Local Printing) due to installation, setup and configuration being much easier with Cloud Printing. (To learn about Cloud printer setup, click here).
If you have opted for Local printing, please follow the instructions below.
Steps and Resources
- Overview of Setup Steps (Local Printing)
- Configuring the Printer (including Static IP, SSL and adding printer to your POS Profile)
- Enable EPOS Print
- Using the Printer
- Factory Resetting Epson Printers
- Purchasing a Local Printer
- Troubleshooting
Epson Printer Setup for Local Printing
Local printing has several requirements, so we recommend working with your IT team to add an SSL certificate to each device accessing Commerce7.
- You must use an Epson TM-T88V-i, TM-T88VI, TM-T88VI-i receipt printer.
- You must setup a static IP address on the printer or assign one using DHCP. This IP address must be set in your POS Profile so you don't want it to change on the printer. You may need your IT provider to assist you with setting up an assigned/static IP address.
- An SSL certificate must be generated and installed for each device (example: iPad) that you'll be printing from.
- You must add the Printer to your POS Profile(s).
Click here for a step-by-step article for setting up the static IP + generation/installation of the SSL certificate. NOTE we recommend using cloud printing whenever possible.
Enable EPOS Print
For TM-T88VI, TM-T88VI-i, TM-T88VII
- Install supplied sample paper roll into the printer.
- Plug in the printer to a Cat5/Cat6 Ethernet Jack on your local network, and plug in the power and turn the printer on.
- Wait 1 minute and the printer will startup and print the local IP address it obtained from your network.
- Type in the IP address into a web browser from a computer on the same network (Example: http://192.168.1.78)
- Login with the following credentials:
Password = epson (if "epson" doesn't work, try the using the serial number on the side of the printer as the password).
6. Once logged in, you will land on the EpsonNet Config page.
7. Click Epson OmniLink TM-T88VII.
8. Select EpsonNet Config for TM-i.
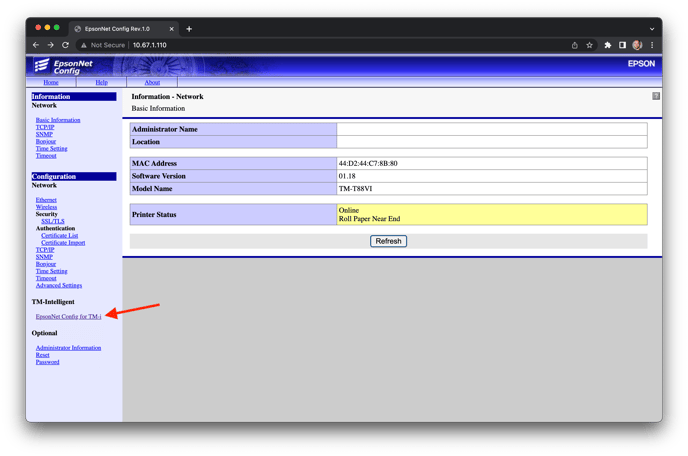
9. Select ePOS-Print under services and change the setting to enable, then click Apply & Restart
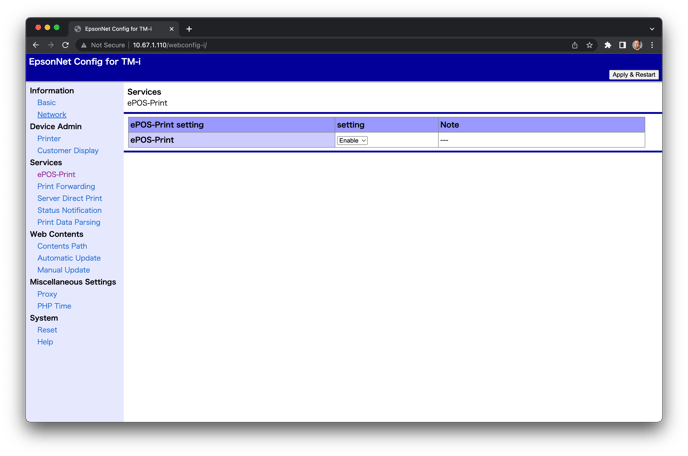
Using the Printer
Using the Printer in POS
- Be sure you are in the correct POS Profile. To change the POS profile select the menu (3 line) icon at the top left.
- Next, select POS Profiles and use the drop down menu to select the POS Profile that you added the printer to and Save.
- When Order payment is complete, on the confirmation modal, you'll see a button to Print Receipt.
- If you have multiple printers use the drop down menu to select the printer you'd like to have the receipt sent to.
The next time you print a receipt, the device will automatically remember and select the last printer you used.
Using the Printer in Admin
- Open any Order
- Click More Actions
- Click Print Thermal Receipt
- Choose the applicable Printer
Factory Resetting the Epson Printers
- On the back of the printer near the ethernet connection there is a button marked SW.
- Press this button or using a pen to press and hold it to reset the printer.
- Depending on the model, will look similar to this:

Purchasing the Printers
US & CANADA: Purchase from the this supplier.
SOUTH AFRICA: Purchase from this supplier.
AUSTRALIA: Purchase from this supplier.
NEW ZEALAND: Purchase from this supplier.
Troubleshooting
Inability to Print (Printer is unresponsive, job is in queue, but never prints, etc).
-
Connectivity Issues: One of the most common reasons for a printer not printing is connectivity problems. This can occur if the printer is not properly connected to the computer or network. Check the cables (USB or network) to ensure they are securely plugged in. Also, verify that the printer is turned on and connected to a power source.
-
Print Queue Issues: Print jobs can get stuck in the print queue, preventing new print jobs from being processed. This can happen due to a variety of reasons, such as a software glitch or a problematic print job (paper jams). Clearing the print queue or restarting the print spooler service can often resolve this issue.
-
Factory Reset: When all else fails, sometimes a simple factory reset does the trick!