How to Set Up Your Epson or Star Printer for Cloud Printing
Steps for cloud printer setup (Epson and Star)
Which Printer do you need to set up?
Epson Printer
- Setting up the Epson Printer
- Adding the Epson Printer to the POS Profile
- Cash Drawers and how to Purchase (Epson Printer only)
Star Printer
- Setting Up the Star Printer
- Adding the Star Printer to the POS Profile
- Factory Resetting the Star Printer
Workflow, Purchasing, Troubleshooting
Setting Up the Epson Printer Epson OmniLink TM-T88VII (Cloud)
Note: If you ordered the older version of this printer model, Epson OmniLink TM-T88VI-i, you can also follow the steps described here as the set up is the same.
This printer does not work with a Wifi or a USB Wifi dongle - it must be connected with a cord.
Step 1: Adding the Epson OmniLink TM-T88VII Printer to the POS Profile
- To set up this integration, first navigate to Settings > POS Profiles
- Select the POS Profile you want the printer added to.
.png?width=670&height=860&name=Commerce7-Settings%20(13).png)
- Once you have select the POS Profile, scroll to the bottom of the selected POS profile to reach the Receipt Printers section.
- For each receipt printer you'd like to add to a POS profile, add a Printer ID and Title.
- Type - Select Cloud this is the default and what you need to set for Cloud Printing.
- PrinterID - Create your own 6-30 digit, alphanumeric ID or use the printer serial number. You cannot have spaces or use special characters in this ID (numbers and letters only). Make note of this, as you will be using it in Epson configuration step.
- Title - Give your receipt printer a title. Staff will select a printer by title when deciding which printer to send receipts to. Example titles could be "Printer1", "Counter Printer", etc.
- After entering all your receipt printers, click Save.
Step 2: Configuring the Epson OmniLink TM-T88VII Printer
- Install supplied sample paper roll into the printer.
- Plug in the printer to a Cat5/Cat6 Ethernet jack on your local network, and plug in the power and turn the printer on.
- Wait 1 minute and the printer will startup and print the local IP address it obtained from your network.
- Type in the IP address into a web browser from a computer on the same network (Example: http://192.168.1.78)
- NOTE: If the IP address does not print automatically, or you are unable to log into the netconfig for the printer, click here to manually trigger a 'status sheet' printout. This printout will include the IP address.
- Click on the Administrator Login link.

- Login with the following credentials:
Username = epson
Password = epson (if "epson" doesn't work, try the using the serial number on the side of the printer as the password).
- Login with the following credentials:
- Once logged in, you will land on the EpsonNet Config page.
- Click Epson Config for TM-i link. Note that it might be named something slightly different but it will always appear in this same location.

- Next, you will see the EpsonNet Config for TM-ii as follows:
.png?width=670&height=1044&name=Printer2%20(1).png)
9. Click Server Direct Print
- Server1 URL = https://apigateway.commerce7.com/lambdas/print-receipt?tenantId={your tenant identifier}
For example, https://apigateway.commerce7.com/lambdas/print-receipt?tenantId=spectrawinery
You can find your tenant ID from the admin panel and navigate to Settings > General
Make sure the URL is exact. Spelling it slightly incorrectly, such as "tenantID" will not work.
.png?width=670&height=728&name=Commerce7-Settings%20(14).png)
- Interval = 5 (Do not set less than 5 seconds or service may be throttled).
- ID = The ID of the printer you configured earlier in the Commerce7 POS profile. If you have not set up the POS Profile yet, here are the steps.
- Name = The ID of the printer you configured earlier in this documentation in the POS profile section of the Commerce7 admin panel.
- Server Authentication = Disabled
10. Under Device Admin click Printer and the following page will be displayed.
.png?width=670&height=996&name=image-14%20(1).png)
- Device ID = The ID of the printer you configured earlier in the Commerce7 POS profile. If you have not set up the POS Profile yet, here are the steps.
- IP Address = Enter the internal IP 127.0.0.1
11. Click Apply and restart. (Note that it can take up to 45 seconds to complete the restart cycle).
Setting up the Star MC-Print3 Printer (Cloud)
This printer does not work with a Wifi or a USB Wifi dongle - it must be connected with a cord.
- Paper: Put the roll of paper into the printer.
- Power: Plug in Ethernet & Power & Turn the printer on.
- The printer should print out its IP address with-in 1 minute.
- Most networks are configured with DHCP to provide new devices an IP address. If your printer does not print out an IP address with-in a minute of turning it on, you should consult your IT department or provider for instructions.
- Enter the IP address on the printout into your browser to get to the printer configuration page. (example: http://192.168.1.100)
- NOTE: If the IP address does not print automatically, or you are unable to log into the netconfig for the printer, click here to manually trigger a 'status sheet' printout. This printout will include the IP address.
- Enter the default username and password
- username = root
- password = public
- You will be prompted to change the password, put in a password and record this for future use.
- Click CloudPRNT in the left hand navigation under Network Configuration.
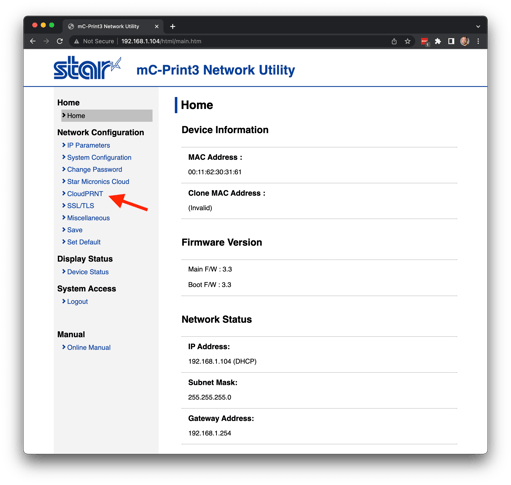
- Under CloudPRNT Service select "ENABLE"
- Enter the Server URL as https://apigateway.commerce7.com/lambdas/star-print-receipt?tenantId="your-tenant-id-here"
- Example: https://apigateway.commerce7.com/lambdas/star-print-receipt?tenantId=spectra-winery
- Click Submit
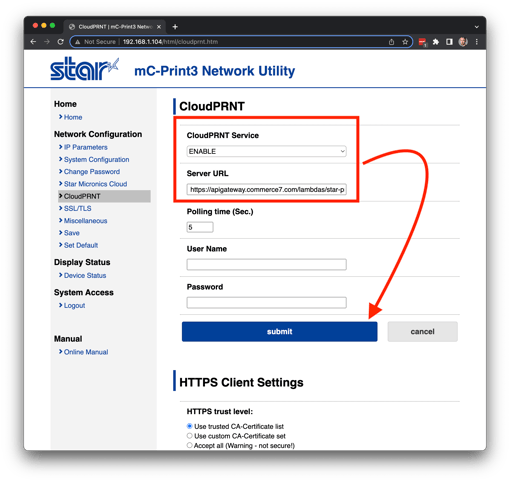
- Click the flashing red Save link in the left hand navigation
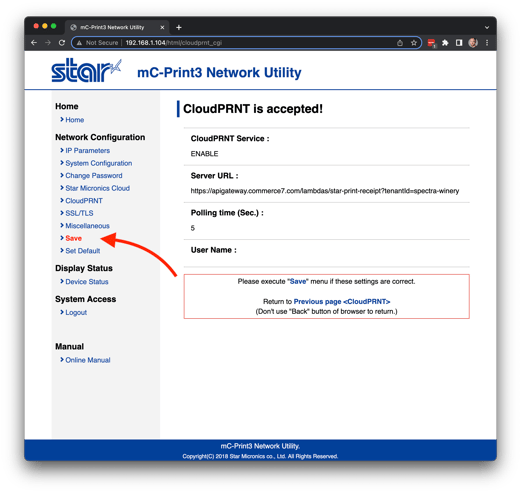
- Click the Execute button.
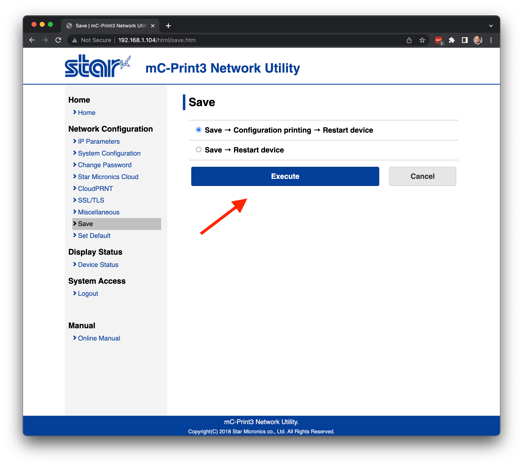
- Go back to CloudPRNT and choose Accept all (warning - not secure) for the HTTPS Client Settings. Click the Submit button under the HTTPS Client Settings section, then click the flashing red Save link in the left hand navigation, and finally click the Execute button.
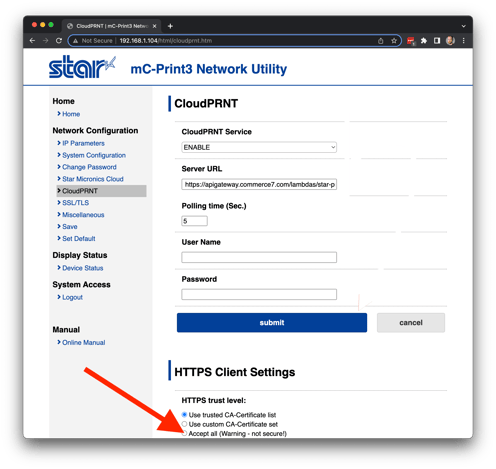
Adding the Star MC-Print3 Printer into the POS Profile
- Log into the Commerce7 Admin Panel
- Click Settings > POS Profiles

- Choose the POS Profile(s) that you will be installing the printer for. (Learn more about POS Profiles here).
- Scroll down to Receipt Printers
- Click Add Printer
- Choose the Type = Star Cloud
- Enter a Title for the printer, the title will show up as the printer selections when you print a receipt.

- Enter the printer serial number as the PrinterId, you can find the serial number on the bottom of the printer.

- Click Save POS Profile
Using the Printer
Using the Printer in POS
- Be sure you are in the correct POS Profile. To change the POS profile select the menu (3 line) icon at the top left.
- Next, select POS Profiles and use the drop down menu to select the POS Profile that you added the printer to and Save.
- When Order payment is complete, on the confirmation modal, you'll see a button to Print Receipt.
- If you have multiple printers use the drop down menu to select the printer you'd like to have the receipt sent to.
The next time you print a receipt, the device will automatically remember and select the last printer you used.
Using the Printer in Admin
- Open any Order
- Click More Actions
- Click Print Thermal Receipt
- Choose the applicable Printer
Purchasing the Printers
US & CANADA: Purchase from the this supplier.
SOUTH AFRICA: Purchase from this supplier.
AUSTRALIA: Purchase from this supplier.
NEW ZEALAND: Purchase from this supplier.
Printers for Cloud Printing
- Epson T88-VII: Link to purchase on POSGuys.com (US & CANADA)
- Star MC-Print3: Link to purchase on POSGuys.com (US & CANADA)
-
- Ethernet connectivity only
- Please note that we do not recommend or support the WiFi connectivity as it is complicated to setup and maintain.
- You will require a cat5/cat6 ethernet cable to connect this to your network.
- Ethernet connectivity only
Troubleshooting
Inability to Print (Printer is unresponsive, job is in queue, but never prints, etc).
- Epson-specific setup Issue: In some instances, you may encounter a different screen when logging into the Epson configuration interface. If this occurs, just click on the "Advanced Settings" tab to access the appropriate settings.

-
Connectivity Issues: One of the most common reasons for a printer not printing is connectivity problems. This can occur if the printer is not properly connected to the computer or network. Check the cables (USB or network) to ensure they are securely plugged in. Also, verify that the printer is turned on and connected to a power source.
-
Print Queue Issues: Print jobs can get stuck in the print queue, preventing new print jobs from being processed. This can happen due to a variety of reasons, such as a software glitch or a problematic print job (paper jams). Clearing the print queue or restarting the print spooler service can often resolve this issue.
-
Factory Reset: When all else fails, sometimes a simple factory reset does the trick!
- IP Address: If you need to find the IP address of your printer, at any time you can print a Status Sheet with this information using the following steps.
- Turn the printer off.
- Press and hold the Feed button.
- Turn the printer on while continuing to hold the Feed button.
- After a few seconds, the Status Sheet will begin to print, and you can release the Feed button. This printed sheet will include the IP address of the printer.
- How can I factory reset the Star Printer?
- Turn your printer off.
- Use a pen to press and hold the Reset button.

- While holding the Reset button, turn on the printer.
- Keep holding the Reset button until the lights on the front of the printer begin to flash.
- Release the Reset button.
- If only the ethernet light is flashing - press and hold Feed button until the network settings print out.
Note: If other combinations of lights are flashing - press the Feed button until only the ethernet light is flashing, then try step 6 again.
- The printer is now reset.