Adding a Requested Ship Date
Add a Requested Ship Date to Inbound (Admin) Carts, POS Carts and Club Packages
In this Article
Adding a Requested Ship Date to Inbound (Admin) Carts
Adding a Requested Ship Date to POS Carts
Adding a Requested Ship Date to Club Packages
Note that Requested Ship Date cannot be added online - or to Orders that have already been processed.
Adding a Requested Ship Date to Inbound (Admin) Carts
- When creating an Order under Store > Orders, first select a Customer, then add the Order items.
- After the items have been added, click the pencil icon beside Shipping.
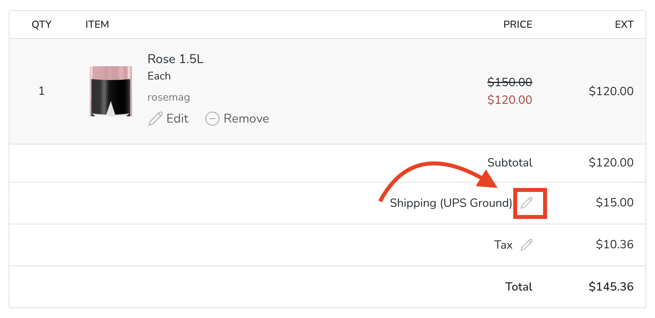
- A modal will open where you can add a Requested Ship Date.
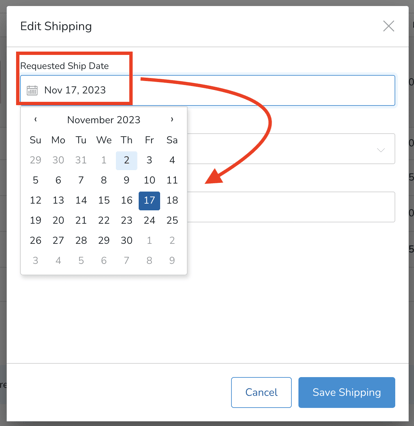
- Add in your date and click Save Shipping.
Adding a Requested Ship Date to POS Carts
- When creating an order in the POS, click More Actions > Ship Order
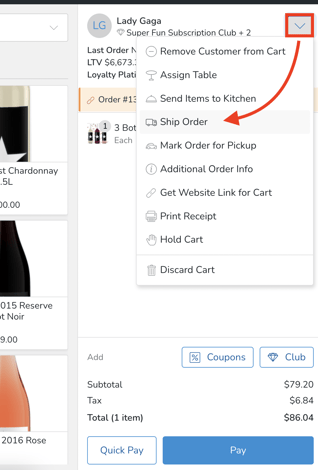
- If a customer is attached, you'll see their address(es) appear. Choose an existing address, or click Add Address to input a new one.
- Click the Select button when done.

- As part of the Shipping Details modal, you'll see the Requested Ship Date section.
- Choose a date and click the Add Shipping button.
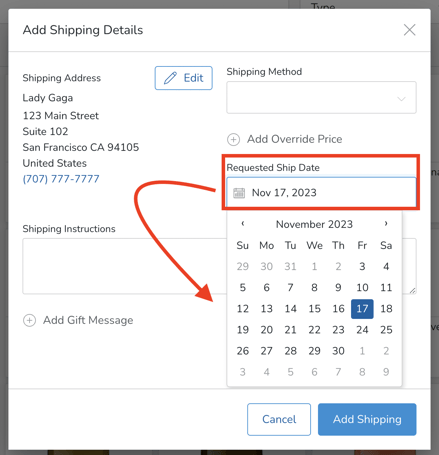
Related articles: