Exporting Orders
Export Orders to a CSV spreadsheet
- Go to Store > Orders
- To export all orders:
- Click Actions at the top right of the orders table, then click Export Orders.
- To export a subset of orders:
- Use the filters beside the search bar or click "More Filters" to see all available filtering options.
- As an example, to view orders that aren't fulfilled, apply a filter for Fulfillment Status or to view only shipping orders, apply a filter for Order Delivery. If you are new to Order Filters, learn more here.
- Once all of your filters have been applied, click Actions > Export Orders.
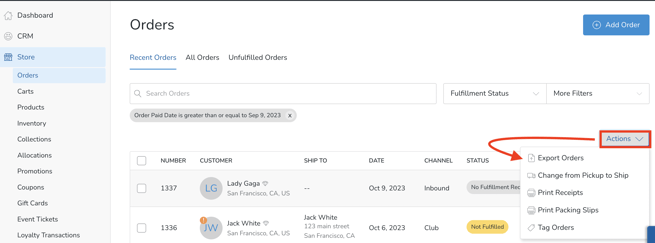
- In the export modal, you can choose which CSV export you would like:
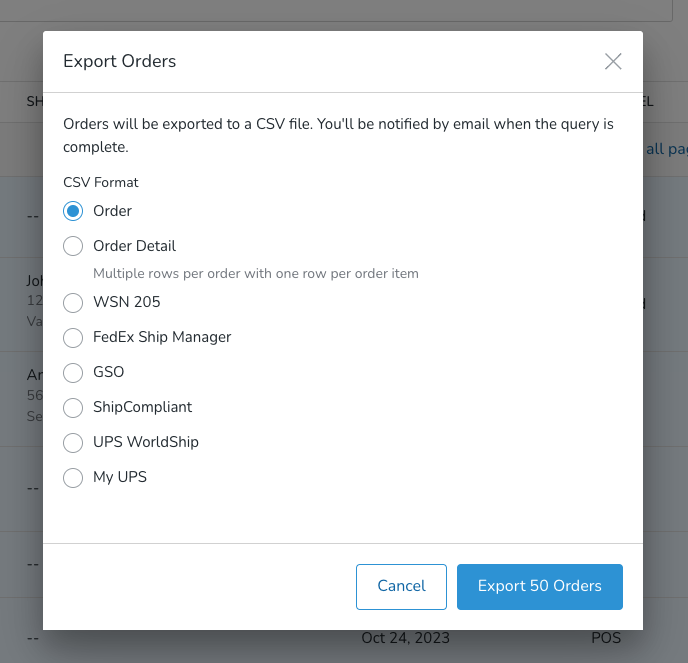
- Order - One row for each order. Click here to download a sample.
- Order Detail - One row for each SKU in an Order. For example: If an order contains 2 SKUs, the order will display 2 rows in the export. Click here to download a sample.
- WSN 205 - Format commonly accepted by fulfillment companies. Each order or Commerce7 order shipment will display as a single row. Click here to download a sample.
- FedEx Ship Manager - Formatted for import to FedEx Ship Manager. Each order or Commerce7 order shipment will display as a single row. Click here to download a sample.
- GSO / GLS - Formatted for import to GLS. Each order or Commerce7 order shipment will display as a single row. Click here to download a sample.
- ShipCompliant - 1011 export formatted for import to ShipCompliant. Each SKU in an order will display as a single row. Click here to download a sample.
- UPS WorldShip - Formatted for import to UPS WorldShip. Each order or Commerce7 order shipment will display as a single row. Click here to download a sample.
- My UPS - Formatted for import to My UPS. Each order or Commerce7 order shipment will display as a single row. Click here to download a sample.
Tip: If you require an export format not listed, we recommend exporting some of the formats above and comparing the data that you require. You might find that one of them provides you with the correct information and can be used after some manual adjustments.
- Click Export Orders to begin the export.
- Most exports take a couple of seconds to a couple of minutes, but you'll receive an email notification when the export is complete. If you have Admin Owner user privileges, you can also check the status at any time by going to Bulk Actions in settings.
- When the export is complete, an Email Notification will be sent which contains a link to download the export.
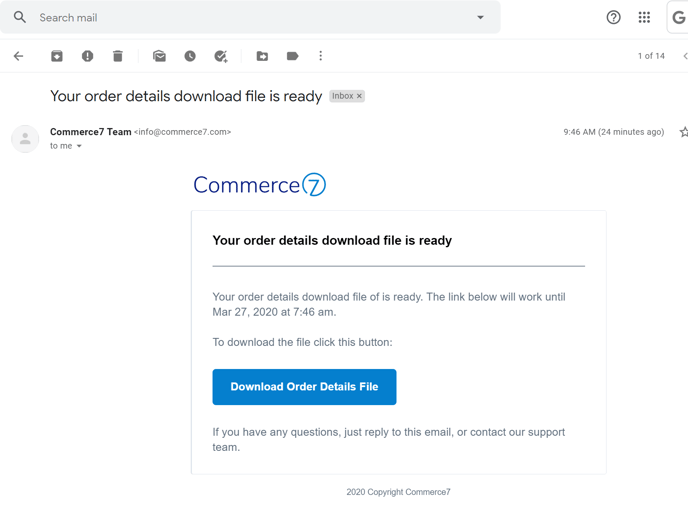
If you have Admin Owner privileges, you will also be able to download from the Bulk Actions area in settings.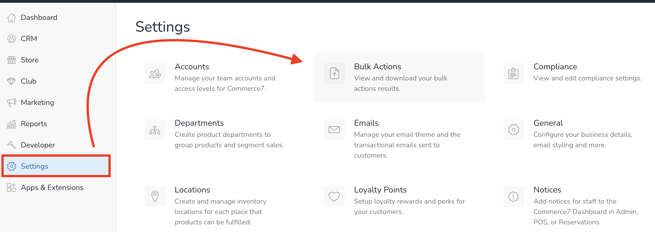
FAQs
- For the export types, what does "Each order or Commerce7 order shipment will display as a single row" mean?
- If you haven't fulfilled any of the order in Commerce7, it will display as 1 row in the export.
- If you've fulfilled the order inside Commerce7 in multiple shipments, in the export, the order will be broken out into those shipments. ie. The order will have 2 rows for 2 shipments or 3 rows for 3 shipments.
- If you've fulfilled part of the order in Commerce7, the fulfilled portion will display as 1 row in the export and the unfulfilled portion will display as 1 separate row.
- When exporting orders for shipping carriers / fulfillment is there a way to split out orders that have more than 12 bottles into multiple rows since they will be fulfilled in more than 1 package?
- Currently this is not possible. For most of our shipping exports, one order is output to one row in the export. If however, you manually fulfill any part of the order in Commerce7 it will break out the Commerce7 shipments into multiple rows. (More info in the question above.)
- Why don't I see the Bulk Actions area in Settings?
- Only those users with Admin Owner privileges have access to the Bulk Actions screen.