How to Connect an Order to a Reservation
Connecting an Order to a Reservation via the POS or the Property Map
There are two ways to connect a POS Order to an existing Reservation.
- Adding an Order to a Reservation via the POS
- Adding an Order to a Reservation via the Reservation Property Map
Adding an Order to a Reservation via the POS
- From the POS module, choose the 'New' link in the upper left.
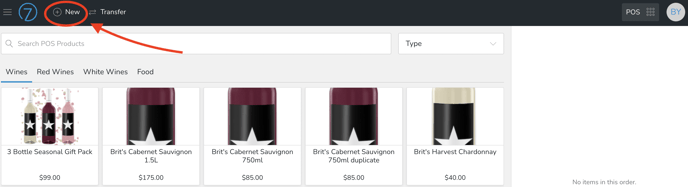
- Click the From Reservation button.
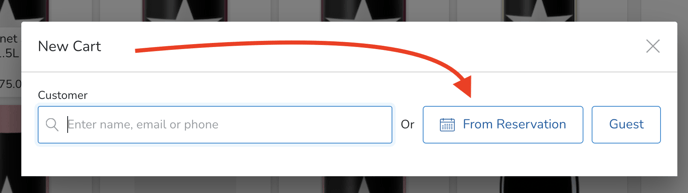
- Select one of the Checked-in Reservations you have booked for today's date.
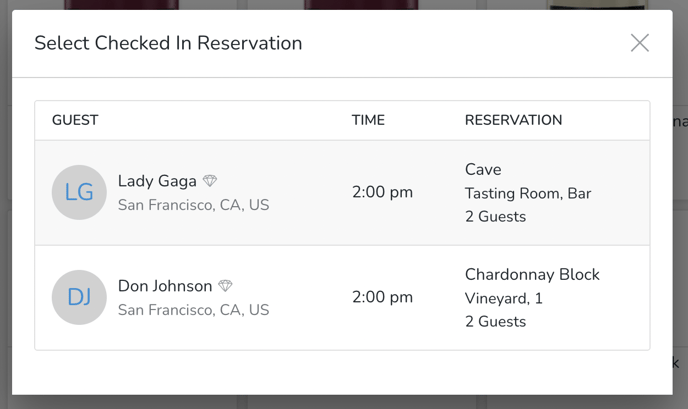
- Proceed with the POS Order as usual.
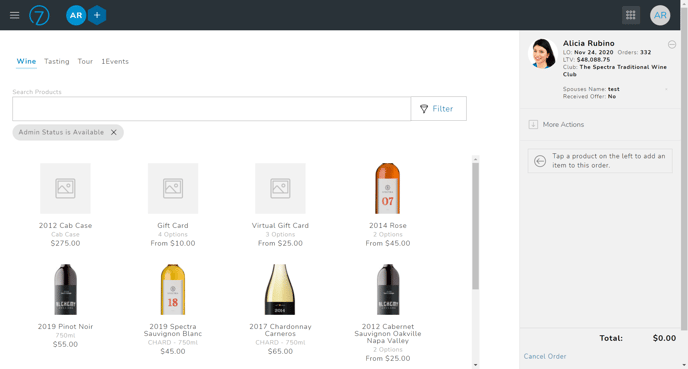
Adding an Order to a Reservation via the Property Map
- From the Property Map, choose a table.
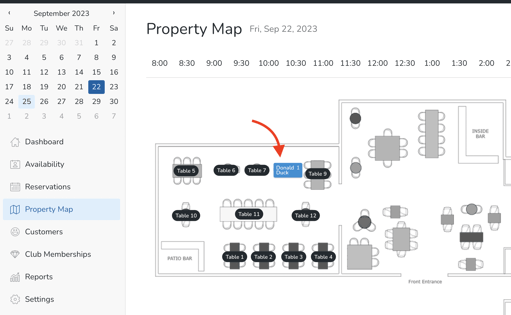
- When you select 'Start POS Order', you can attach the Order to a Reservation.
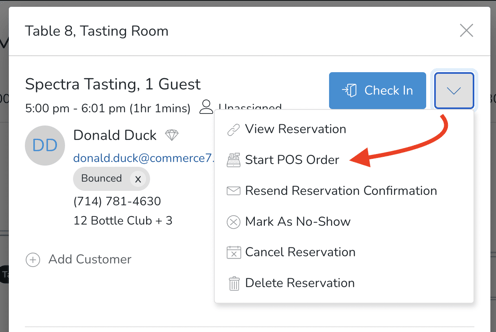
- When you select Start POS Order it will automatically toggle to the POS and create a Cart. If there is more than one Customer tied to the Reservation, you will be prompted to choose the applicable Customer.
- Once the POS Order is complete, you can toggle back to the Property Map or Reservation List with one click.
- Customer might be adding more bottles to their POS Order? Not a problem. You can toggle between the POS and the Reservation without losing the Cart.
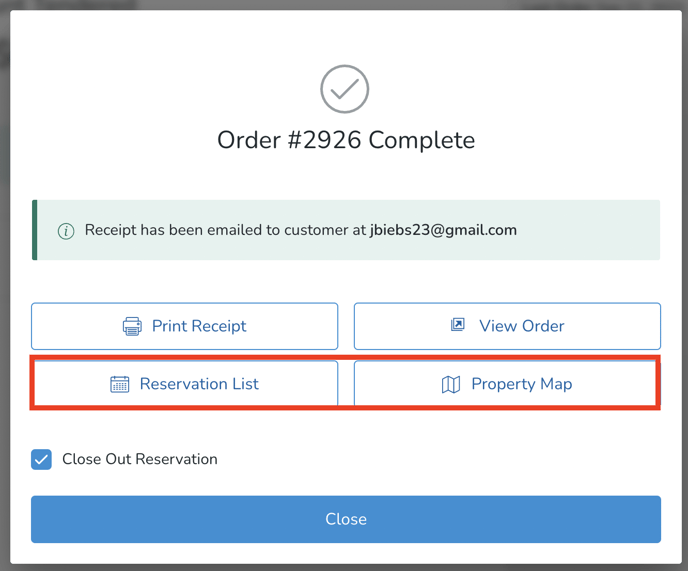
Interested in adding Google Tag Manager to Reservations? You can! Click here for additional information.