Enabling Google Pay & Apple Pay for your Website with Stripe
Mobile wallets allow your customers to complete their online purchase quickly with information from their existing Google or Apple account.
With mobile wallets, customers are able to quickly complete a product purchase online. If they do not have an account with your winery or are not logged in, on the first step of Checkout or Club Signup they will be presented with the option use a mobile wallet.
By clicking the Apple Pay or Google Pay buttons, a window will open where customers can use all of their existing shipping and payment information from their Google or Apple account without filling out additional fields on your website. All they need to do is simply click "Pay" to complete their purchase.
This article is for those using Stripe as their payment gateway. If you use Fullsteam as your gateway, click here.
In this article:
- Enabling Google Pay
- Enabling Apple Pay
- Completing a Purchase with Google Pay Online
- Completing a Purchase with Apple Pay Online
Enabling Google Pay
If you don't already have a Stripe account, follow the instructions here first to set one up.
- In Commerce7, go to Settings > Payments
- Make sure that Stripe is "Activated". If it's not, first click the Activate button and enter in your Stripe account details

- Once your Stripe account is Activated, log into Stripe and navigate to the Product Settings > Payments > Payment Methods
- Click "Turn On" on the Google Pay section and Save
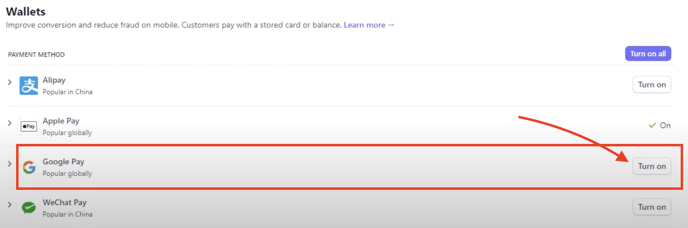
Enabling Apple Pay
If you don't already have a Stripe account, follow the instructions here first to set one up.
Please Note: If you're using Squarespace for your website, you will not be able to enable Apple Pay as they don't currently support the upload of root files which is needed. Google Pay however will still work with no setup required.
- In Commerce7, go to Settings > Payments
- Make sure that Stripe is "Activated". If it's not, first click the Activate button and enter in your Stripe account details

- Click to download the domain associate file linked in the Stripe section. This is a file you need to add to your website to prove to Apple you own the domain and content.
- Open up your website files or work with your website designer on this step.
- Create a folder in the root / main directory called .well-known (This needs to have a period before "well-known".)
- Click into the folder then upload the file that you just downloaded.
- That's it!
- Note: If you're using Commerce7 Storefront (ie. your URL is something like spectrawinery.obtainwine.com), you can skip this step and continue to the next step.
- Back in your payment setting in Commerce7, click the Register button beside the Apple Pay option.
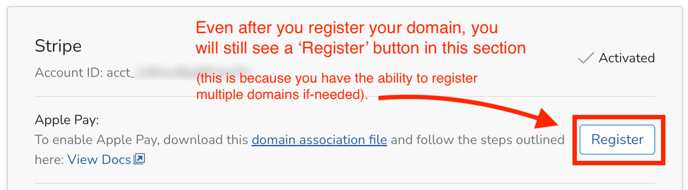
- A window will open where you can enter in your website URL. By default, Commerce7 will auto-populate this field with whatever URL you have under Settings > General, but you can edit this text.
- Click Register Apple Pay from the window.
- Your domain is now submitted for registration. This can take 3-24 hours. Please note that the status does not display in Commerce7, but you can simply go to your website in Safari to test if it's live. Learn more about viewing online here.
Registering Apple Pay On Multiple Sites
Tip: If you'd like to set up Apple Pay to work on more than one site, you can register both URL's for Apple Pay. After clicking Register in step 4, enter one URL, then Register Apple Pay. When the modal closes, click Register again, and enter the second URL and Register Apple Pay. (The URL that is populated in the window is not the URL that you previously entered; it is just the URL from your general account settings. You can clear it and enter the second URL.)
Completing a Purchase with Google Pay Online
Google Pay: Customers will see the option to pay with Google Pay in both Google Chrome and Safari browsers, as well as on both Apple and Android devices.
- They will only see the Google Pay option if they have an active Google Wallet.
- Go to your website in Chrome.
- Make sure that you are not logged in as a Customer - as Google Pay only appears for New/Guest customers.
- Add a product to your cart and click Proceed to Checkout.
- On the first step, there will be a new option for Apple Pay.
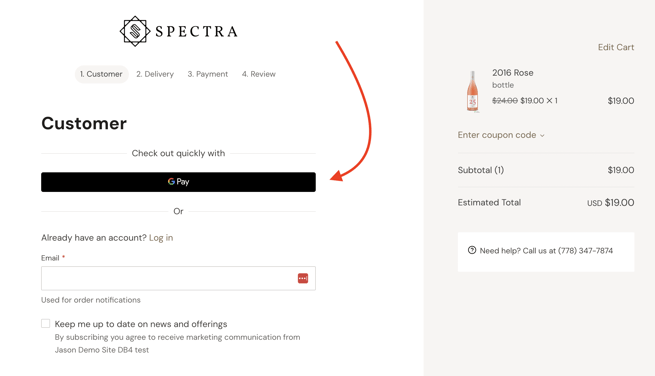
- When clicked, Google Pay's modal will appear with their Google account information.
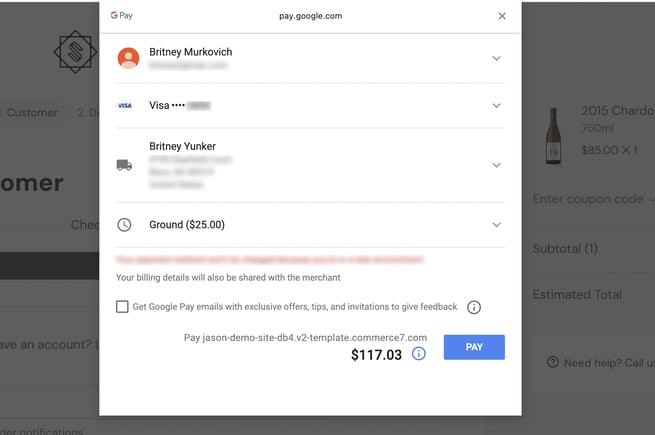
- The Customer can edit any information if they need to.
- Then they can confirm on the current device (desktop or Android) and the Order is complete. If they are using a desktop computer, the payment prompt will also appear on their phone (if it's an Android).
The customer's Google Pay card will also be saved to their account for future purchases.
Completing a Purchase with Apple Pay Online
Apple Pay: Customers will see the option to pay with Apple Pay in the Safari browser, as well as on iOS devices.
- They will only see the Apple Pay option if they have an active Apple Wallet.
- Go to your website in Safari.
- Make sure that you are not logged in as Apple Pay only appears for new/guest customers. (While we may add it in the future for existing customers, guest customers don't have any information with you yet so they'll see biggest benefit from using the tool.)
- Add a product to your cart and click Proceed to Checkout
- On the first step, there will be a new option for Apple Pay.
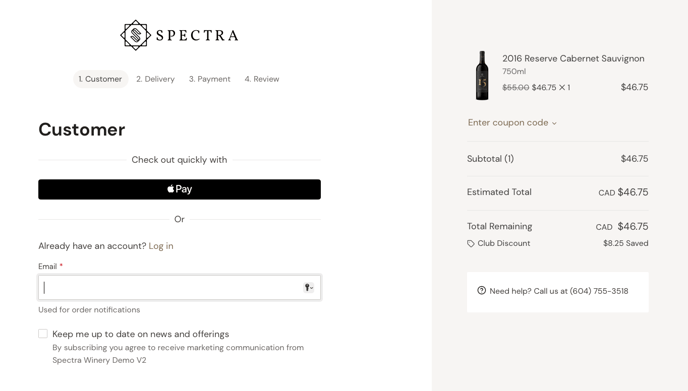
- When clicked, Apple Pay's modal will appear with their Apple account information.
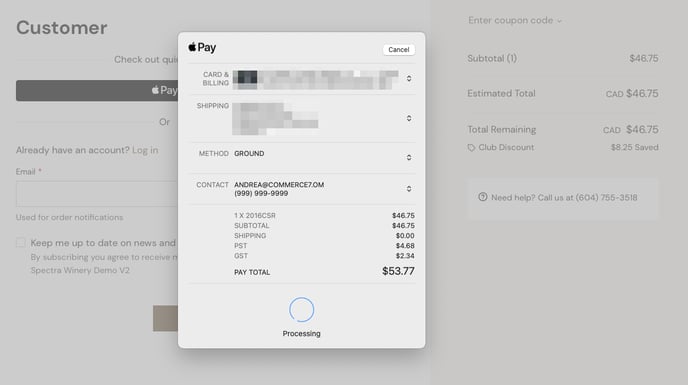
- The customer can edit any information if they need to.
- Then they can confirm on the current device (desktop or iPhone) and the order is complete! If they are using a desktop computer, the payment prompt will also appear on their phone (if it's an iPhone).
The customer's Apple Pay card will also be saved to their account for future purchases.
Apple Pay and Google Pay for in-person (POS) transactions
While The feature discussed in this article applies to online (Web) orders only, the EMV device that you use in your tasting room does allow for mobile wallets - including Apple Pay and Google Pay. Be sure to enable this setting directly within Stripe.