Creating Cart Carrots
Cart Carrots are messages that appear in your website cart that are meant to entice or incentivize customers to complete an action such as increase the value or bottle quantity on their order in order to receive a discount or to promote another product for purchase.
For example, you can set up a cart carrot to display if a customer has 5 bottles in their cart, letting them know that if they add one more bottle, they qualify for free shipping.
In this article:
- Creating a cart carrot: Basics (VIDEO)
- Carrot types
- Shipping Incentive Carrot (VIDEO)
- Carrot examples
Creating Cart Carrots: The Basics
- To set up a carrot, navigate to Website > Cart Carrots, then click Add Cart Carrot
- A modal will open where you'll see three options based on where you want the carrot to appear. Select a location. (See examples here)
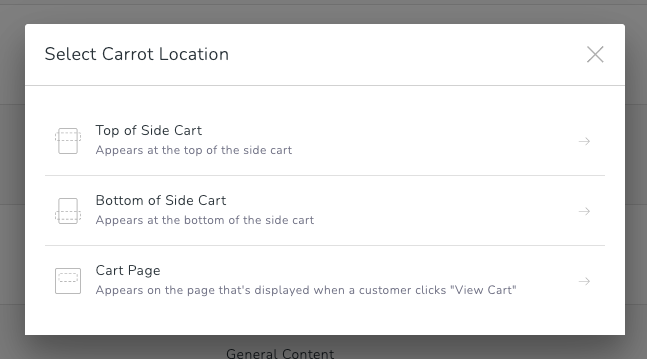
- When creating a carrot, start with giving it a title Title (this is for your own naming purposes; your customer won't see it).
- Enter a Sort Order: You can add multiple carrots for each location (ie. Top of Side Cart, Bottom of Side Cart and Cart Page), but the system will only display one for each type to the customer at a time. For example, if the user qualifies for multiple carrots at the "Top of Side Cart" location, only the carrot with the lowest number will be displayed.
- Next, choose the Type
- General Content: Add text and/or images such as "Add 6 Bottles For Free Shipping"

- Product Upsell: Add products to display above/below the customer's items that they can quickly add to their order.
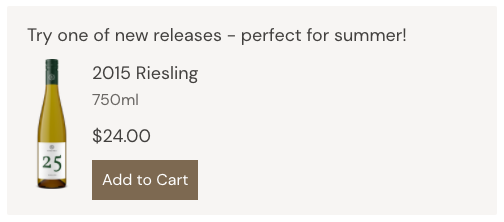
- Note: The fonts, background and button color from the example above will be different dependant on your website styles.
- General Content: Add text and/or images such as "Add 6 Bottles For Free Shipping"
- Add your Message: This is where you can add your action message that will appear in the customer cart. You can also add images to this section if you wish.
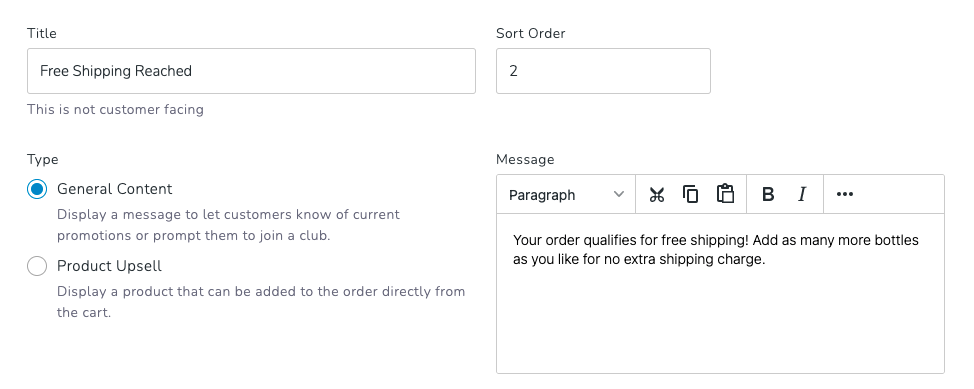
- If you selected Product Upsell as your carrot type, search for the product that you'd like to display.
- Add Conditions for when your carrot should display and who it should display for.
- Under Applies To, select if you only want the carrot to display to customers who match All conditions that you enter or if the carrot should display if a customer matches any of your conditions (ie. One or more conditions)
- Use the drop down menu to select your specific condition parameters. For each condition you can also choose if the customer should match or not match to see the message. (For example, "Customer", "is not equal to", "Club Member" OR "Customer", "is equal to", "Club Member",)
- Available conditions:
- Cart Item Count (Based on how many items the customer has in their cart)
- Cart Sub Total (Based on the cart/order's current subtotal value)
- Customer (The type of customer that's is/isn't shopping)
- Anonymous visitor (Likely their first time visiting your site)
- First-Time Customer (They've purchased one time)
- Repeat Buyer (They've purchased more than one time)
- Club Member
- Customer Birthday
- Customer LTV
- Customer Last Order Date
- Club Membership (If the customer is in/not a specific club)
- Coupon in Cart (If a coupon is applied in the cart)
- Promotion in Cart (If a promotion is applied to the cart)
- Sku in Cart (If a specific product SKU is in the cart)
- Tag
- Available conditions:
- Under Applies To, select if you only want the carrot to display to customers who match All conditions that you enter or if the carrot should display if a customer matches any of your conditions (ie. One or more conditions)
-
- In this example, we're going to choose "Promotion in Cart" and display the message once the customers qualifies for our free shipping promotion.
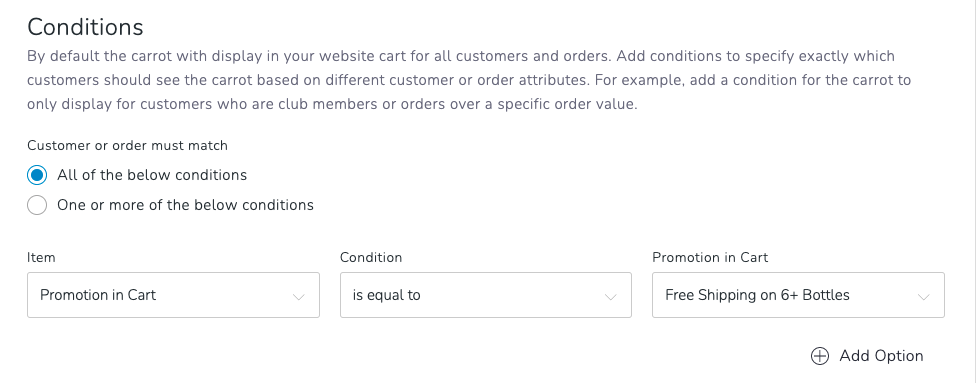
- Once you have all your conditions, click Save Cart Carrot.
- You're done! If a customer qualifies for your carrot based on your set criteria, they'll see the message in their cart.
- In this example, we're going to choose "Promotion in Cart" and display the message once the customers qualifies for our free shipping promotion.
Carrot types
Top of Side Cart
This will appear in the side cart at the top. See example below;
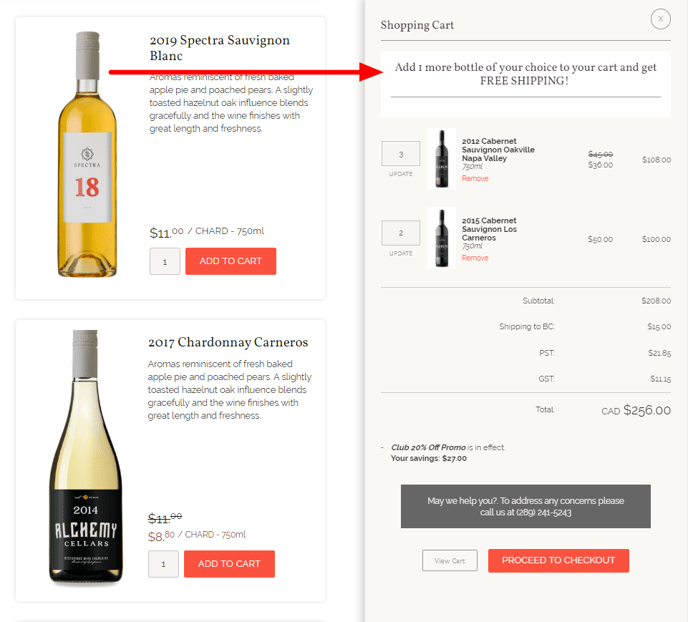
Bottom of Side Cart
This message will appear in the side cart, at the bottom. See example below;
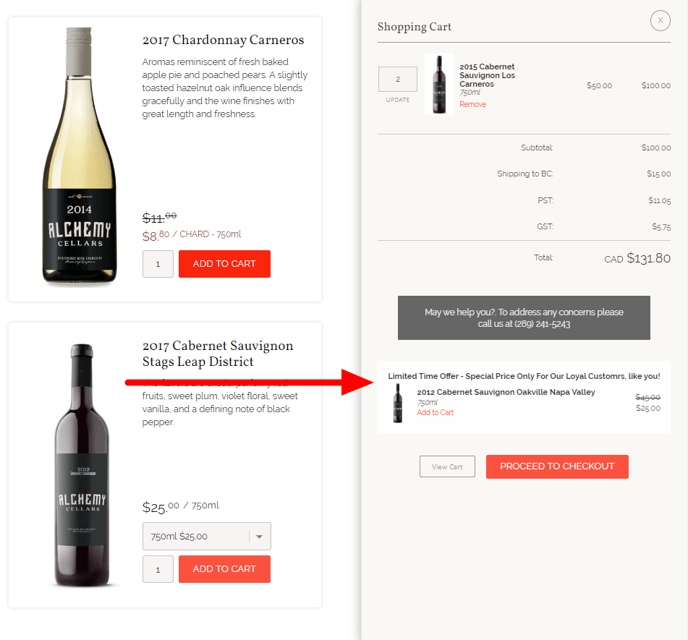
Cart Page
When you select "View Cart" this message will appear. See example below;
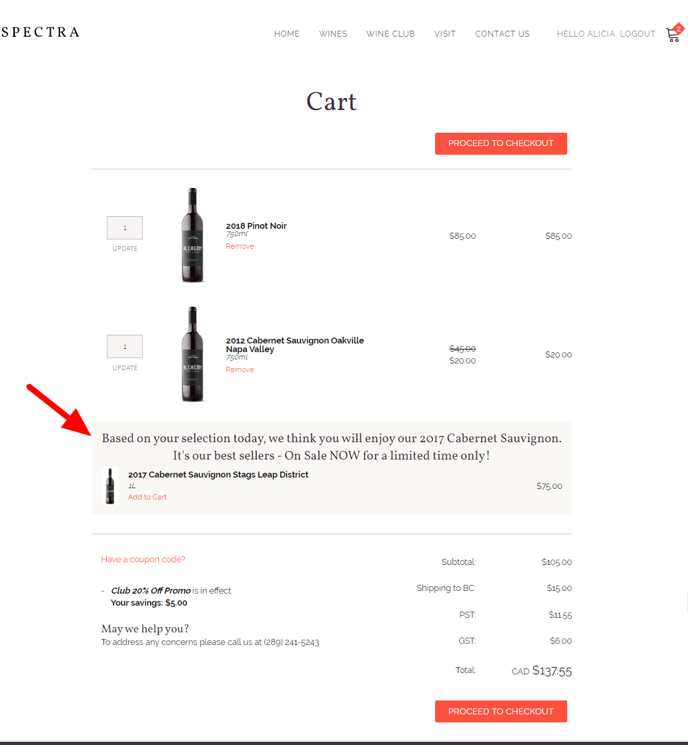
Cart Carrot examples
Here are a few examples of when a cart carrot could be used. If you think you have a scenario where a cart carrot could work, but are unsure, please don't hesitate to email support@commerce7.com!
- Free shipping incentive - Add x more bottles (Basic setup)
- Free shipping incentive - Add x more bottles (Detailed setup) VIDEO
- Promoting an "Add On" product in the cart
- Offering your customers a special coupon code on their birthday
Free shipping incentive - Add x more bottles (Basic setup)
If customers don't have enough items in their cart to qualify for your shipping promotion, let them know how many they need to add.
- Create a carrot and select where you want it to display
- Select the Type of General Content
- Enter in the Message to instruct the customer what to do to receive the discount.
- (You'll want to first have your promotions set up so that they'll automatically apply once the user reaches the specific bottle quantity. If you haven't already done this, you can learn more here.)
- Example message: "Add 6 bottles to receive free shipping on your order"
- Since we want this carrot to display if they have under 6 bottles in their cart, under Conditions add:
-
- All of the below conditions
- Cart Item Count, is greater than or equal to, 1
- The customer must have at least 1 bottle in their cart to see the message
- Click Add Option
- Cart Item Count, is less than or equal to, 5
- In our example, the customer receives the promotion on 6 bottles, so we want to display it up until they qualify for the discount. You'll want to update this number based on the criteria for your specific promotion. If you offer free shipping on 12 bottles, the number should be 11.
- Click Save Carrot
Free shipping incentive (Detailed setup)
These setup steps are a little more complex than the "basic setup". It gives customers a custom message based on exactly how many bottles they need to add to reach the shipping promotion. This means that you'll be adding a new carrot for each quantity that they could have. (If your promotion is for 6+ bottles, you'll add a cart carrot for if they have 1, 2, 3, 4, or 5 bottles in their cart.)
- Create a carrot and select where you want it to display
- Select the Type of General Content
- Enter in the Message to instruct the customer what to do to receive the discount.
- (You'll want to first have your promotions set up so that they'll automatically apply once the user reaches the specific bottle quantity. If you haven't already done this, you can learn more here.)
- Because we're going to set up multiple carrots based on each cart quantity, the instructions will be very specific. This first carrot will display when the customer has 1 bottle in their cart.
- Example message: "Add X more bottles to receive free shipping". Update "x" based on your promotion. If your promotion is on 12+ bottles, with 1 bottle in their cart, they'd need to add 11 more. If your promotion is on 6+ bottles, the number should be 5.
- Under Conditions add:
- All conditions
- Cart Item Count, is greater than or equal to, 1
- The customer must have at least 1 bottle in their cart to see the message
- Cart Item Count, is less than or equal to, 1
- We want the customer to have a max of one bottle in their cart to see this specific message since the text will be unique based on exactly how many bottles are in their cart.
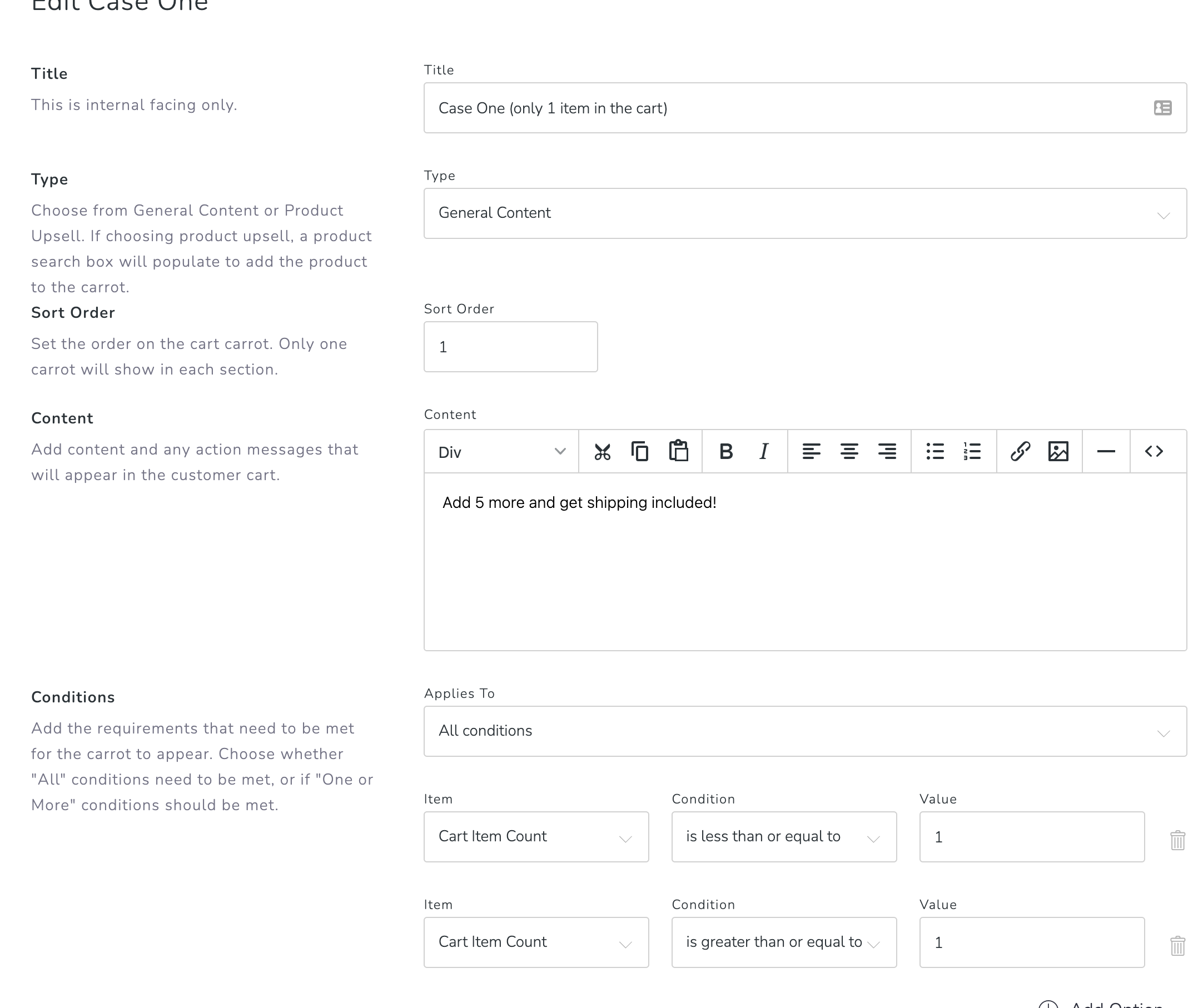
- Click Save Cart Carrot
- Now we're going to repeat and create more cart carrots that looks almost identical to this one, but for when they have 2 bottles in their cart, then 3, then 4, then 5.
- Click into your saved carrot and click Duplicate at the top.
- The only items you'll need to change from above are:
- Content: For each new carrot, this should be counting down to how many more bottles they need in their cart to qualify for the promotion.
- Cart Item Count: For each new cart carrot, this should say when the message should display.
- Example. If your promotion is on 6+ bottles, when Cart Item Count is set to 2, in the message say, "Add 4 more bottles to receive free shipping". If your promotion is on 12+ bottles, when Cart Item Count is set to 2, in the message say "Add 10 more bottles to receive free shipping""
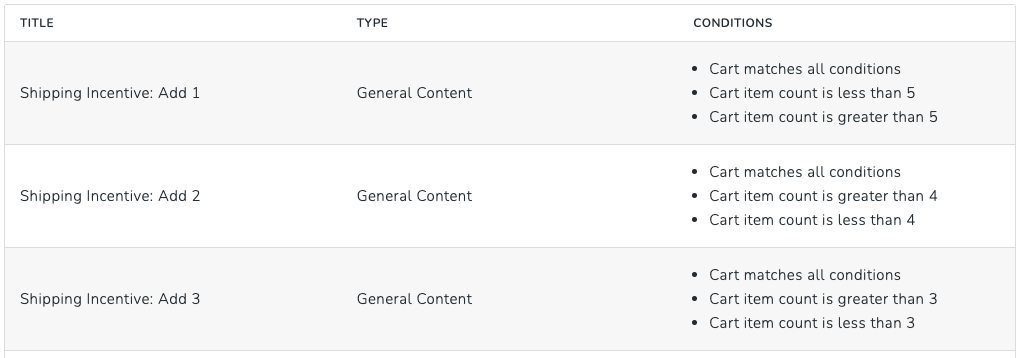
- The only items you'll need to change from above are:
- You're done! Test out how they all display by adding 1, then 2, then 3, etc. bottles to your cart.
"Add On" products
- Create a carrot and select where you want it to display
- Select the Type of Product Upsell
- Search for the product that you want to display to the customer
- Enter in a message that'll display with the product.
- Under Conditions set:
- Cart Item Count, is greater than or equal to, 1
- The customer needs at least one bottle in their cart to see the message
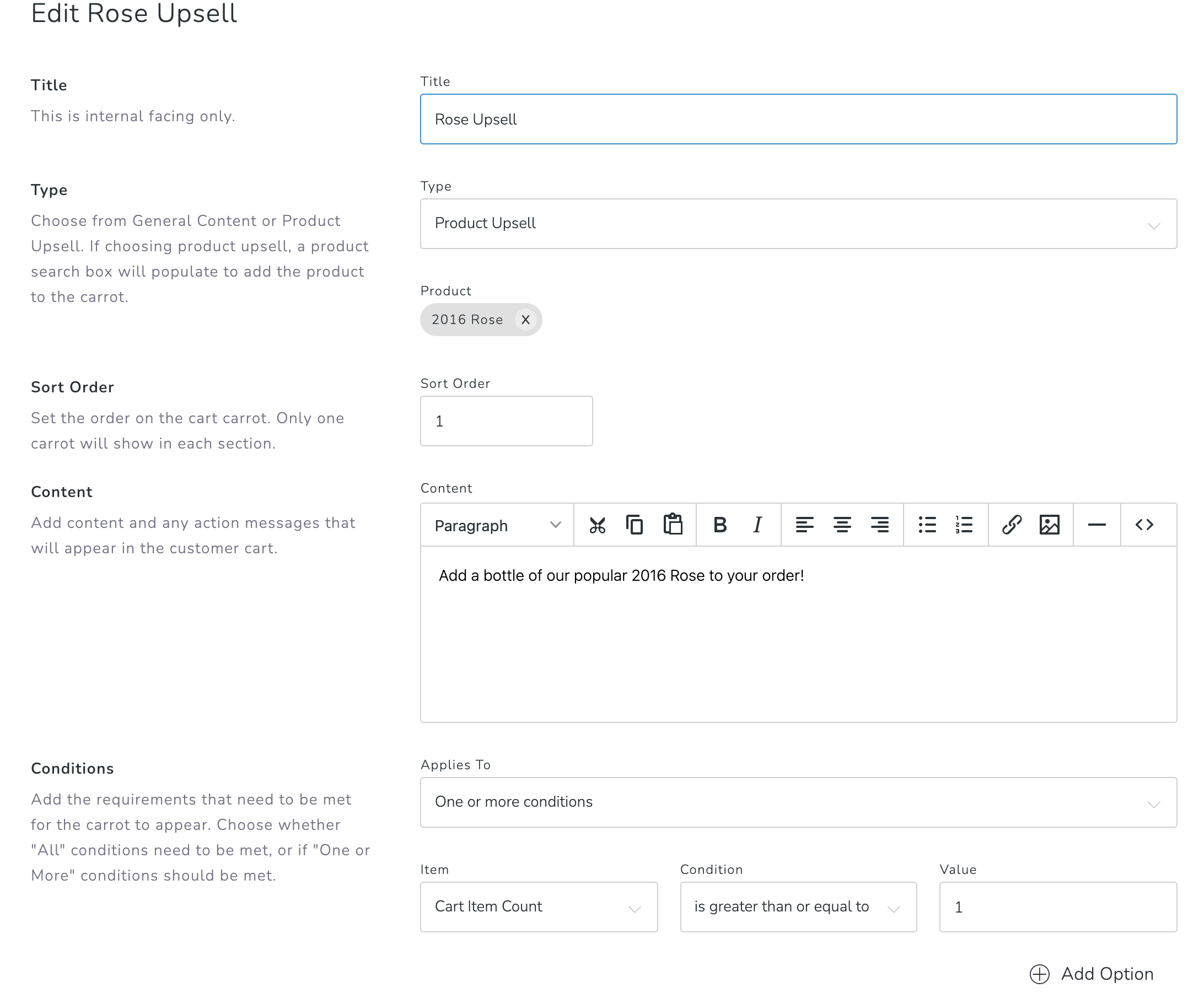
- The customer needs at least one bottle in their cart to see the message
- Cart Item Count, is greater than or equal to, 1
- Click Save Cart Carrot
- On your website, it'll now display to your customers as long as they already have one product in their cart
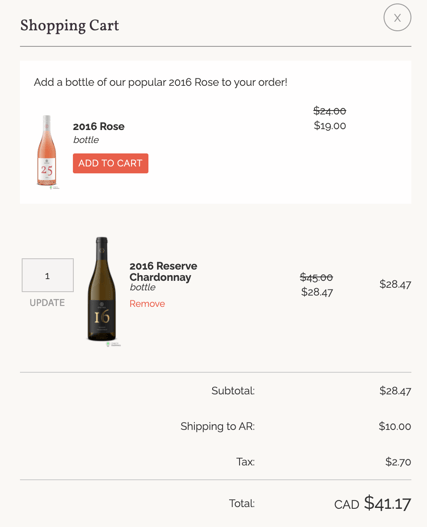
Birthday coupon code
- Create a carrot and select where you want it to display
- Select the Type of General Content
- Enter in the message that will display the specific promo code to the customer. If you don't have a coupon created yet, you can learn more about setting one up here.
- Under Conditions select:
- Customer Birthday, is equal to, This Month
- The customer will need to be logged in and have their birthday added to their account to see the message.
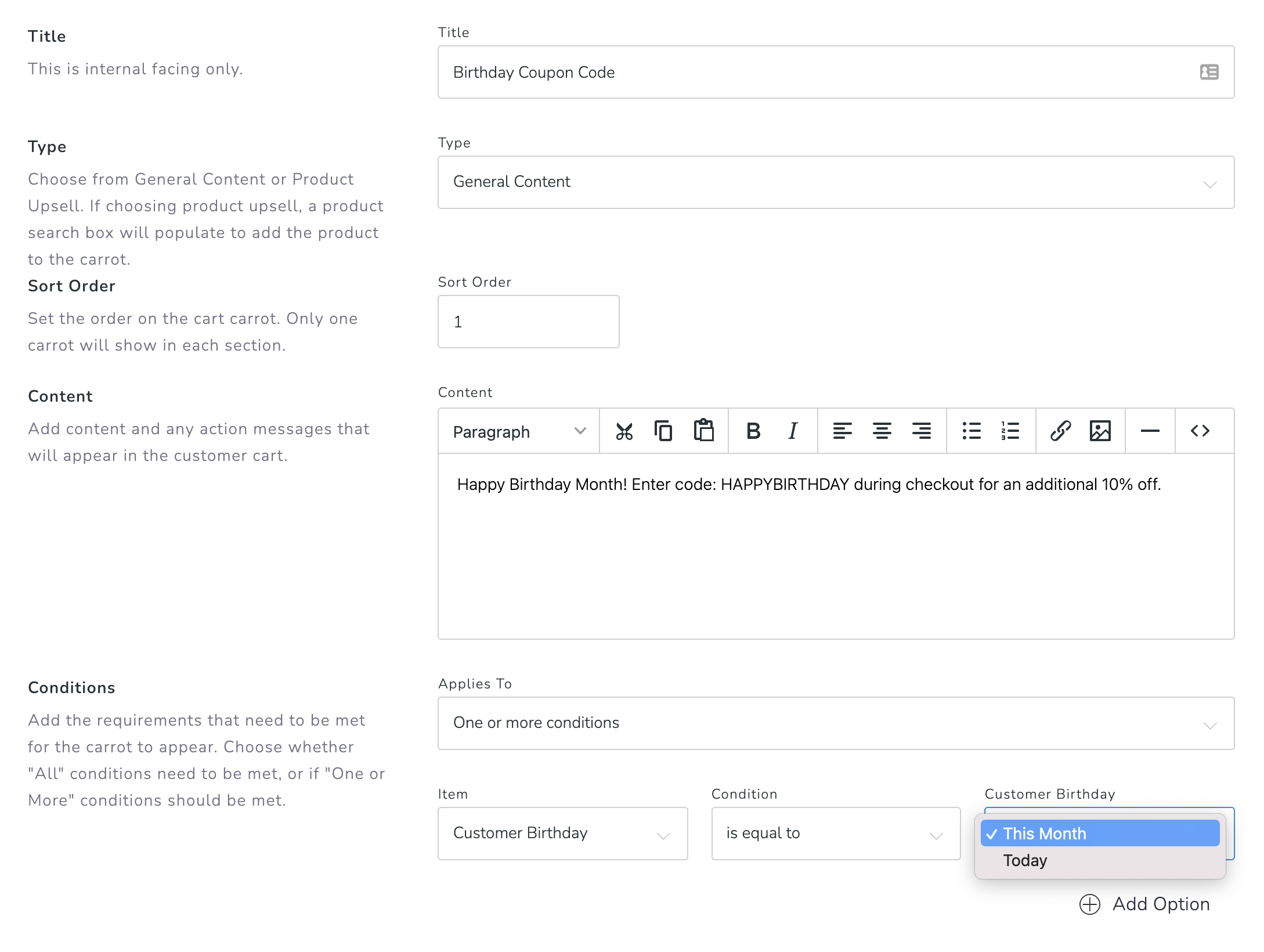
- The customer will need to be logged in and have their birthday added to their account to see the message.
- Customer Birthday, is equal to, This Month
- Click Save Cart Carrot
Upsell club members to purchase more bottles
- Create a carrot and select where you want it to display
- Select the Type of General Content
- Enter in a message to entice club members to add more bottles to their cart based on any quantity based promotions that you offer (ie. Purchase x amount of bottles for x% off)
- If you don't have a promotion created yet, you can learn more about setting one up here.
- Message example: "Purchase a case to receive an extra 5% off of your order!"
- Under Conditions select:
- All conditions
- Customer, is equal to, Club Member
- It will only display to customers logged in that are members of a club
- Club Membership, is equal to, Wine Club Name (optional)
- Add this condition if you only want to display the cart carrot for members in a specific club
- Cart Item Count, is greater than or equal to, 1
- Have at least one bottle in their cart
- Cart Item Count, is less than or equal to, 11
- Have less than 12 bottles in their cart
- Update this number based on your specific promotion (if they receive an extra discount after purchasing 6 bottles, update this number to 5
- Click Save Cart Carrot