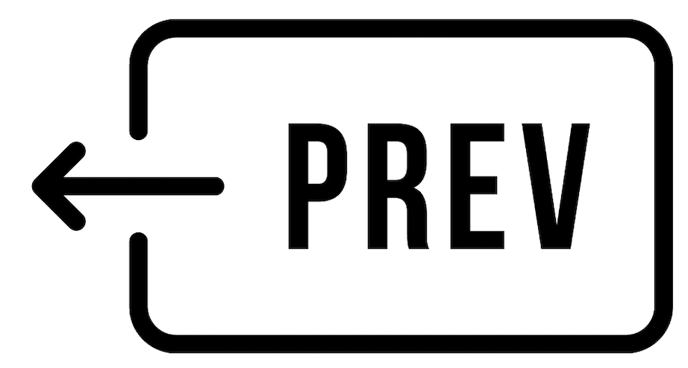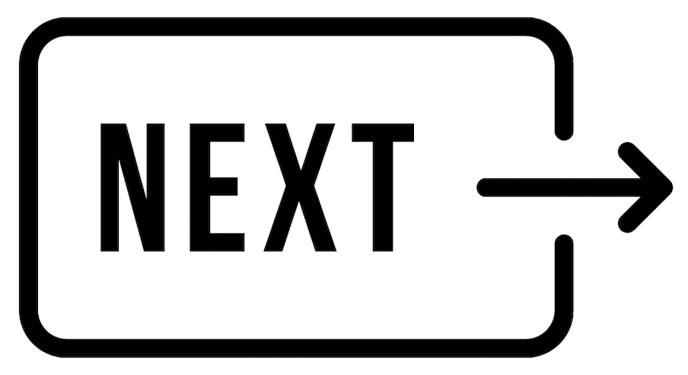POS: Creating a Shipping Order
Back to Main POS Table of Contents
Shipping a POS Tasting Room Order (written instructions)
If a customer visiting the tasting room wishes to have their order shipped to their home (as opposed to carrying out), you can easily do this while creating the order.
- From the Cart, click on the down arrow and choose the Ship Order option.
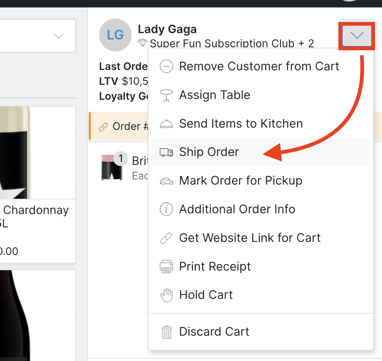
- Select an existing shipping address or enter a new one.
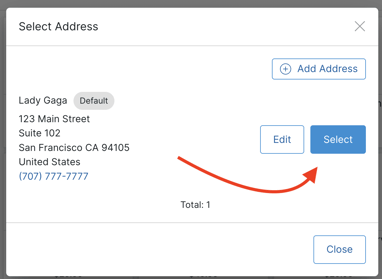
- If-needed, edit the Shipping Method, override the shipping price, add a requested ship date, enter in shipping instructions or a gift message.
- When you're finished, click Save Shipping.
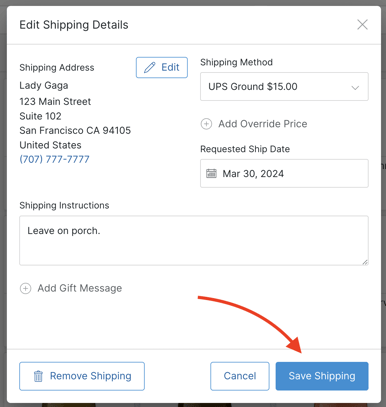
- Once shipping has been added, you can edit or remove it by clicking the same order action of "Ship Order". Or by clicking the pencil icon on the Order Summary.
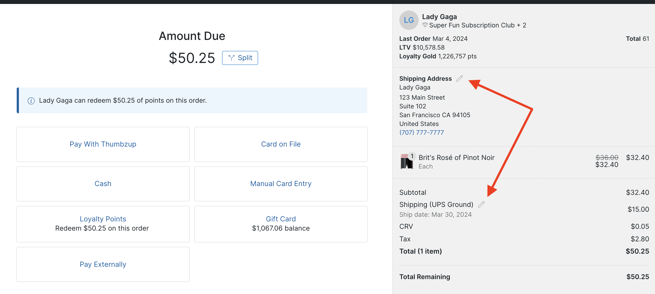
- Pay and complete the order.
- What about fulfillment? The order will not be automatically fulfilled since it is a shipping order. Depending on your integration, fulfillment may occur automatically, or you may need to manually fulfill the order.
A POS order cannot be split between carry out and shipping. Carry out and shipping orders have to be processed as separate orders in the POS.