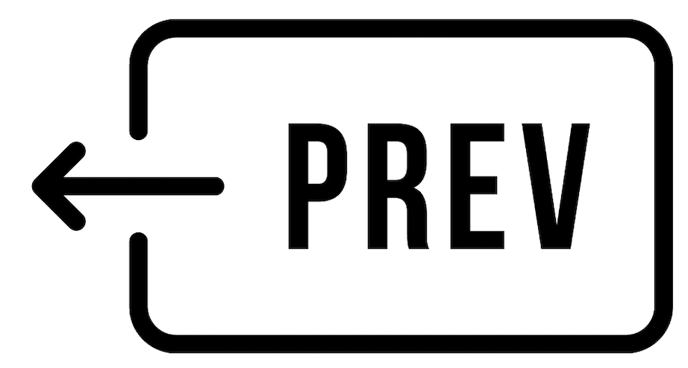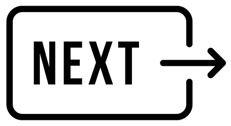POS: Navigation Overview
Welcome to the POS! Let's take a look at the general architecture of the POS screens.
Back to Main POS Table of Contents
POS Navigation Overview: Written instructions
- To access the POS panel, click Admin Panel > POS.

- In the upper left, you'll see a menu icon. Click to explore available options in the POS panel.

- You see the following in the menu:
POS, Order, Customers, Club Memberships and Reports.
- In the lower-left corner, you have the option to adjust your POS profiles and customize them based on the specific products you have available.
- You also find a refresh option to update the page. Easily access our documentation and create a support ticket or start a live chat through the help center.

- Click POS in the upper right to be taken back to the main POS screen.

- In the upper left, you have the option to start a new Cart and transfer between Carts in different POS profiles.
- In the upper right, you have the option to switch between panels, access your Profile details, switch sites if you have access to multiple tenants, learn about your version of C7, sign out, and even enable dark mode for a different viewing experience.

- Use the search bar and filters to find a specific Product.

- Beneath the search bar, you will find Collections that have been created in C7 and configured within the POS profile. These Collections are designed to streamline the organization of items, making it simpler for staff to locate them quickly.

- Beneath the search bar, you will find Collections that have been created in C7 and configured within the POS profile. These Collections are designed to streamline the organization of items, making it simpler for staff to locate them quickly.