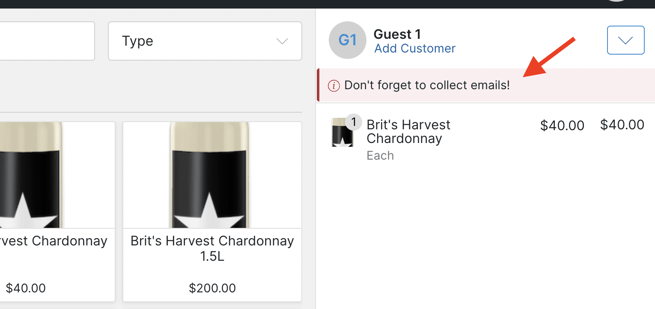Creating Smart POS Notices
Display important information and prompts to your POS Staff based on the specific Customer they are serving
Equip your Tasting Room Staff with valuable customer data and information to elevate and personalize the tasting room experience.
Examples:
- Is the Customer a Club Member? Set up a Smart POS Notice that reminds Staff to mention the Club-exclusive Winemaker dinner coming up.
- Is this the Customer's fourth order, indicating they may be ready to join your club? Set up a Smart POS Notice that encourages Staff to discuss joining the Club.
- Is it the Customer's birthday month? Set up a Smart POS Notice reminding Staff to wish the Customer a happy birthday, and to inform them that they receive a 20% off birthday discount.
Empower your staff to engage visitors effectively, drive sales, and foster memorable experiences.
Setting up Smart POS Notifications
- Go to Settings > Notices.
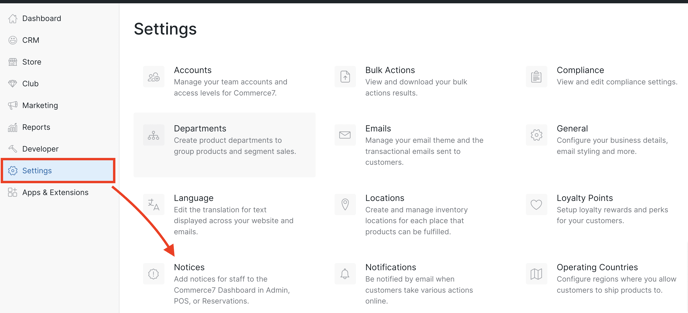
- Click Add Notice.
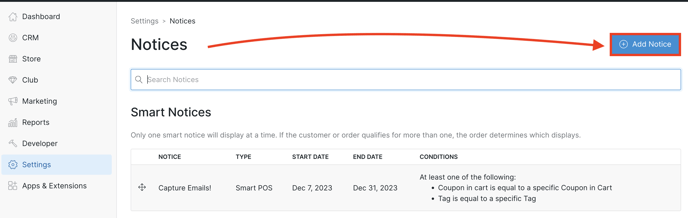
- Fill out the form:
- Notice: Enter the message that you'd like to display to your staff.
- Type: Select 'Smart POS'.
- Color: This will be the background color for the notice. We recommend selecting a color based on how important the message is. Example: an important alert might be red, whereas a helpful tip may be blue.
- Start / End Date: Define a date range for how long you want the notice to display. (If you'd like the notice for display for a long period of time, you can simply set the End Date for a time far in the future).
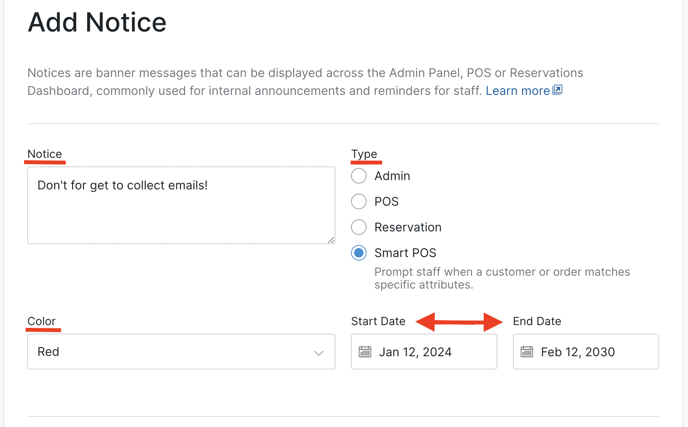
- Scroll down to the Conditions section: These are conditions that the customer or order must meet for the notice to be displayed.
- Customer or Orders must match: Select if you want ALL Conditions to be met, or ONE OR MORE of the Conditions to be met.
- Available Conditions:
-
-
- Cart Item Count (Based on how many items is in the order)
- Cart Sub Total (Based on the cart/order's current subtotal value)
- Customer (Type of customer that's is/isn't shopping; first time, repeat, anonymous, club member, etc.)
- Customer Order Count (Number of past orders)
- Customer Birthday
- Customer LTV (Lifetime value)
- Customer Last Order Date
- Club Membership (If the customer is in/not a specific club)
- Coupon in Cart (If a coupon is applied in the cart)
- Promotion in Cart (If a promotion is applied to the cart)
- Sku in Cart (If a specific product SKU is in the cart)
- Tag (Customer Tags only)
-
- Once you've set up your Condition(s), click the Save Notice button.
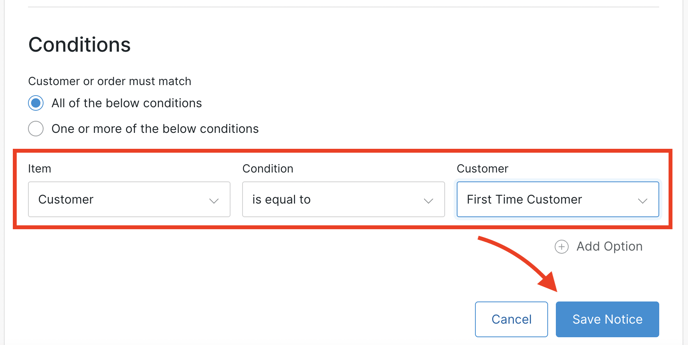
- Your Notice(s) will appear in your Smart Notices section. Here, you can drag and drop to rank your Notices. If a customer or order matches the criteria for multiple smart notices, only the Notice with the highest priority will display.
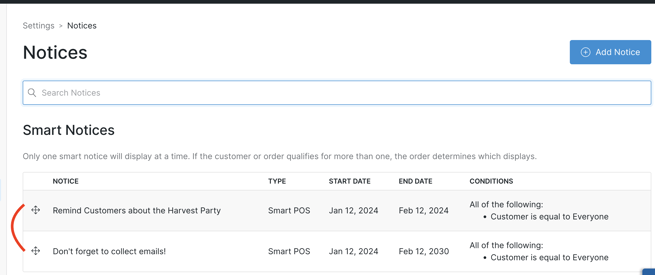
- Here's how it will look to your POS staff: