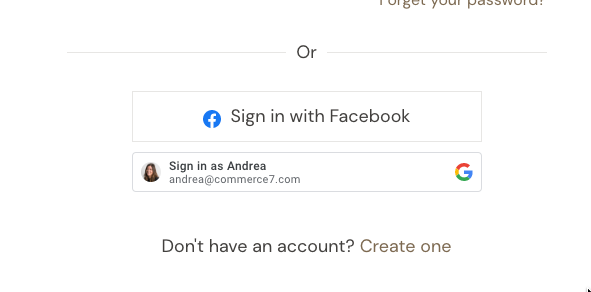Setting Up Google Login
Use Google Login online to allow customer to quickly log in to their online account using their Google account.
In this article:
Step 1: Setup in the Google API Console
To add Google Login to your website, you will have to have to create a Google API Console Project and client ID.
- To get started, click this link: https://console.developers.google.com/apis
- Click Create Project at the top and follow the steps to configure your project. (Note: If you don't see the 'Create Project' link, navigate to the Credentials page first).
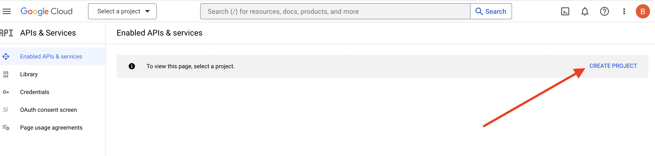
- For "Project Name", you can choose whatever you want (example: Britney's Test Project). Leave the Location tabs on the default and click Create.
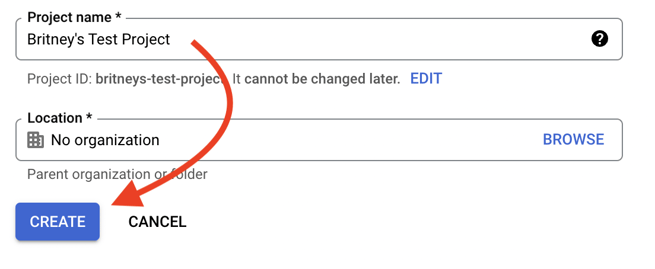
- From the Credentials Tab, click on the Configure Consent Screen button.
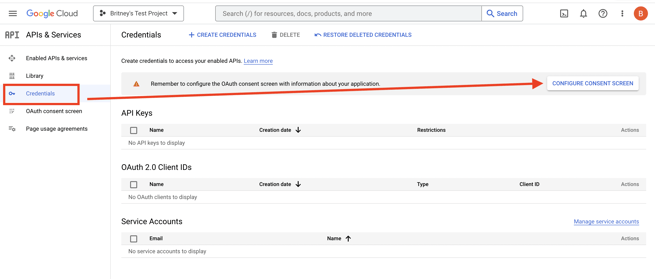
- Select External User Type and then select Create.
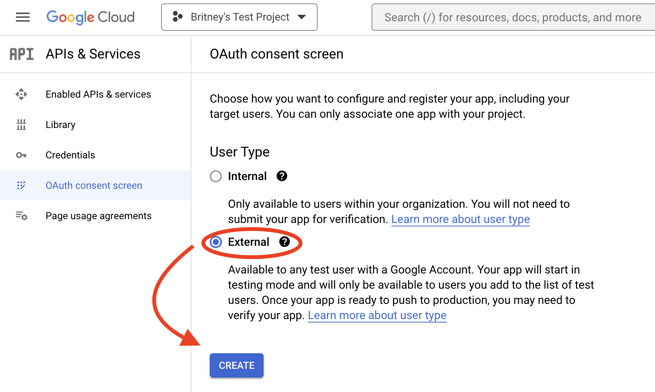
- Next, add the Project name that will be shown on the consent screen (example: Britney's Test Project' or 'Commerce7'). Enter an email address where Users can contact you about consent.
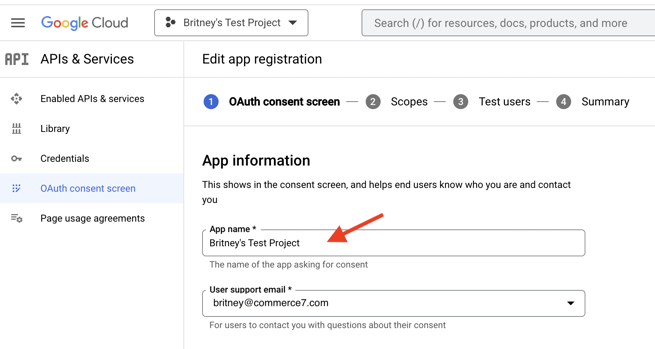
- Scroll to the bottom of the screen and enter an email address in the Developer Contact Information field. This can be the same as the Support email supplied above. Click the Save and Continue button.
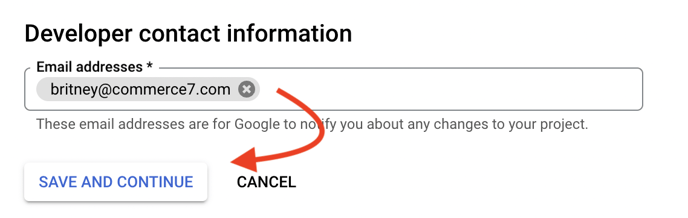
- From the Credentials Tab, click Create Credentials then click OAuth client ID in the dropdown menu.
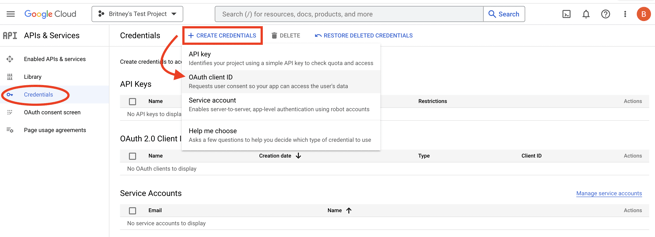
- Under Application Type, use the drop down menu and select Web Application.
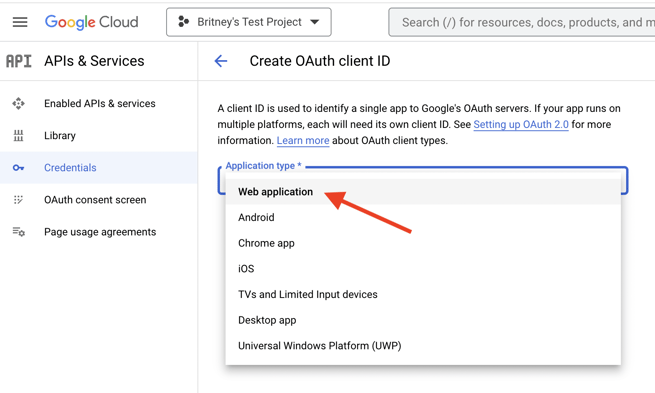
- Under the header "Authorized JavaScript origins" select + ADD URI.
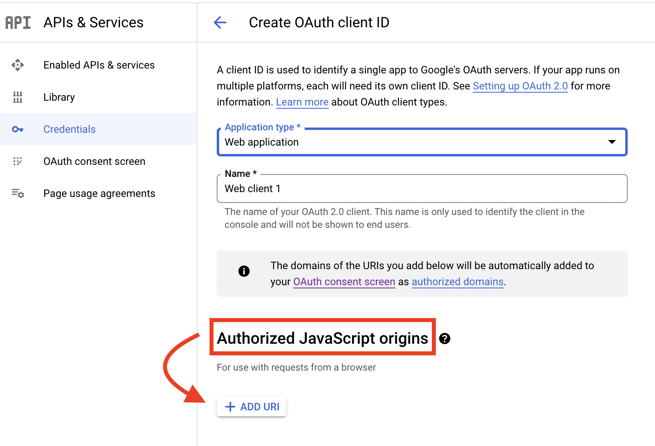
- Copy and paste your website URL and then select Create.
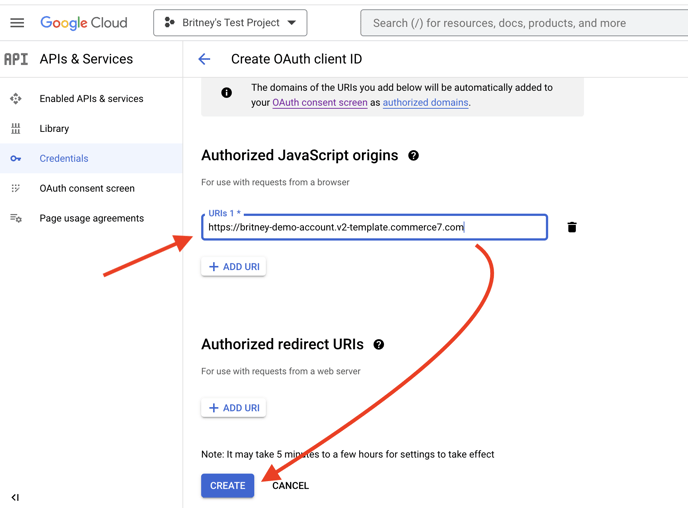
- After configuration is complete, copy your Client ID that is created, you will need this to complete the next steps.
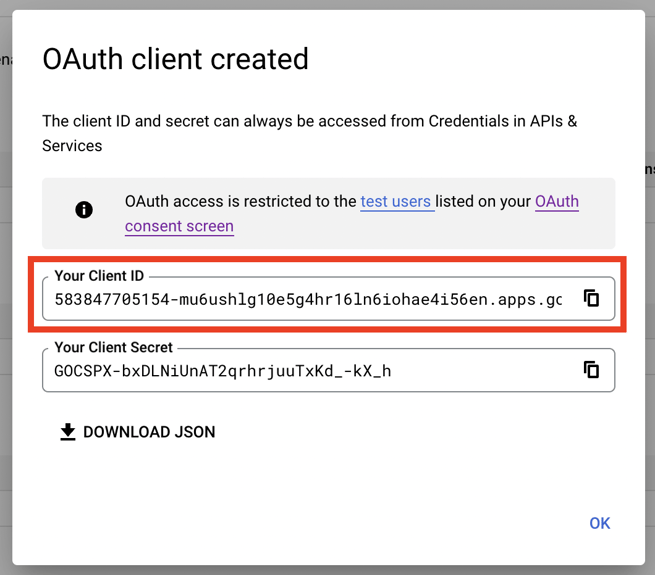
Step 2: Completing setup in Commerce7
Now that you have created your Google client ID, you can add this to Commerce7 to complete setup.
- In Admin, click on Apps & Extensions > Extensions > Google Login card.
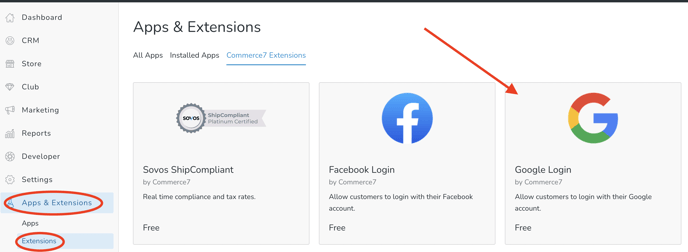
- Click Add Extension at the top right
- A window will open where you can paste in your Client ID (created and copied from the steps above).
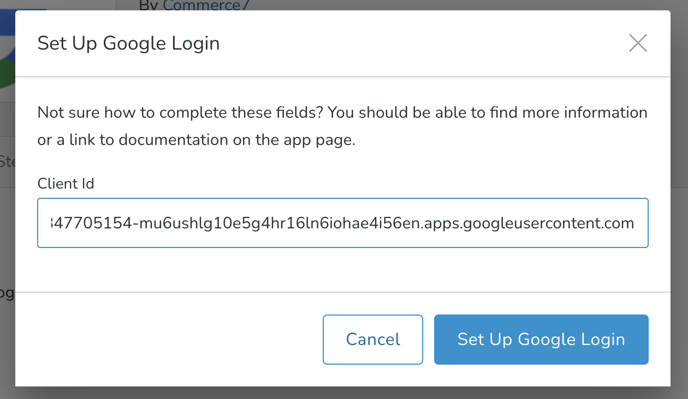
- Click Set Up Google Login.
Testing
To test, navigate to your Log In page on your site. You should now see Google Login as an option.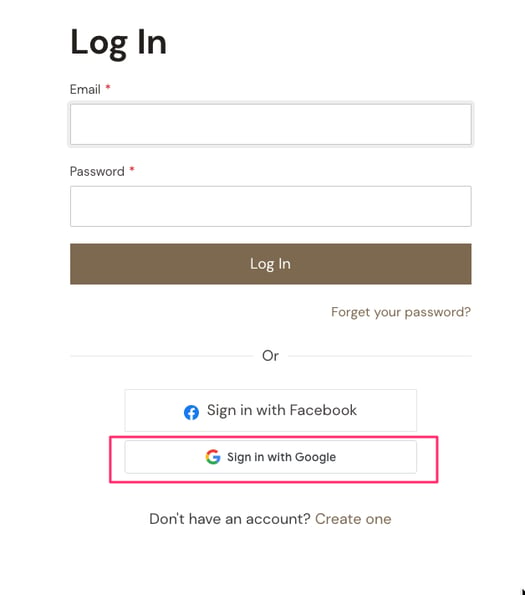
If a customer has already used Google to log in to your website, when they return, they'll see the option highlighted with their name and email.