Setting Up Reservation Locations
Before Getting Started
- What is a Reservation Location?
Reservation Locations are different areas throughout your winery where Experiences take place. - What are Seating Types?
There are two Seating Types in Reservations:- Table Style Seating: This would be an Experience where specific tables are available in a particular section, often with a single host/server. Example: Assigned patio seating or a special seated tasting in the cellar. Skip to the Table Seating section here.
- Communal Style Seating: This would be an Experience where Customers can stand or sit anywhere. Example: Tasting bar. Skip to the Communal Seating section here.
- Can Blackout Dates be added?
Yes. Blackout Dates can be added. Examples: private events, renovations, etc. Skip to the Blackout Date section here. - Can a table be removed from a Location?
Yes. But only if it has never been used in a booking. Skip to this section to learn more.
Setting up a New Reservation Location
- In the Reservations Dashboard, click on Settings.
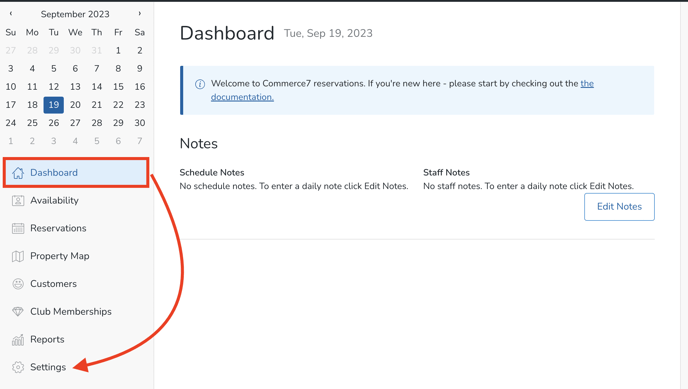
- Click on the Locations section.
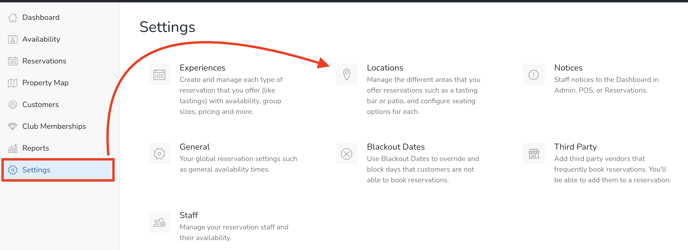
- Click the Add Location button.
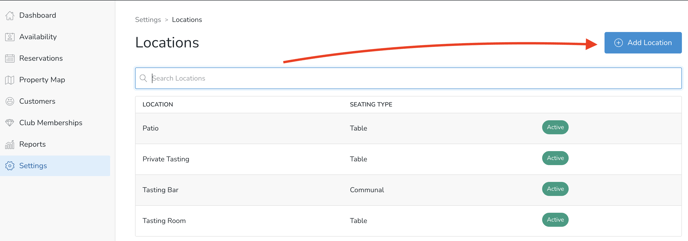
- Give your Location a Title (this is an internal facing title and will not be seen by your customers).
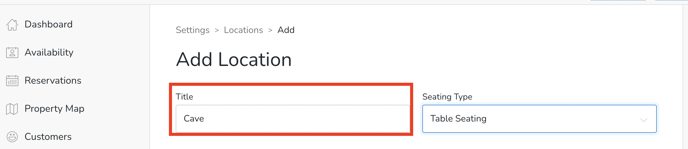
-
Choose a Seating Type: Table or Communal. Let's look at both.
Choose your Seating Type carefully. Once you select a Seating Type - and save the Location, you will no longer be able to edit the Seating Type. If you need to modify a Location's Seating Type you will have to create a new Location.
Adding Table Seating
Use the drop down menu and select 'Table Seating', then enter a start date and end date for when a location will be in use. Then create sub-locations for your location (otherwise known as tables), and specify how many guests can fit in a sub-location.
Be sure to save your Location when finished.
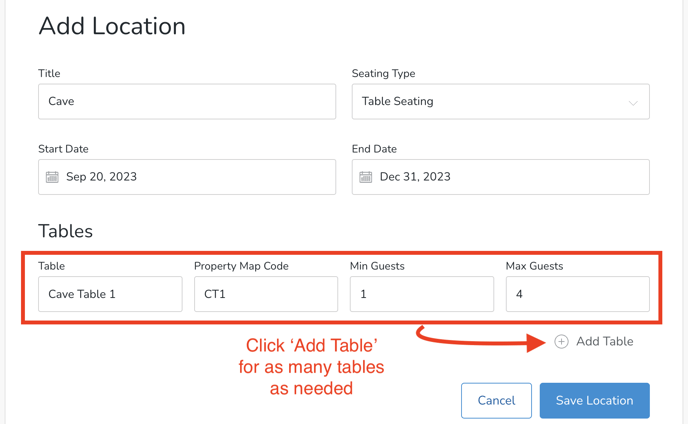
Select 'Add Table' to continue adding tables to this Location. Select the delete (trashcan) icon to remove a table. A table can't be deleted if it is currently reserved.

At least one table must be added to a Location for Reservation time slots to populate.
Adding Communal Seating
To set up communal seating, select 'Communal Seating' from the drop-down menu. Then, specify the start and end dates for when the location will be in use. Next, create sub-locations within the main location and indicate the maximum capacity for each sub-location.
Be sure to save your location when finished.
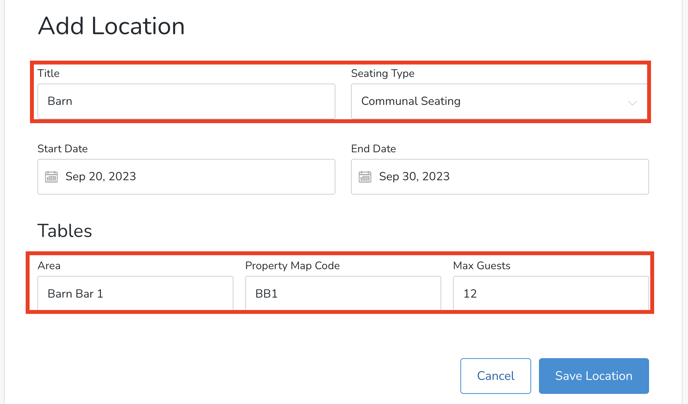
Adding Blackout Dates to Locations
Add a Blackout Date to any of your locations and customers will not be able to book an experience at a location during a 'blackout' period.
- From Settings, click on the Locations section.
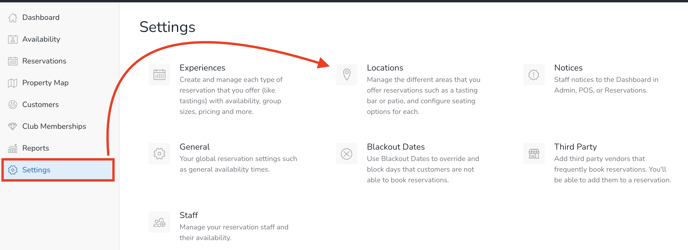
- Click the Location that requires a Blackout Date.
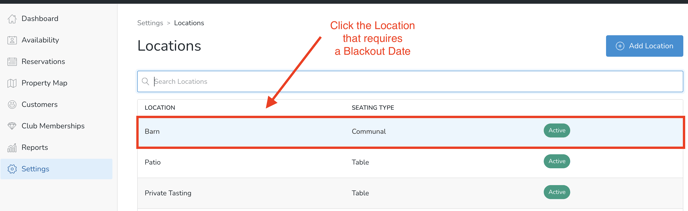
- Choose the Blackout Date tab.
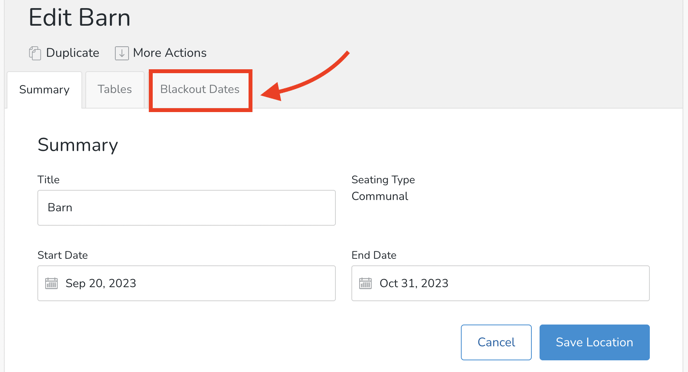
- Click the Add Blackout Date button.
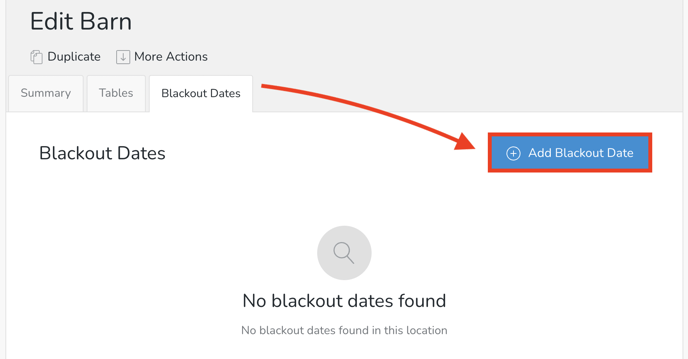
- Enter the Start and End Dates and Save.
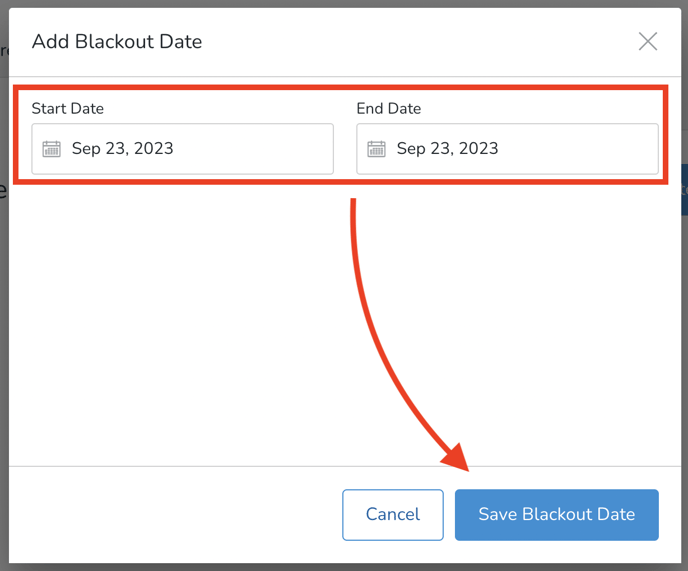
- Note that you can Delete Blackout Dates at any time as well.
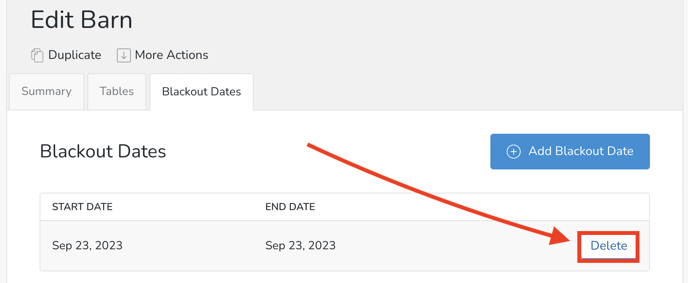
Deleting a Table from a Location
A table can only be removed from a Location if it has never been reserved for any bookings.
Workaround: You can create a new Location with fewer tables if needed.
Additionally, you can assign an end date to the current Location, which will make it unavailable for any Experiences starting today.