Editing General Settings for Reservations
Setting general availability hours, minimums and maximums for group size and general lead time for online Reservations
In this article:
Editing General Settings for Reservations
Reserving Venues for Large Groups
Editing General Settings for Reservations
From the Reservations Dashboard, click Settings > General.
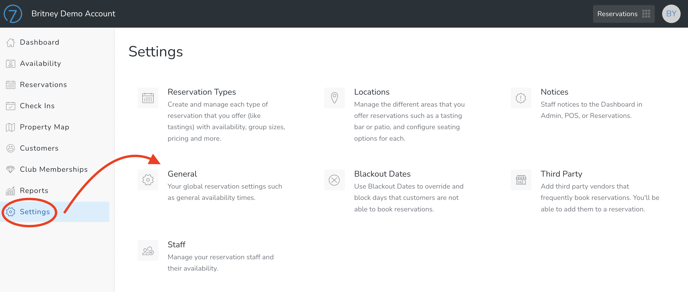
Next, you'll see the configuration screen.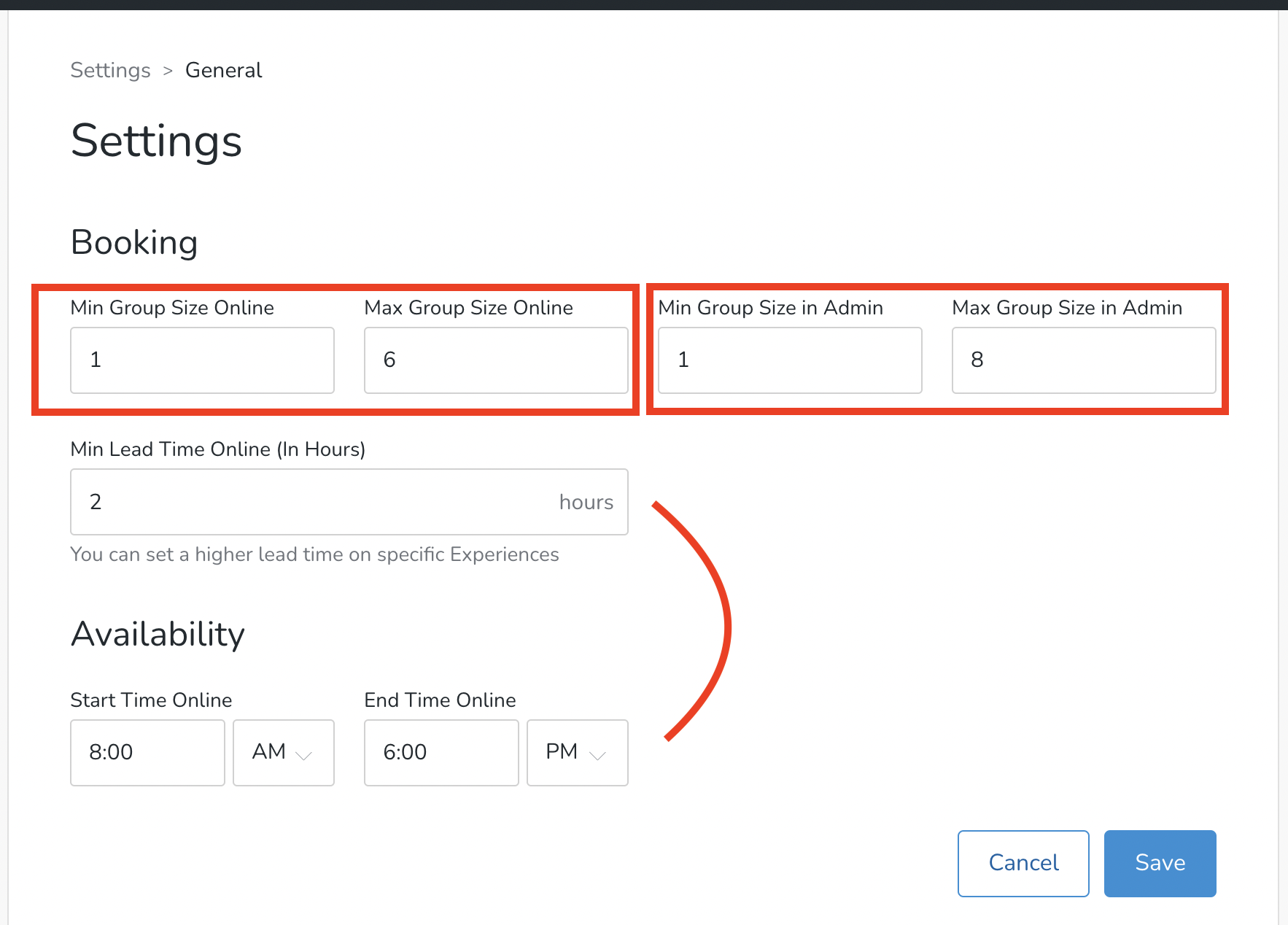
What do each of the Settings mean?
- Min/Max Group Size Online - These fields determine the available party/group size options in the drop-down menu that will be displayed in your Reservation widget for all Experiences. Note: You can also define specific Guest/Group count for each Experience (Settings > Experiences).
- Here's what it looks like to your Customer online:
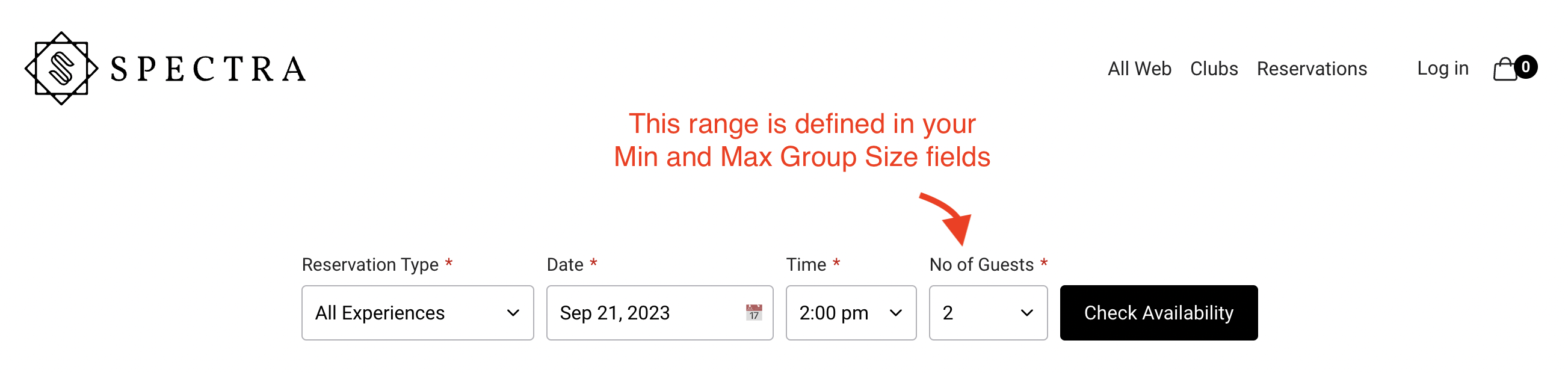
- Here's what it looks like to your Customer online:
- Min/Max Group Size Admin - These fields determine the party/group size options displayed in the Reservations admin screen (for your staff).
- Example: Your winery does not allow parties with fewer than 2 guests or more than 10 guests (for any bookings via the Reservations admin), you should set the minimum to 2 and the maximum to 10.
- Lead Time (for Web Reservations): This is the lead time you need to allow for Reservations made on the website, measured in hours. For instance, if you have a deadline of 48 hours to book a Reservation, you should enter 48 hours in this field. Note: You can also set lead time for each Experience (Settings > Experiences).
- Availability Start/End Time - These fields determine the available time slots that will be displayed in the booking widget on your website. For instance, if your tasting room operates between 9am and 5pm, you can set the start time as 9am and the end time as 5pm. Note: You can also define specific time slots for each Experience (Settings > Experiences).
Reserving Venues for Large Groups
Book a space or venue for a large group and process payment as a group, rather than charging individual guests separately.- Navigate to Reservations Panel > Settings > Experiences.

- Select the applicable Experience.

- Adjust the 'Maximum Guests Bookings per Time Slot' = 1
- This ensures that the venue is exclusively reserved for the designated group and no additional guests can book on that particular day.
- Payment will be processed as a single group fee, rather than individual guest fees.
