Creating Custom Fields for a Customer Address
Below are the steps for creating a custom attribute that can be collected in the Customer Address area.
- To create an attribute for a product, navigate to Developer > Custom Fields.
- Click Add Custom Field.

- Choose Customer Address.

- Select a Title for your attribute.
For an example, “Building Type” - Code is just a reference point for doing API calls. You do not need to change this, but you can if you'd like.
- Next select your Data Type. There are 11 different data types available.
Learn more about the Data Types here. - Decide whether or not you want your attribute to be a Required field. If it's required, it will need to be entered in order for the Customer Address to be saved.
- Finally you can set the Sort Order. The sort order determines the display order your Customer Address attributes will appear.
- Click Add Customer Address Custom Fields when you're finished building your attribute.
Test It Out
Click on CRM > Customer and choose any Customer.
Choose the Profile tab > and click the Edit button for one of the addresses on file.
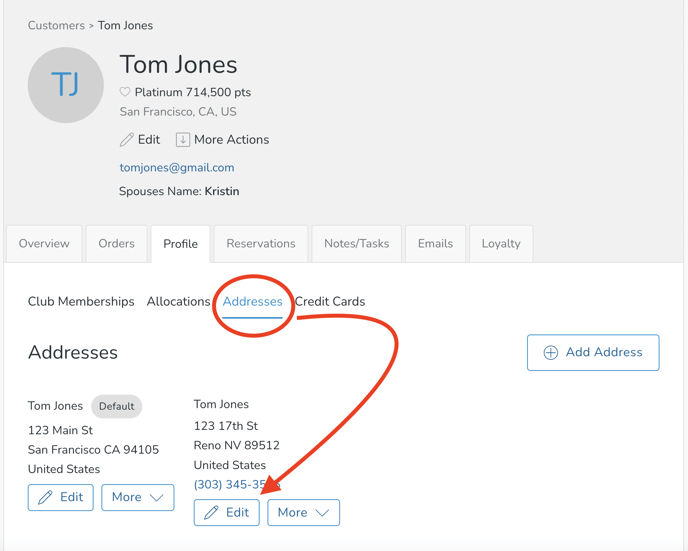
Scroll down in the modal until you see the Custom Fields you created. Choose one and Save.
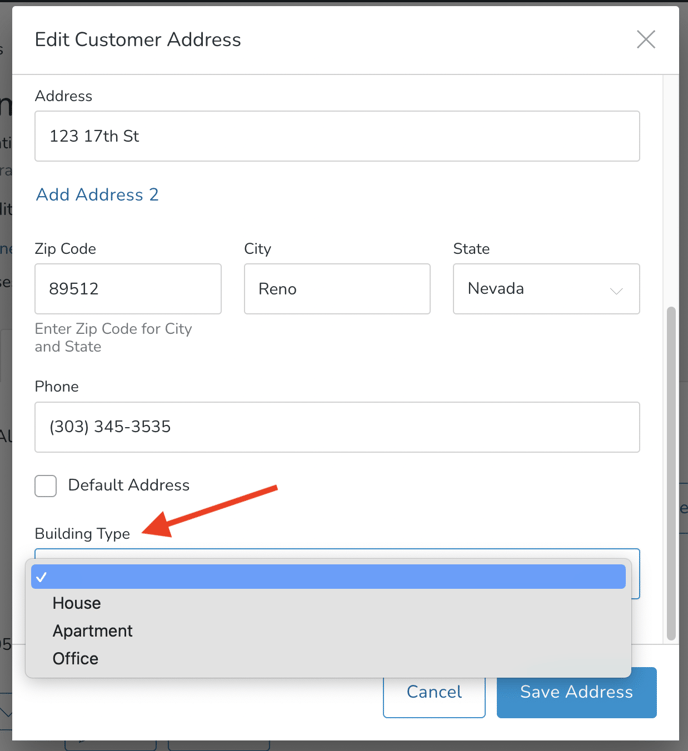
Before You Save, Choose Your Option Titles Wisely!
If you have chosen a 'text' Data Type such as 'Radio', 'Checkbox', or 'Select', make sure to carefully select your option title. Once saved, if you later edit the title, you will only be able to filter using the new title.
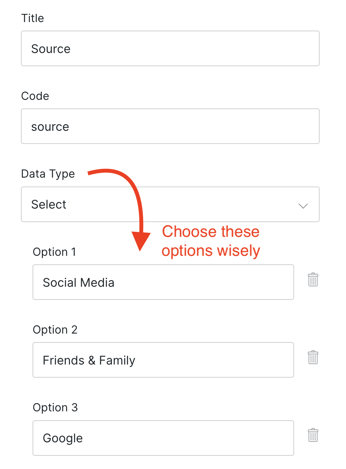
FAQ
- Oh no! I edited my Option Title after I'd already begun using the old Title. How can I report on Customers containing both the old and new option titles? Unfiltered Customer Exports contain both. You can download and sort on the applicable Custom Fields column.
- Can I re-order the Options after the fact? Yes! As long as the text matches, there are no issues with changing the display order.