Creating and Paying for an Inbound Admin Order
Creating an Inbound Admin Order and paying with a Card, Loyalty Points or Alternate Tender
There are times where you may need to create an Order within the Admin panel. This could be necessary for various reasons - including phone Orders or Orders taken during a Winemaker Dinner to be entered at a later point in time.
In this article
Creating an Admin/Inbound Order for an Existing Customer (VIDEO)
Creating an Admin/Inbound Order for a New Customer (VIDEO)
Paying for an Admin/Inbound Order with Loyalty Points (VIDEO)
Paying for an Admin/Inbound Order with an Alternate Tender (VIDEO)
Creating an Admin/Inbound Order for an Existing Customer
- Go to Settings > CRM.
- Search for the Customer that's placing the Order and click on the Cart icon on their Profile card.

- Alternatively, you can click into the Profile and choose the Orders tab - and then click the Add Order button.
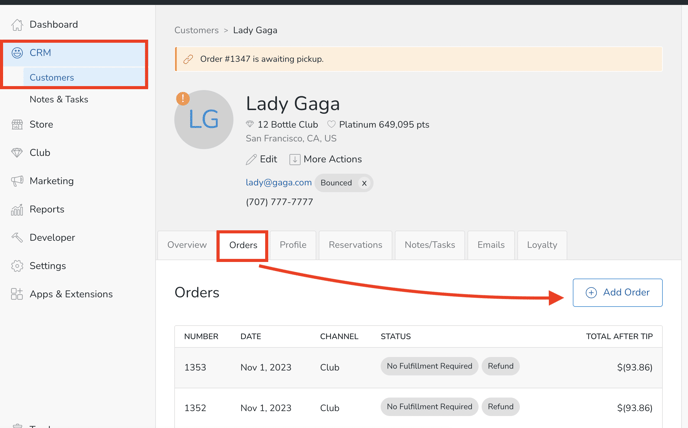
- Alternatively, you can click into the Profile and choose the Orders tab - and then click the Add Order button.
- Confirm/Edit the Billing and Shipping address(es).
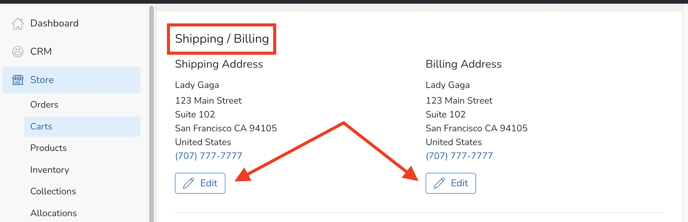
- Search and Add Product(s) to the Order.
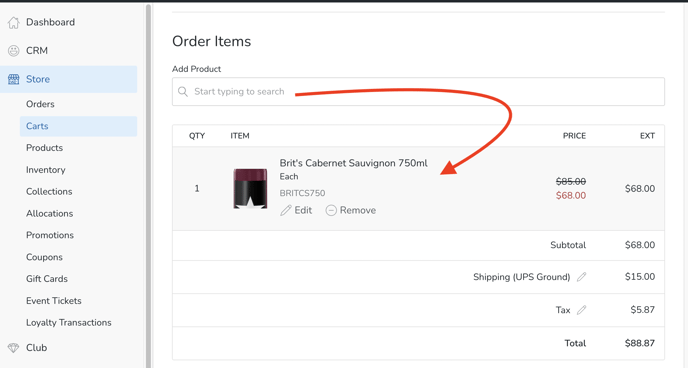
- Choose a Sales Channel, Sales Associate (if applicable) and Gift Message (if applicable).
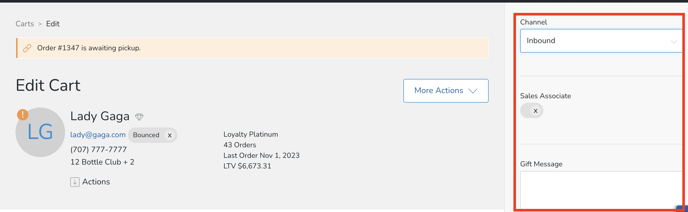
- Add a Shipping Message (if applicable): This will be seen by your fulfillment house.
- Add any applicable Coupons.
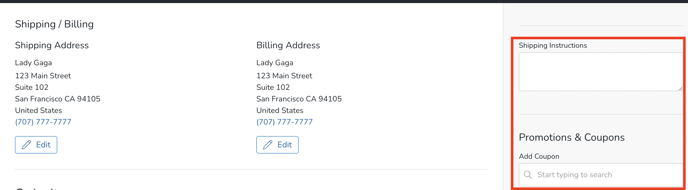
- Edit/Change Tender Type and click the blue Charge button.
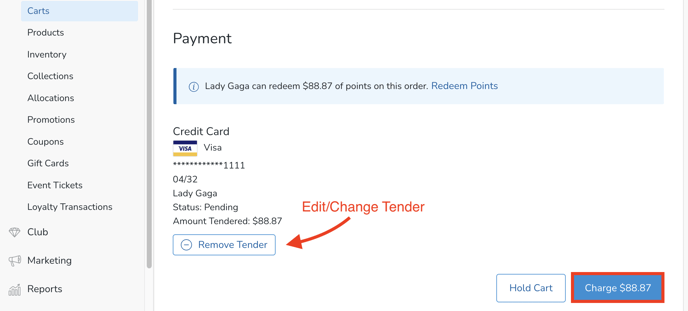
Creating an Admin/Inbound Order for a New Customer
- Go to Store > Orders

- Search for the Customer name, and when it does not appear, click 'Add New Customer'.
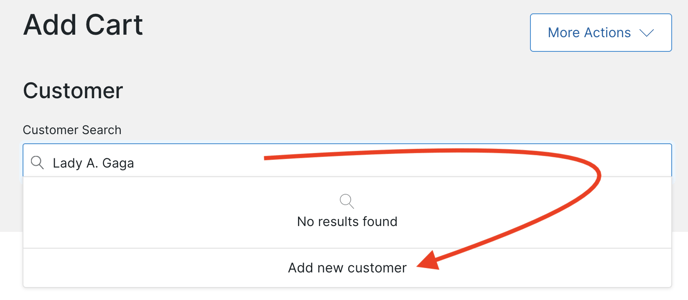
- Enter Customer information and Save. Note that only the Email Address is required.
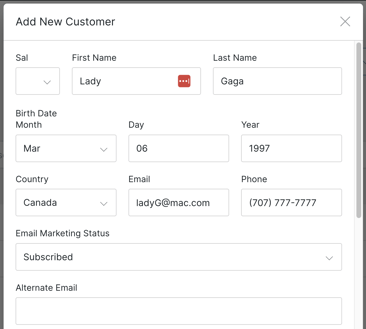
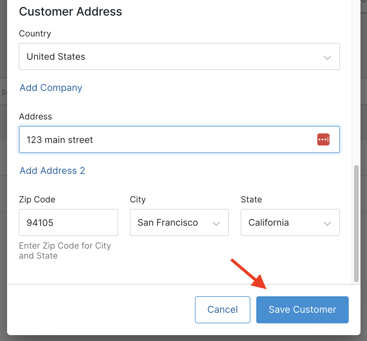
- Confirm/Edit the Billing and Shipping address(es).
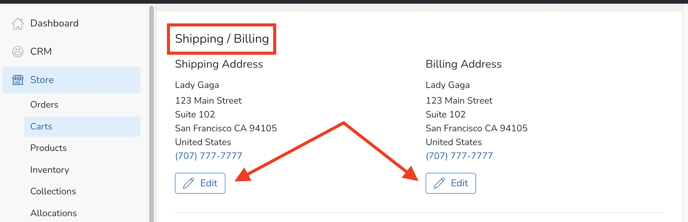
- Search and Add Product(s) to the Order.
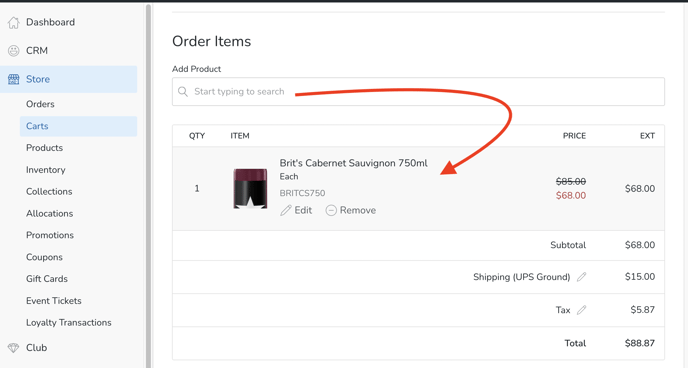
- Choose a Sales Channel, Sales Associate (if applicable) and Gift Message (if applicable).
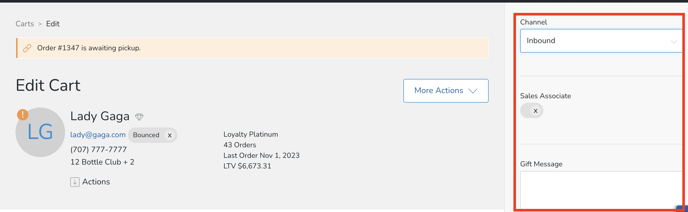
- Add a Shipping Message (if applicable): This will be seen by your fulfillment house.
- Add any applicable Coupons.
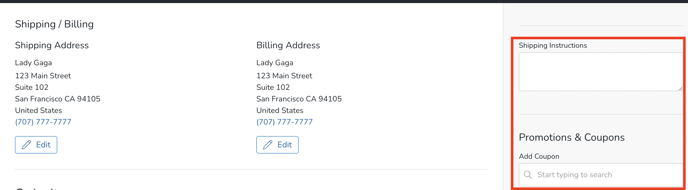
- Edit/Change Tender Type and click the blue Charge button.
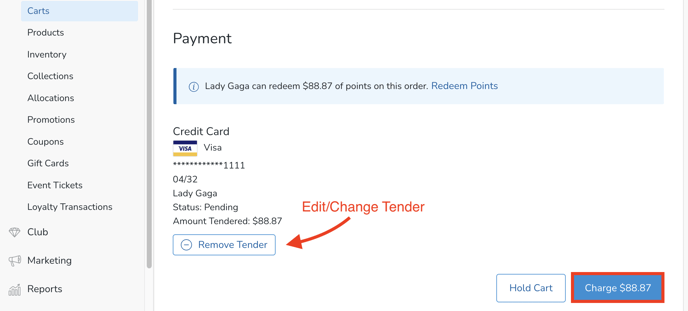
Paying for an Admin/Inbound Order with Loyalty Points
- When viewing a Cart, scroll down to the Payment section.
- Click on the Redeem Points link.

- Within the pop-up modal, you will find the preset number of points available for redemption. This default amount represents the maximum allowed for the Customer to redeem based on your Loyalty program settings. Feel free to adjust this amount to a lower value if needed. Example: Perhaps the Customer would like to pay half with points and half with their card.
- Click the Add Tender button.
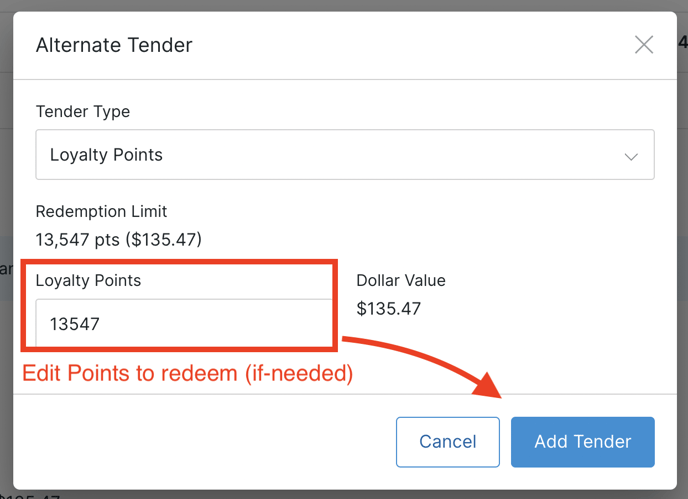
- Click the Charge button to complete the Order.
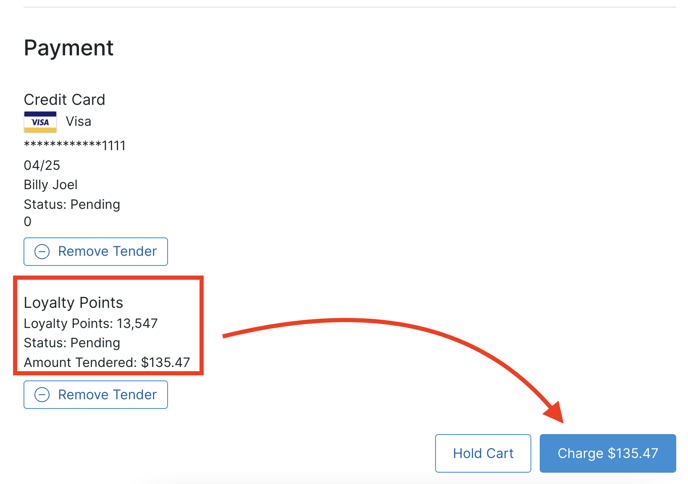
Paying for an Admin/Inbound Order with an Alternate Tender
- When viewing a Cart, scroll down to the Payment section.
- If you'd like to use a tender other than the card on file or Loyalty Points, click on the 'Remove Tender' link.
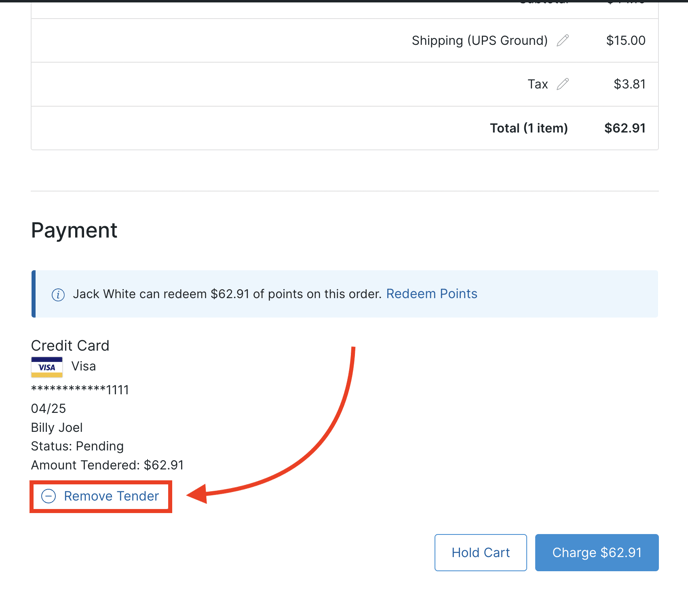
- Click the 'Add Alternate Tender' button.
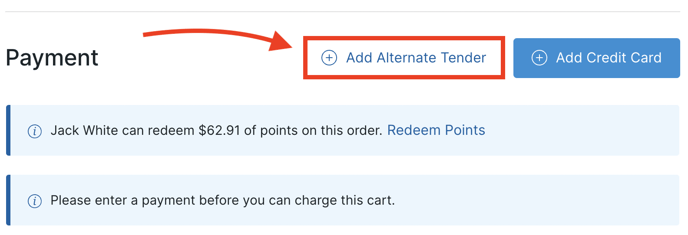
- You have three Alternate Tender choices:
- Cash: Paying with cash
- Loyalty Points: You will see this option if you have the Loyalty Extension installed.
- External Payment: This is any payment that is made outside of Commerce7.
Marking as paid externally will not take any funds from the customer. This is a way to track that you'd received payment through an external method such as check.
This option should only be used if you're receiving funds outside of Commerce7. Once an order is paid with this option, a different payment method (such as credit card) cannot be added later.
- Once you have made your choice, click the Add Tender button.
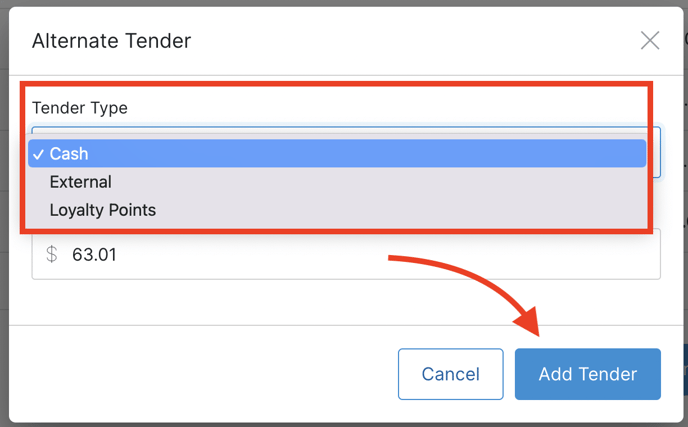
- Click the Charge button to complete the Order.
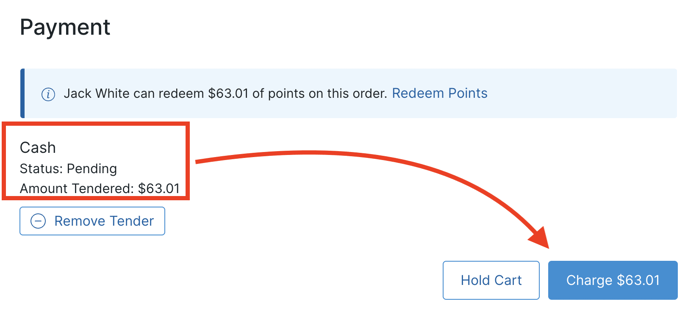
Note: Gift Cards cannot be used to redeem Inbound Orders.