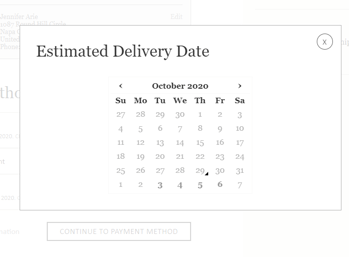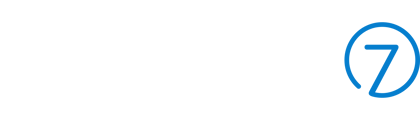Commerce7 Offers an Integration for WineShipping Customers for Inventory Sync and Requested Delivery Date
In this article:
Prerequisites & Disclaimer
- The WineShipping integration is only available for WineShipping Customers who are on the D365 system in WineShipping. Please confirm this before proceeding.
- !!This integration does not send Orders directly to WineShipping!! If you would like your Orders to be transmit to WineShipping for fulfillment purposes, that requires an integration with ShipCompliant.
Inventory syncing between Commerce7 and WineShipping
When the inventory sync has been enabled in the app setup, Commerce7 will make an API call each morning at 7am PST to check WineShipping inventory to sync the inventory between WineShipping inventory and Commerce7 Web Shipping inventory. WineShipping's inventory will be considered the source of truth, and any discrepancies between the two will adjust so that Commerce7 will match the inventory that WineShipping shows.
Once the sync is complete, an email with the results will be sent to the email address noted in the inventory sync setup. Any adjustments that are made to the inventory quantities will be color coded on the emailed report of the sync results.
Enabling the WineShipping App
- Go to Apps & Extensions
- Click on Extensions at the top, then click WineShipping
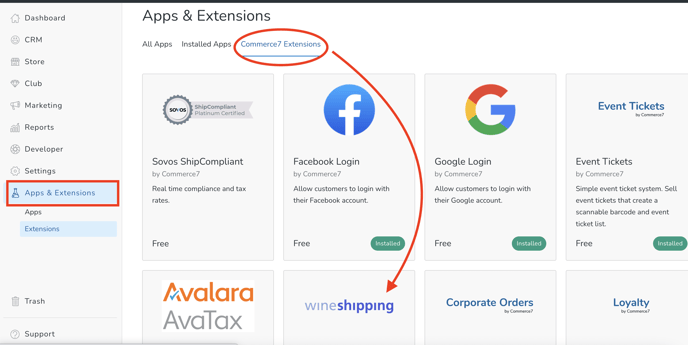
- Click the Add Extension button.
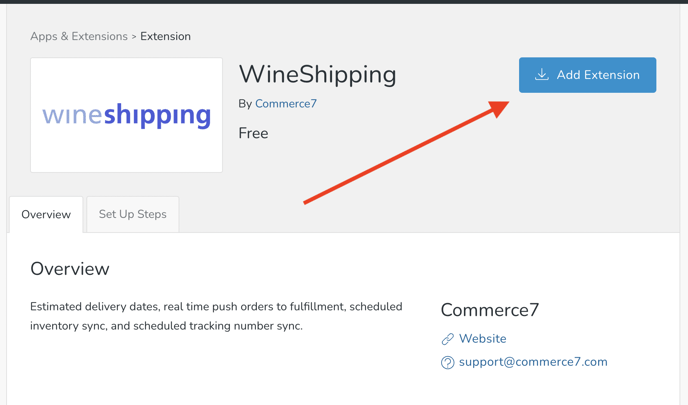
- In the window that opens, complete the following settings:
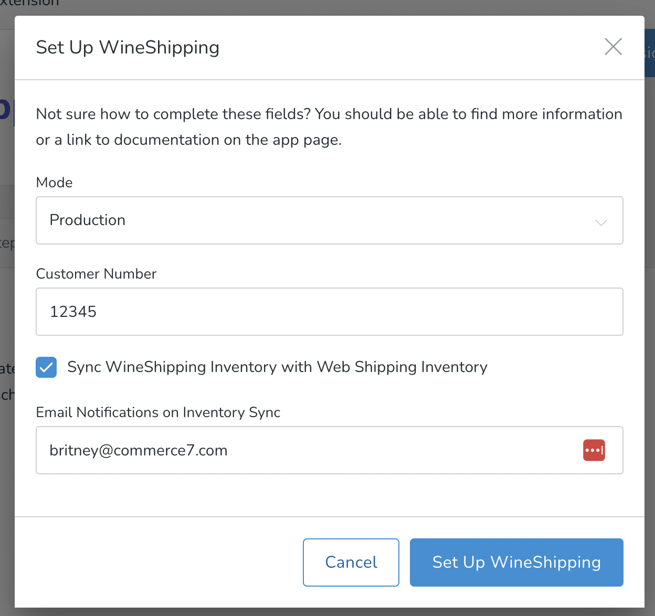
- Mode: Set to Production
- Customer Number: Enter your WineShipping customer number.
- Sync WineShipping Inventory with Web Shipping Inventory: Check this box if you want to use the inventory sync (learn more about this here).
- Email notifications on Inventory Sync: If inventory sync is being enabled, then enter the email address that will receive the inventory sync results each day.
- Save the changes.
- That's it!
Requesting delivery date online
This feature is only available with our old Frontend V1. It is not yet compatible with Frontend V2.
- First make sure that UPS or Fedex carries are set up in your list of shipping methods in Admin under Settings > Shipping. Other carriers are not compatible.
- When a customer places an order on the website, they will see the estimated delivery date for the FedEx and UPS shipping methods during checkout.
- The customer also has the option to change the requested delivery date by clicking on Change Delivery Date next to the shipping method.
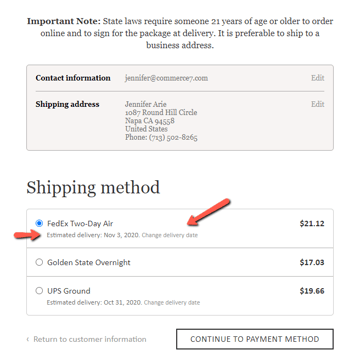
- Once they click on Change delivery date, a calendar will pop up so they can adjust the delivery date.