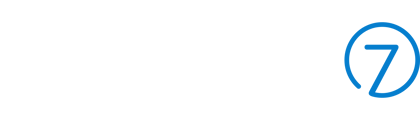Have a customer in the tasting room that wants to sign up for a club? Follow these steps to create a Club Membership right from an order the POS.
- Click "New" at the top of the screen to start creating your order.
- If you already have an order started for a guest customer, click Add Customer from the top of your order on the right and then continue the with the following steps. (The system needs to know who it is adding the membership for.)
- If a contact exists for the customer, search to add them to the order.
- If a contact doesn't yet exist, type in the customer's name and you'll see an option for Add Customer.
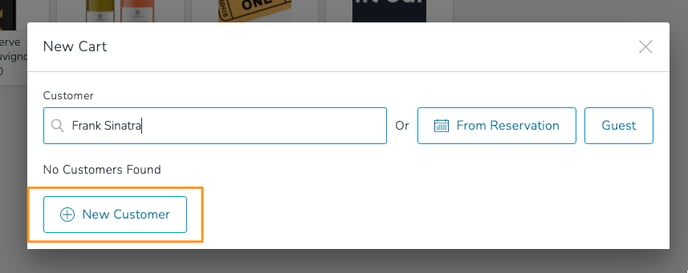
- On the next window, you're only required to enter the customer's Name and Email.
- When you're done, click the blue Add Customer button to create the contact.
- You can now click the Club button in the bottom right order summary to add a membership.
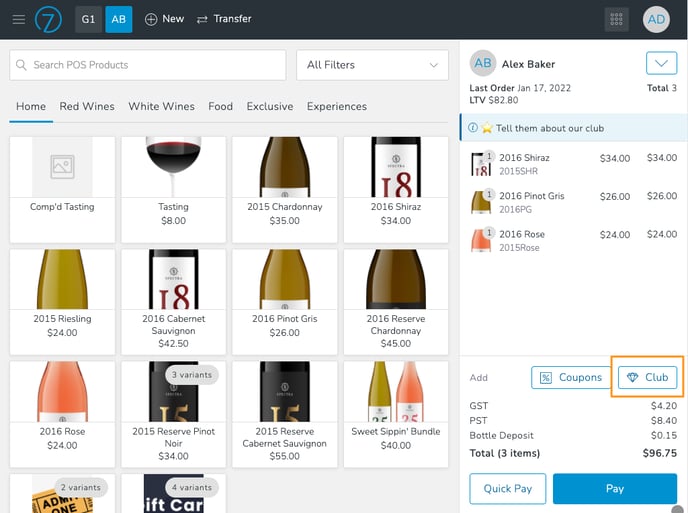
- Select the Club or subscription club from the dropdown.
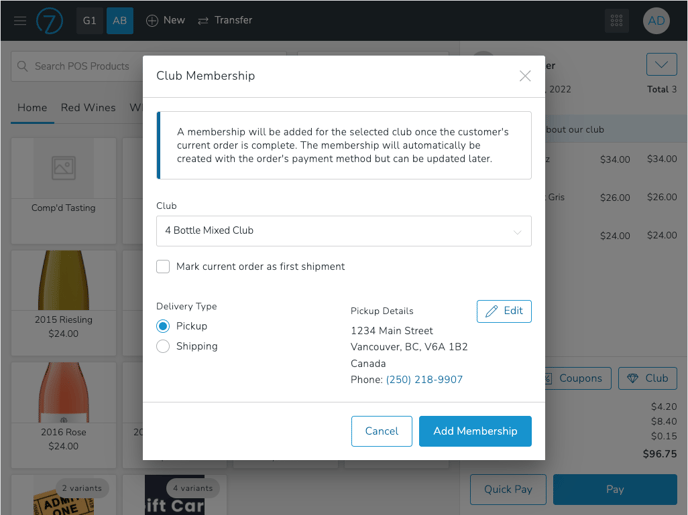
-
Optionally, if you want this POS order to be counted as their first shipment, check Mark current order as first shipment
-
This will take the customer's current order and use it as their shipment in place of the package in the admin panel. Any products can be used in the order regardless of the package settings. No admin restrictions for quantity or dollar amounts will be enforced. The one-off order can also be shipped or picked up.
-
When selected, a Package dropdown will appear where you can select which package to use. Only packages with a status of "Active" can be selected.
-
If you're signing up a subscription membership, when this field is selected, you won't see the Package field and the order will be used as their next shipment automatically. If you deselect this field, there will be a field to enter when the Next Process Date should be for their first shipment.
-
-
If signing up a subscription membership, select their package Frequency
-
Select the Delivery Type for the membership
-
Review or edit the Pickup or Shipping Details
-
Click Add Membership. The signup will only be complete once the current order has been paid for. It will not be created instantly.
-
The membership will display in the order summary and you can click it to edit any information or remove it.
-
Once the order is paid for, the membership will be created!
- The membership will use the order's payment method. If using multiple tenders, the first credit card used will be saved to the membership. If paying solely with cash, gift card, or external payment, on the confirmation window you'll see that no payment method could saved and you can click Edit on the membership to add a credit card for the next shipment.
- If you had selected "Mark current order as first shipment", that shipment will also be processed for the member. Any club shipments processed in the POS will fall under the "Club" channel and will have the sales associate attached.
- ** C7 Payments Only - EMV payments can only be saved automatically for customers using Commerce7 Payments. We are unable to provide this functionality for other payment gateways so card will need to be manually added after the membership is created.