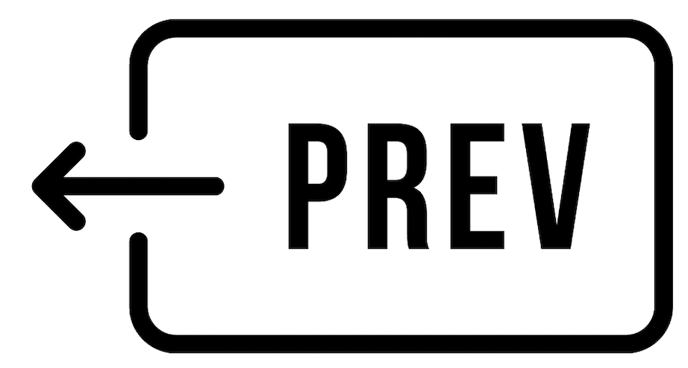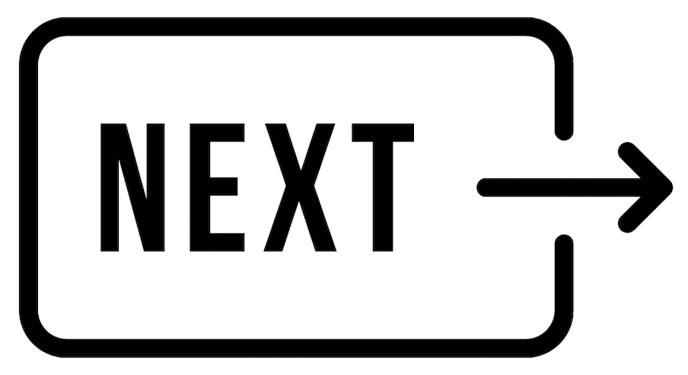POS: Creating/Enabling PINS
Back to Main POS Table of Contents
Enabling and Creating PINs (written instructions)
If you have multiple sales associates sharing a single POS device, it may be useful to enable PINs on your POS.
The POS system can also be configured to request a PIN before processing each new Order - or after the completion of every Order.
In This Article
- Step 1: Enable the PINs Feature On Your POS profile
- Step 2: Setting Your Employee PINs
- Using PINs on the POS
Step 1: Enable the PINs Feature On Your POS Profile
- In the Admin Panel, and go to Settings > POS Profiles. (Only an Admin Owner user can enable PINs).
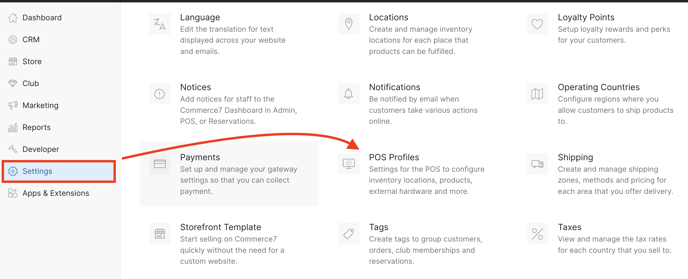
- Select the applicable POS Profile(s). Note that you will need to activate this feature for each POS Profile where you would like to use PINs.
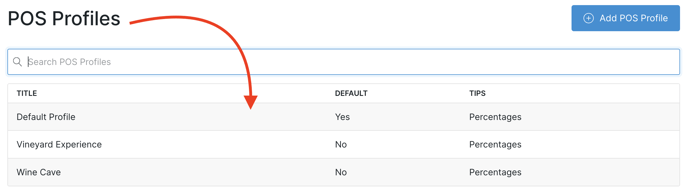
- Scroll down to the Advanced Section.
- Toggle 'Employee PIN Login' to ON.
- Check the boxes if you want to require PIN before every Order payment and/or after each completed Order.
- Click the Save button.
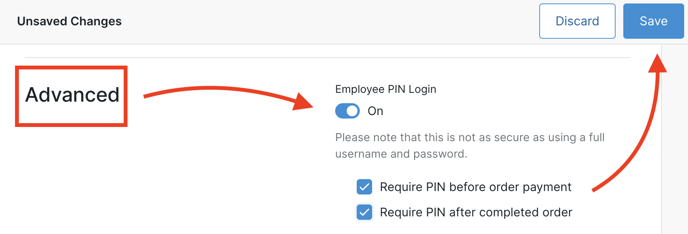
Step 2: Setting Your Employee PINs
- Have each Sales Associate log in to the POS.
- Click the circular profile icon in the upper right (it will have their initials).
- Choose My Profile in the dropdown menu.
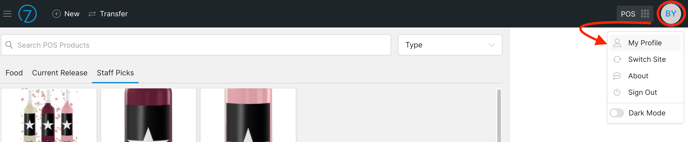
- In the User Profile, click the Edit PIN button.
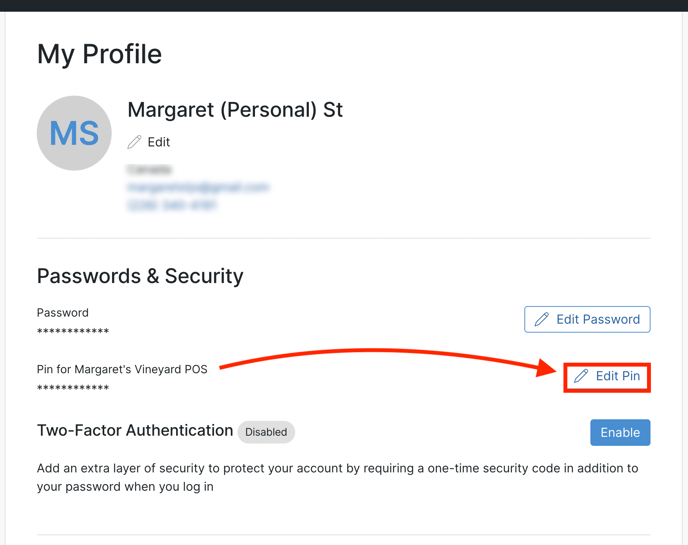
- Create and confirm the PIN. It must be a minimum of 6 characters - and can contain letters and/or numbers.
- Click the Save PIN button.
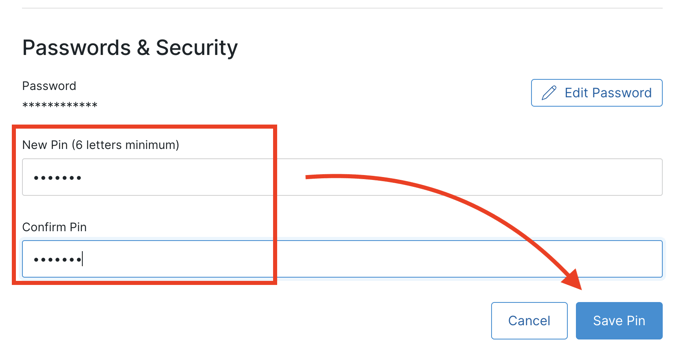
Using PINs on the POS
Once PINs are enabled on a specific POS Profile, Users can quickly and easily switch between sales associates (example: shift-changes).
- Click the circular profile icon in the upper right (it will have their initials).
- Choose Switch User in the dropdown menu.

- New User should enter their PIN and click the Log In button. They will now be inputting Orders under their User Profile.
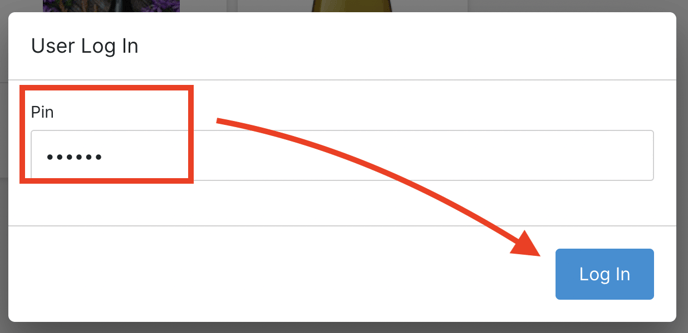
- If you have enabled the Require PIN before Order Payment option Users will be prompted to enter their PIN upon clicking the "Charge Order" button.
.png?width=688&height=1338&name=Commerce7%20(76).png)
- If you have enabled the Require PIN after completed Order option, upon completing an Order, Users will be prompted to enter their PIN.
.png?width=688&height=1239&name=Commerce7%20(77).png)