Creating & Assigning Sales Attributes to Orders
Categorize, Filter and Report on Specific Groups of Orders with Sales Attributes
Sales Attributes allow you to identify and categorize specific groups of Orders, facilitating filtering and reporting on those Orders in the future.
In this Article
Differences between Channels and Attributes
Assigning Sales Attribute to NEW Order (Cart)
Assigning Sales Attribute to Completed Order
Assigning Sales Attribute to POS Order
Differences between 'Channels' and 'Sales Attributes'
Channels: Channels define where the Order actually originates from (Inbound, POS, Web or Club). Channels cannot be edited or deleted from an Order.
Sales Attributes: Sales Attributes are a way for you to define an additional origination property for applicable Orders. They are also very flexible in that you can create as many as you need - and they can be edited at any time.
Example: For instance, if you wish to filter all of your Allocation Orders, you are able to designate a Sales Attribute labeled 'Allocations' for those specific Orders. This designation allows you to focus specifically on Allocation Orders when filtering and reporting (regardless of Channel).
Creating a Sales Attribute
View, edit or create Sales Attributes in Settings.
- Go to Settings > Sales Attributes

- You'll see four default Sales Attributes that cannot be deleted or edited. By default, an Order’s sales attribute will be the Channel through which it was placed, but it can be edited at any point to your custom Sales Attribute.

- To add a new Sales Attribute, click on the Add Sales Attribute button.

- Title your Attribute and click the Save Sales Attribute button.

- Once saved, you will see it in your Sales Attributes list. At any time, you can click into it to edit.

Assigning a Sales Attribute to a NEW Admin Order (Cart)
- When you are creating a NEW Admin Order, you'll be able to view the default Sales Attribute in the right column.
- If you'd like to edit the Attribute, click on the 'x' to delete the default.

- Click into the search field to find your desired Attribute and choose it.

- Once chosen, click the Save button.

Tip: If you cannot find the desired Attribute during your search, you have the option to quickly create a new one by selecting the 'Create New Sales Attribute' button and then clicking the Save button.
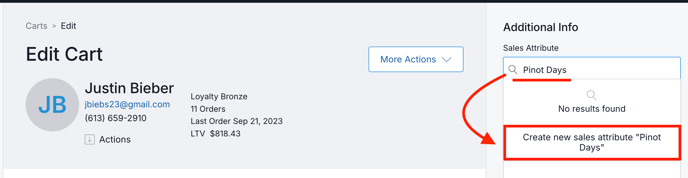
Assigning a Sales Attribute to a Completed Order
- In the Summary tab of a completed Order, you'll see the Sales Attribute in the Order Info section.
- If you'd like to change the Sales Attribute, click on the pencil icon beside the Attribute.

- Search for and choose the applicable Attribute.

- Once the correct Attribute is chosen, click the Save Sales Attribute button.

Tip: If you cannot find the desired Attribute during your search, you have the option to quickly create a new one by selecting the 'Create New Sales Attribute' button and then clicking the Save Sales Attribute button.
Assigning a Sales Attribute in a POS Order
- In a POS Cart, choose the Additional Order Order Info link from the down arrow.

- Search for and choose the applicable Attribute.

- Once you've chosen the correct Attribute, click the Save Order Info button.

Filtering & Reporting
There are a few places where you can filter and/or report on Orders with Sales Attributes.
Filtering in the Orders Screen
- Go to Store > Orders.
- Under More Filters, choose Sales Attribute

- Choose the applicable Sales Attribute(s) and the Filter button.

Filtering in Reports
All Order Reports and Finance > Tender Reports include a Sales Attribute Filter.
- From the Dashboard, go to Reports.
- Choose any Order Report or Finance > Tender Report.
- Click the Filters button in the chosen report.

- Choose the applicable Sales Attribute(s) and click the Apply Filters button.

FAQs
- Can Sales Attributes be assigned in bulk?
No. They must be assigned one Order at a time. - Can a NEW Sales Attribute be created in a POS Cart?
No. Only existing Attributes can be chosen in a POS Cart. Therefore, the new Attribute would need to be created prior to assigning it to a POS Cart. (The other option is to edit the Attribute in the resulting Order). - Can you delete a Sales Attribute after it has been assigned to orders?
Yes. A user can delete a Sales Attribute at any time. But note that it will be removed from any orders that it was previously assigned to. The orders will remain in the system; however, you will be unable to generate reports or apply filters based on the deleted Sales Attribute. Additionally, you cannot reassign a new sales attribute in bulk.